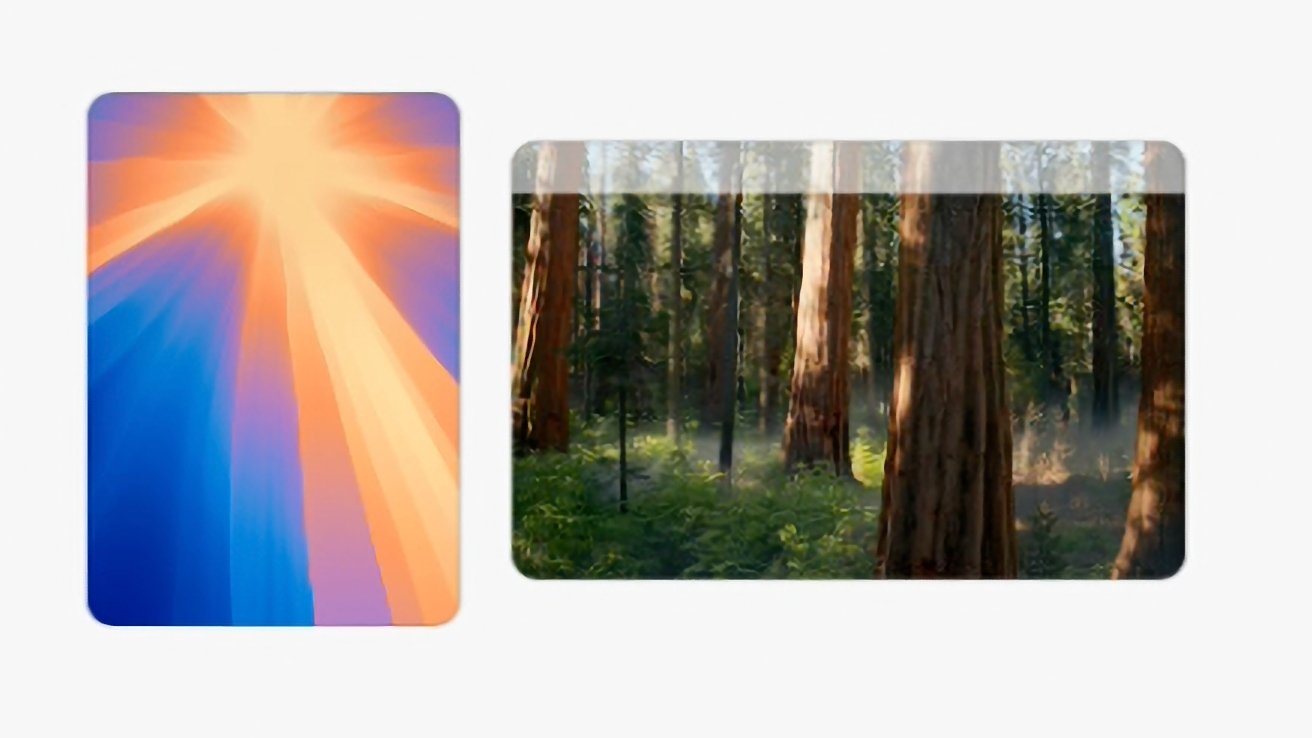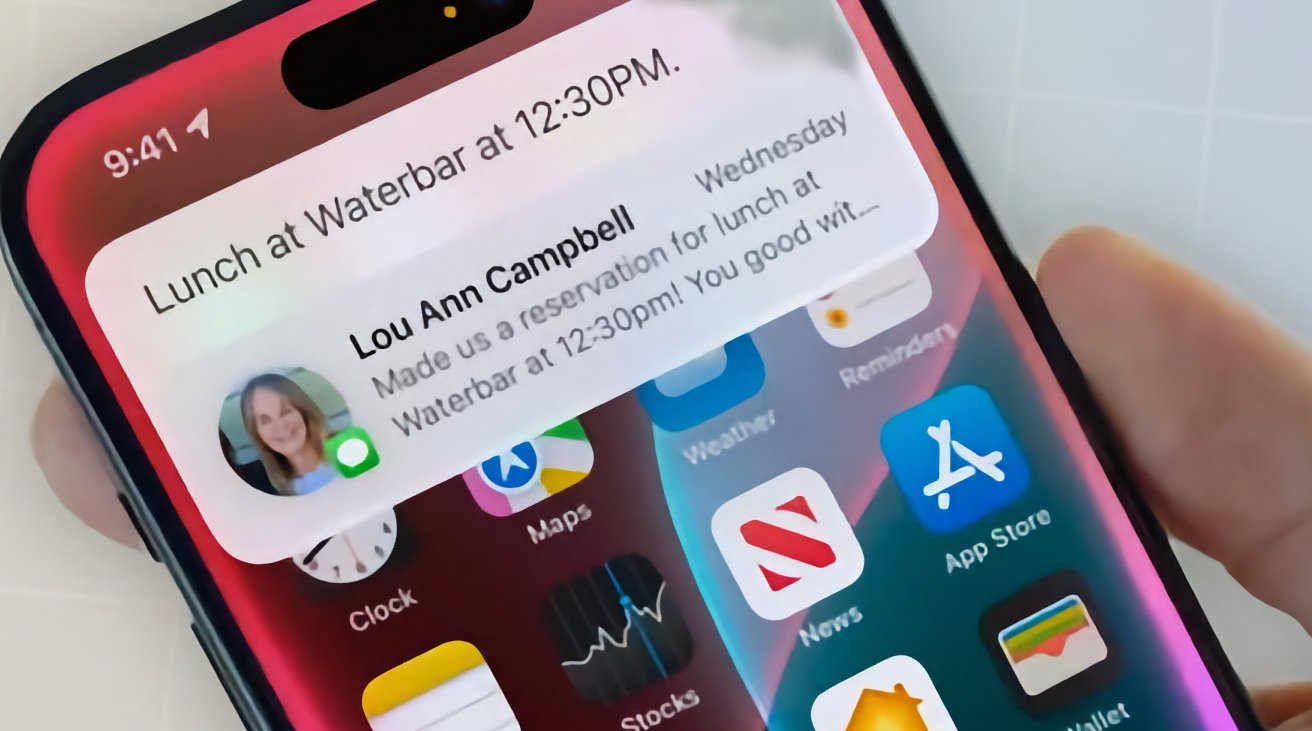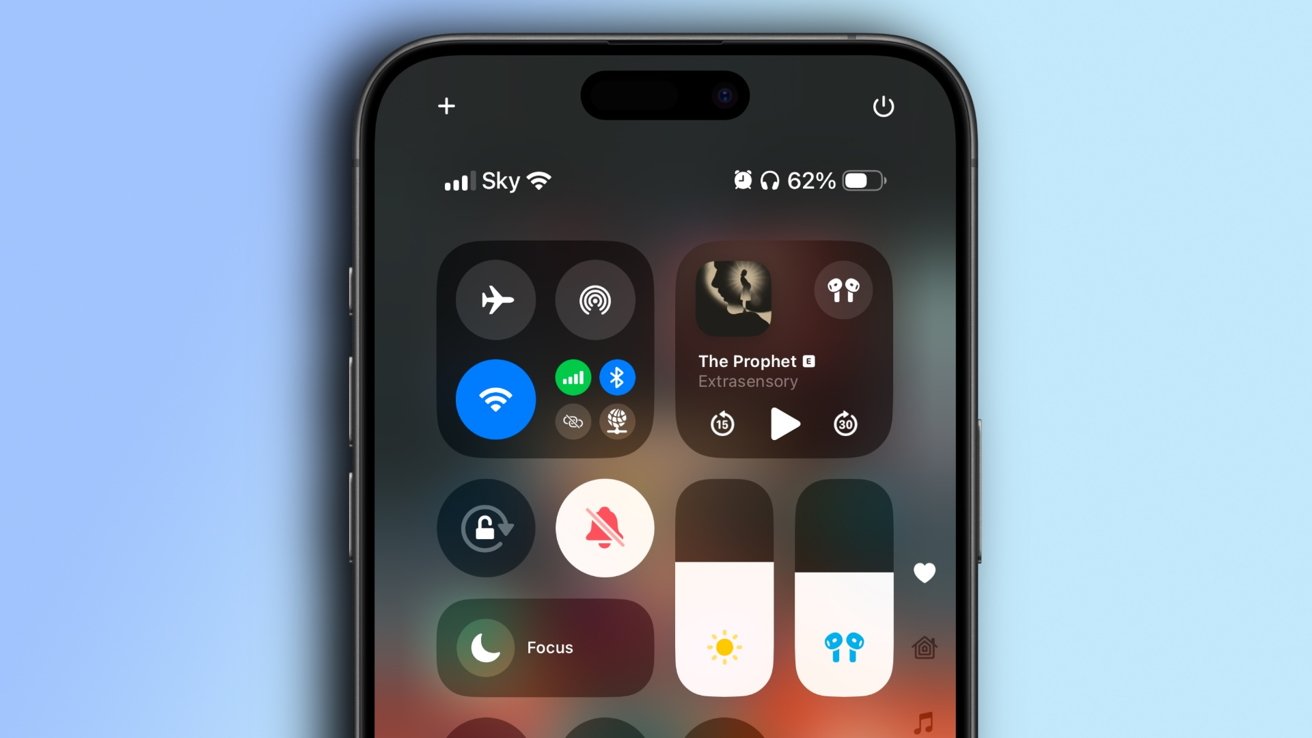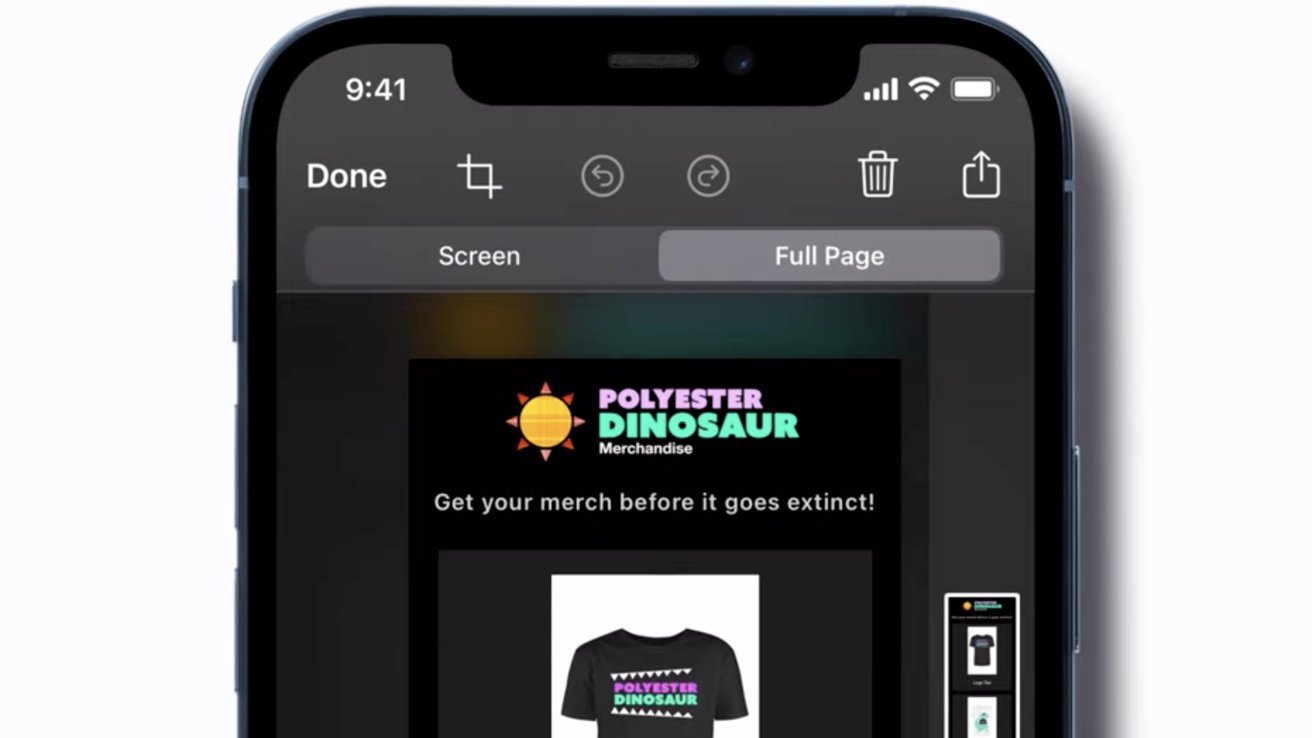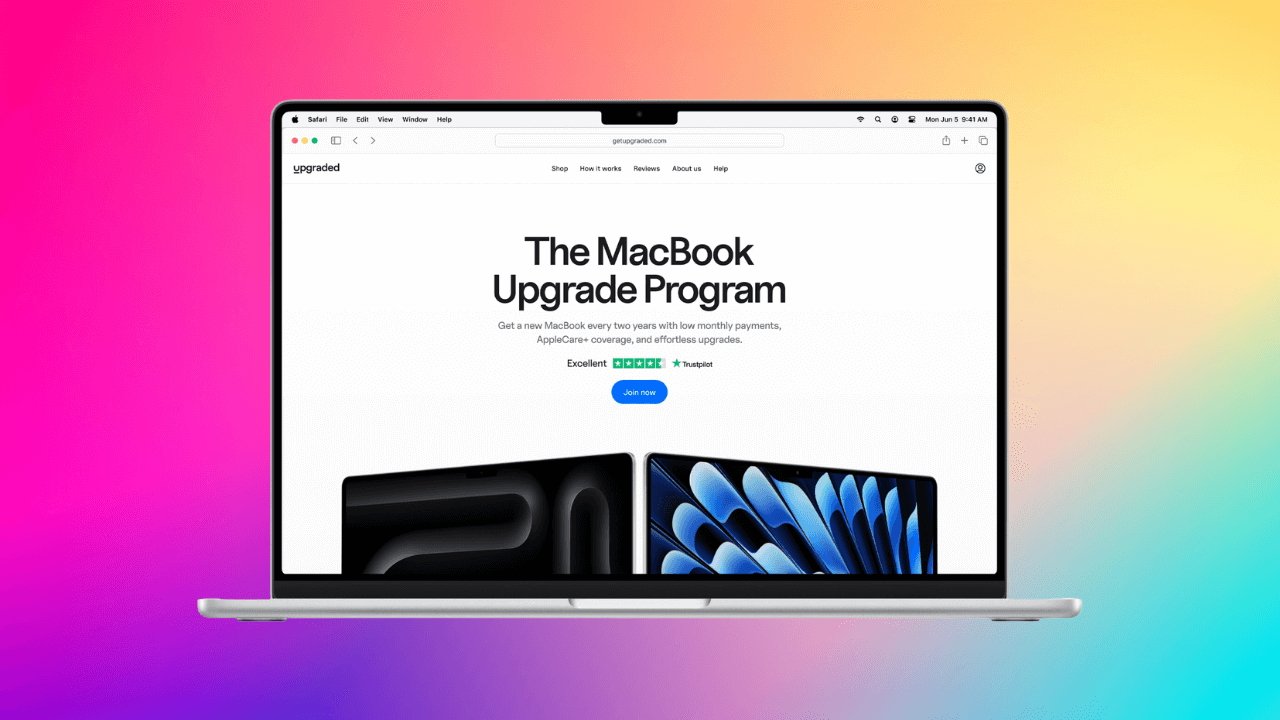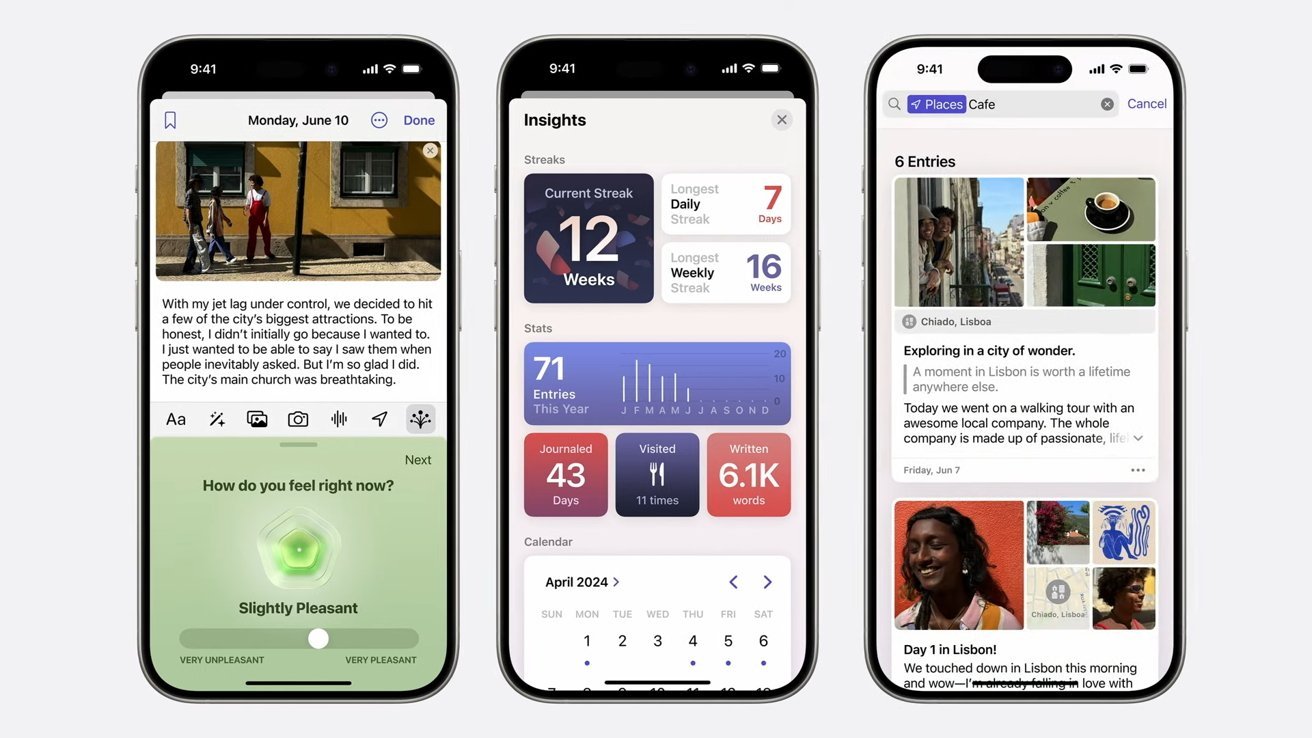VideoProc Converter 可让您将视频转换为 MP4、MOV 和其他普遍支持的格式,以便在 Apple 和 Windows 设备上无缝运行。
对于 Mac 用户来说,处理不受支持的视频格式或超大文件可能会令人沮丧。 WMV、AVI 或 MKV 等文件类型可能无法在 macOS 上本地播放,而大型 4K 或 8K ProRes 视频通常会导致播放卡顿或导致共享和上传困难。
解决方案是什么?对于兼容性问题,请将视频转换为 MP4、MOV 或任何其他普遍支持的格式,以便在 Mac、智能手机、PC 和智能电视上无缝运行。 MP4 还非常适合在 YouTube、Facebook 和 Vimeo 上进行流媒体播放和共享。
对于大型或 4K 视频文件,压缩是加快上传时间并跨设备和平台流畅播放的关键。无论您是在社交媒体上分享视频、通过电子邮件发送视频还是备份视频,压缩都可以确保减少延迟、加快加载速度并提供更好的整体用户体验。
在本指南中,我们将向您展示如何在 Mac 上轻松转换和压缩高质量视频,以实现流畅、无忧的播放,同时优化视频以进行存储和共享。
VideoProc 转换器概述
VideoProc 转换器选项的屏幕截图 - 图片来源:Digiarty
视频处理转换器是一款一体化视频软件工具,可有效处理 Mac 上的视频格式、质量和大小问题。它具有转换、压缩、下载、编辑和录制视频和音频的生动功能。 VideoProc Converter 的与众不同之处在于它全面 GPU 加速,可实现媒体文件的无缝转码和处理,以获得更快、更流畅的体验。
无论您是想在不同设备上播放素材、备份喜剧小品还是分享宝宝的第一步,VideoProc Converter 都是您的理想伴侣。它几乎可以转换任何视频,支持 370 多种输入和 420 多种输出多媒体格式/编解码器,并且可以在保持最高质量的同时将视频大小减小 90% 以上。
准备好尝试一下了吗?立即下载 VideoProc 转换器!更好的是,通过以下方式享受独家 66% 假期折扣节日特别优惠。以低廉的价格获得这款功能强大的视频转换工具,享受轻松的视频转换和压缩体验。
VideoProc Converter 的突出特点
不仅用于将视频转换为 MP4,VideoProc Converter 也是 Mac 用户使用 GPU 加速压缩、下载和编辑视频的绝佳选择。其强大的功能和易于使用的界面相结合,使其成为满足您所有视频转换需求的首选解决方案。以下是一些功能:
- 兼容多种视频格式:支持超过 370 种输入和 420 种输出格式,包括 MOV、RAWS 以及来自 GoPro、DJI、4K 摄像机、DVD 等的常见媒体,确保与任何来源的素材无缝兼容。
- 无忧压缩:通过输入目标大小或百分比 (10%-100%) 或使用其他灵活的压缩方案(例如转码为 HEVC、增加 GOP 长度、降低比特率、剪切、分割、缩小比例等)来缩小视频文件。
- 优质高效输出:它在转换、压缩和处理过程中保持视频质量。凭借对 4K/8K 和硬件加速的支持,您每次都能获得快速、高质量的转换。批量支持可帮助您同时处理多个流,从而节省大型项目的时间。
- 用户友好的界面:简单的拖放功能、清晰的菜单和直观的控件使各个级别的用户都能轻松轻松地转换视频。
- 针对 macOS 进行了优化:针对 macOS 进行全面优化,包括与 Apple M1/M2/M3/M4 (Pro/Max/Ultra) 芯片无缝集成,提供比通用工具更好的稳定性和性能。
- 附加工具:其他额外功能包括数字化 DVD、下载在线内容、录制屏幕、编辑视频、转换音频和制作 GIF 的能力。此外,随着Digiarty致力于人工智能功能,图像/视频增强、面部恢复和音频噪声消除也即将推出。
VideoProc Converter 是一款快速、用户友好的工具,支持多种格式,确保高质量输出并利用硬件加速进行快速转换和处理,使其成为初学者和专业人士的理想选择。
如何使用:分步指南
使用 Digiarty 的 VideoProc 转换器可以轻松转换内容。
如何转换视频
- 步骤1:免费下载视频处理转换器在 Mac 上,启动它并单击主界面上的“视频”图标。
- 步骤2:导入一个或多个视频以转换为 MP4。
- 步骤3:导航到底部的“视频”选项卡,然后选择“MP4”作为输出格式来转换视频文件。
- 步骤4:选择一个输出文件夹来保存输出文件,在点击“运行”开始转换视频之前,请确保启用硬件加速。
视频输出格式选项的屏幕截图 - 图片来源:Digiarty
如何压缩视频
- 步骤1:免费下载、安装并在 Mac 上打开 VideoProc Converter。然后转到视频面板。单击“+视频”/“+文件夹”或拖动以上传源文件。
- 步骤2:转到“目标格式”部分,单击“工具箱”选项卡,找到并选择“压缩”。
- 步骤3:直接拖动压缩比滑块或输入目标文件大小即可获取目标文件大小。
- 步骤4:指定所有设置后,您只需单击“运行”按钮即可触发压缩过程。
带有压缩选项的 VideoProc 工具箱的屏幕截图 - 图片来源:Digiarty
(您也可以尝试其他压缩方法,参考本用户指南.)获取 VideoProc Converter 并享受圣诞独家优惠
现在您可以通过官方获取VideoProc Converter AI的假期优惠券圣诞特别优惠,最高可享 66% 折扣。此外,您还可以享受人工智能图像增强器作为免费的圣诞礼物。
现在是开始使用 VideoProc Converter AI 通过 GPU 加速来转换、压缩、下载、编辑、调整和录制视频的最佳时机。
不要错过这个简化视频处理工作流程的机会。立即下载 VideoProc Converter 并立即解锁其强大功能。