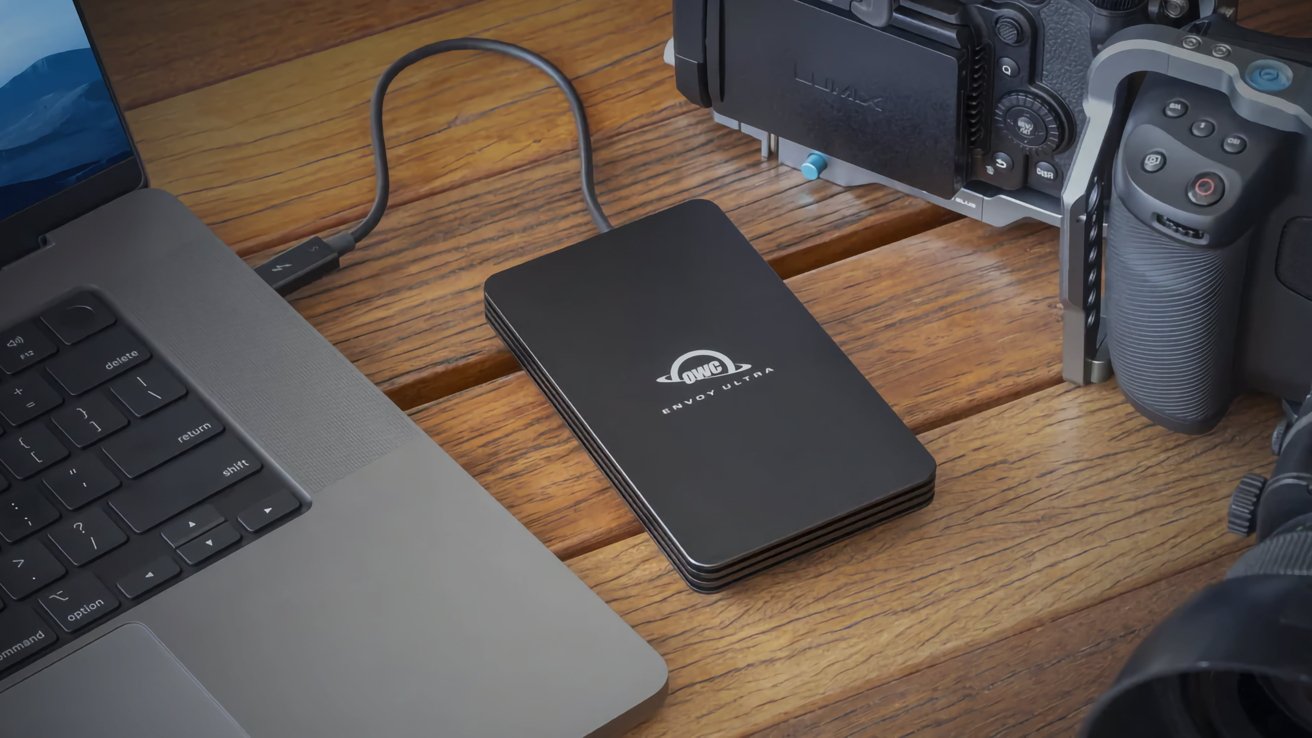在您的屏幕上用单个屏幕截图捕获长网页非常简单或 iPad,然后对其进行编辑以仅保存您想要的信息。
当您在 iPhone 上创建屏幕截图时 - 或就此而言,最初创建的图像似乎只是屏幕上显示的网页部分,即字面上的“屏幕”图像。然而,网站文章和主页往往“更长”,在您向下滚动之前一直在屏幕外运行。
但事实上,您在 iPhone 上拍摄的“屏幕截图”也捕获了网站的整个页面,无论它有多长。然后,您必须说您想要全屏图像,但是当您这样做时,您还可以在截取屏幕截图后轻松编辑屏幕截图,将其修剪到您真正想要的任何部分。
要使用 iPhone 截取屏幕截图,请同时短按上方音量按钮和电源按钮。屏幕将“闪烁”以表明您已成功,可见屏幕内容的小缩略图将出现在左下角,如果您不点击它或轻拂屏幕,几秒钟后该缩略图就会移出屏幕它向左走。
如果您点击缩略图,它将展开到编辑模式,从捕获页面的顶部开始。您将在图像上方看到一些标准编辑工具,并在工具下方看到两个选项:“屏幕”和“全页”。
如果您的目的只是在拍照时捕捉可见屏幕区域上的某些内容,则可以点击“裁剪”工具修剪掉不需要的任何内容,点击“完成”按钮,然后选择保存位置它。您可以将其保存到“照片”应用程序、“文件”应用程序,或创建包含图像的快速注释。
您还可以选择“复制和删除”,这意味着将屏幕截图图像保存到剪贴板但删除实际屏幕截图,或者直接删除屏幕截图。 “整页”图像的选项略有不同:您可以保存到照片,另存为 PDF 到文件,或者复制并删除并直接删除。
不过,如果您想捕获整个页面,只需点击“全页”选项,您就会在右侧看到整个图像的长而瘦的非常小的缩略图,而屏幕截图仍保留在左侧。同样,如果您在 iPad 上工作,这些工具都可用。
编辑全页屏幕截图
您可以通过移动缩略图的突出显示区域来向下滚动屏幕截图,以了解您想要修剪的内容(如果有的话)。屏幕顶部的工具可让您撤消或重新执行编辑操作、删除图像或将其发送到某处。
当您想要保存全页屏幕截图时,只需点击工具栏左侧的“完成”按钮即可。您可以选择将其保存到“照片”或将 PDF 版本保存到“文件”应用程序,系统会询问您的位置您想要保留的文件。
与“屏幕截图”选项一样,您可以使用“发送”图标以电子邮件、消息、AirDrop 方式发送您的整页屏幕截图给特定人员、您喜欢的社交媒体网站,或添加到注释中。默认情况下,屏幕截图和整页屏幕截图保存为 .png(可移植网络图形)文件,这是一种无损光栅 RGB 格式。
与许多 Apple 功能和应用程序一样,您可以利用大多数用户发现的“简单”操作背后隐藏的但高级功能,这些功能就是他们所需要的。当您想要超越基础知识时,可以使用一些工具来创建更令人印象深刻的东西 - 只需付出更多的努力即可找到和利用它们。