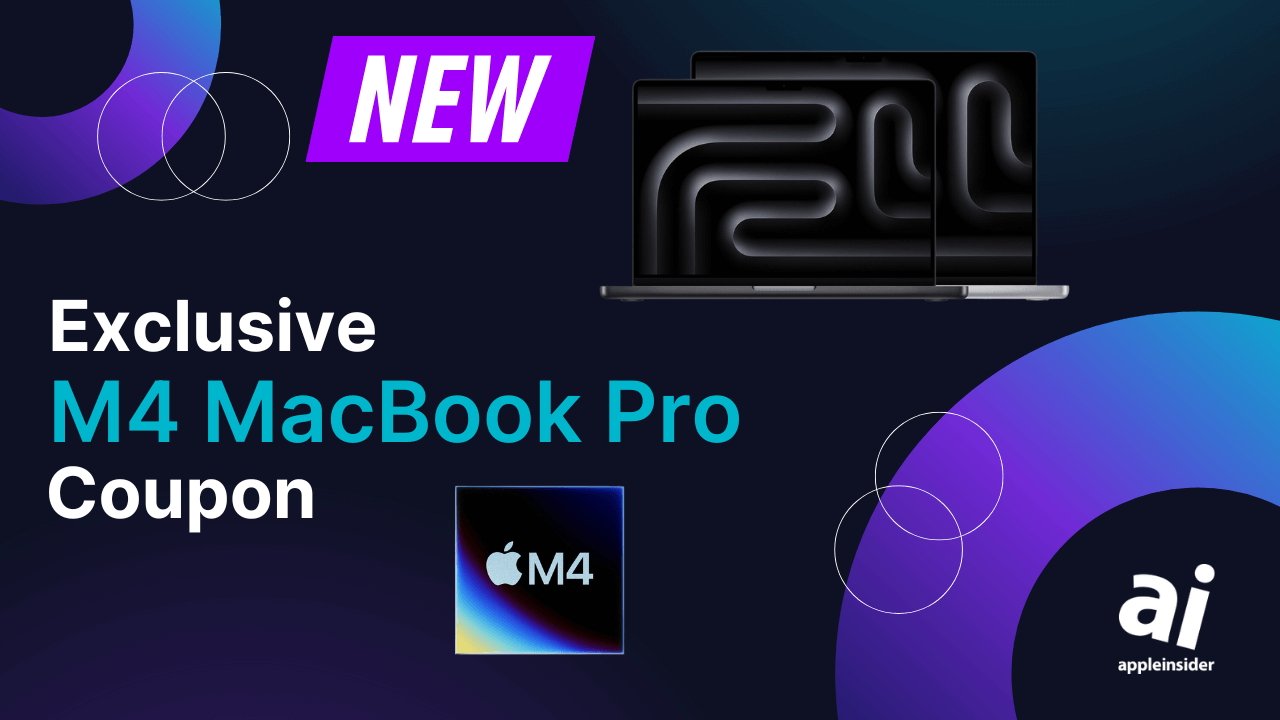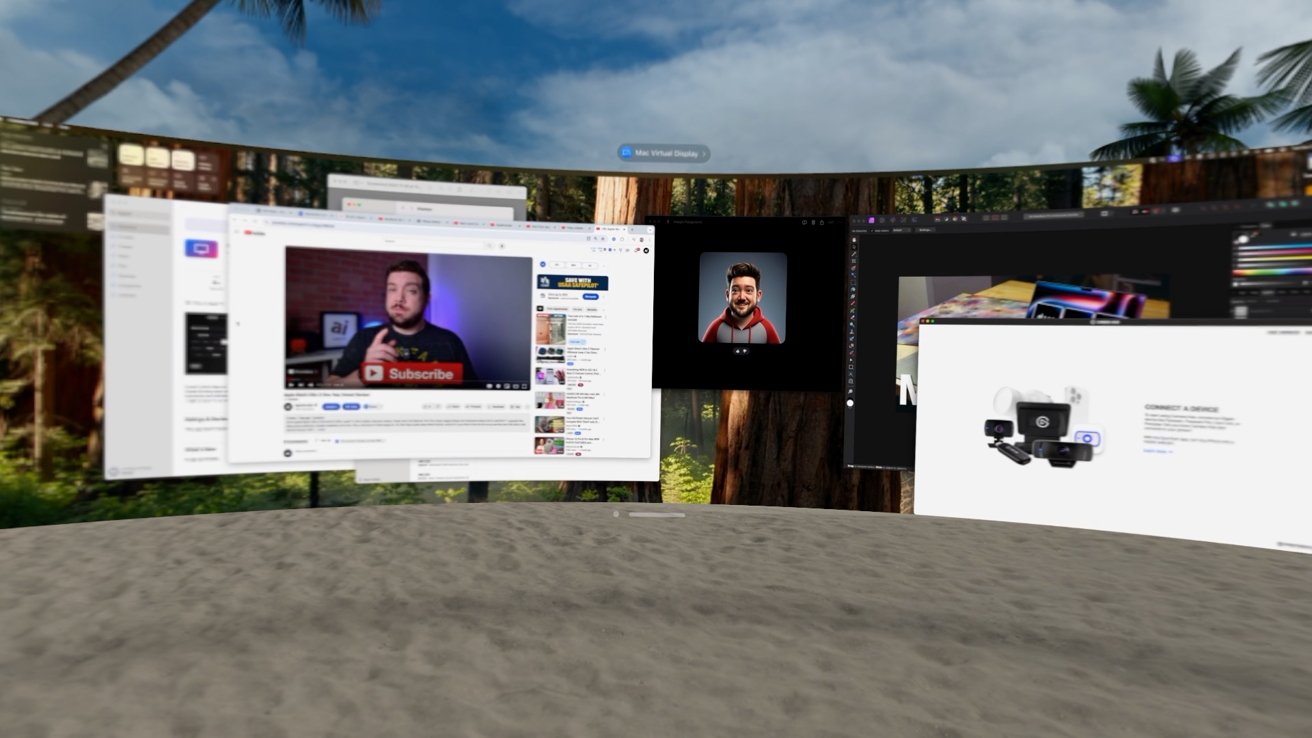iOS 18 更新了控制中心,提供了新的自定义选项。
iPhone 控制中心是一项近年来没有太大变化的功能,但是带来了一些重大改进。以下是如何充分利用它。
控制中心长期以来一直为 iPhone 用户提供一种快速、轻松的方式来访问和切换 Wi-Fi、蜂窝数据等功能。但之前 iPhone 用户可以使用的选项数量有限,而且布局也很局促,只有一页按钮可用。
随着 的推出,这一切都改变了18 号,Apple 为单独的按钮添加了多个组,并支持更多类型的按钮,包括支持您最常使用的许多应用程序中的第三方按钮。
在某些方面,控制中心没有改变,但在其他方面,它与以前几乎无法辨认。
如何使用控制中心
访问控制中心的方式与 iPhone 用户熟悉的方式相同。
- iPhone 的拥有者喜欢新的可以从显示屏的右上角向下滑动。
- iPhone 的拥有者可以从显示屏底部向上滑动。
新的控制中心界面按照标准分为三组,首先播放您最喜欢的控件。第二页显示媒体播放控件,而第三页则提供 Wi-Fi、蜂窝数据、蓝牙等控件。
一些控件有更多可用选项
编辑控制中心
当您自定义控制中心以满足您的需求,为您经常使用的应用程序添加控件并删除您根本不需要的功能时,控制中心的真正威力就会被释放。借助控制中心对第三方应用程序的新支持,一切尽在掌握,添加新控件再简单不过了。
新的 iOS 18 控件增加了对工具和应用程序的快速访问。
- 使用前面描述的方法打开控制中心。
- 您可以点击—按钮来删除控件。
- 可以通过将控件拖动到新位置来移动控件。
- 可以通过拖动按钮右下角的手柄来调整控件的大小。
将新的控件组添加到控制中心
控制中心组允许将类似的控件放置在一起,非常适合经常使用这些控件的用户。添加新的控制组很简单,只需点击几下即可。
- 点击+屏幕左上角的按钮。
- 点击显示屏右侧现有控制中心组下方的小圆圈。
- 点击添加一个控件屏幕底部的按钮可打开控件库。
- 点击要添加到新组的控件。
- 重复此过程以添加更多控件或向上滑动以结束编辑会话。
重新设计的控制中心远不是 iOS 18 软件更新带来的唯一变化。该更新于 2024 年 9 月发布,包括新的主屏幕自定义选项、全新的照片应用程序等。随后的 iOS 18.1 更新包括对除其他调整外。