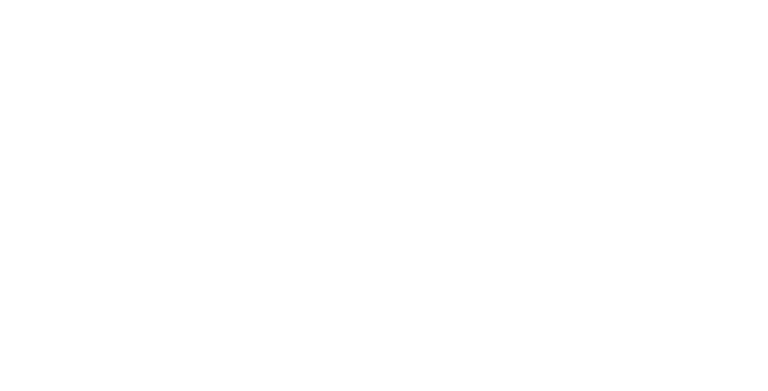隨著 iOS 18 的發布,蘋果對訊息應用程式進行了重大增強,允許用戶安排稍後發送簡訊。此功能稱為“稍後發送”,對於管理跨不同時區的通訊或記住重要日期特別有用。
先決條件
若要使用「稍後發送」功能,您的裝置上必須執行 iOS 18、iPadOS 18 或 macOS 15 Sequoia。此功能是 iMessage 對話所獨有的,這表示它不適用於 SMS、MMS 或 RCS 訊息。如果您希望計劃的訊息在各裝置上同步,請確保在每台裝置上啟用 iCloud 訊息。
逐步說明
安排訊息
- 打開訊息應用程式:先打開 iPhone 或 iPad 上的「訊息」應用程式。
- 選擇一個對話:選擇您要在其中安排訊息的對話。這可以是現有的對話,也可以是新的對話。
- 撰寫您的訊息:輸入您想要安排的訊息,但先不要點擊發送按鈕。
- 訪問稍後發送功能:
- 點擊文字欄位左側的“+”按鈕。
- 從出現的選單中點選「更多」。
- 選擇“稍後發送”。
- 設定發送時間:
- 文字欄位中將顯示日期和時間,預設為「明天上午 9:00」。
- 點擊此預設時間可開啟日期和時間選擇器。
- 使用滑桿選擇所需的日期和時間。您最多可以提前 14 天安排訊息。
- 安排訊息:
- 設定所需的日期和時間後,點擊藍色箭頭(傳送按鈕)即可安排訊息發送。
管理預定訊息
預定的訊息將顯示在對話底部,周圍有藍色虛線 iMessage 氣泡。
- 編輯預定訊息:
- 若要編輯預定訊息,請點擊並按住該訊息或長按它。
- 從操作選單中選擇“編輯”。
- 對訊息進行必要的更改,然後點擊發送按鈕進行儲存。
- 更改發送時間:
- 點選預定訊息上方的「編輯」按鈕。
- 選擇“編輯時間”以選擇不同的日期和時間。
- 立即發送或刪除:
- 如果您想立即傳送訊息,請從操作選單中選擇「傳送訊息」。
- 若要取消預定的訊息,請選擇「刪除訊息」。
額外提示
更快地訪問稍後發送
如果您打算經常使用「稍後發送」功能,可以將其拖曳到常用的應用程式部分以便更快存取。為此:
- 點擊文字欄位旁邊的“+”按鈕。
- 在選單中找到“稍後發送”。
- 將其拖放到“更多”部分上方。
跨裝置同步
如果您在每台裝置上啟用了 iCloud 中的訊息,則規劃的訊息將在您的 iPhone、iPad 和 Mac 上同步。這可確保您可以從任何連接的裝置管理預定的訊息。
識別預定訊息
若要查看哪些對話有即將發送的預定訊息,請在訊息清單中尋找對話旁邊的時鐘圖示。請注意,固定對話不會顯示此圖標,因此您需要單獨開啟這些對話來檢查計劃的訊息。
離線發送
即使您的 iPhone 在沒有 Wi-Fi 或蜂窩網路連線的情況下離線,也會發送預定的訊息,從而確保無論您當前的連線如何,您的訊息都會在預定時間發送。