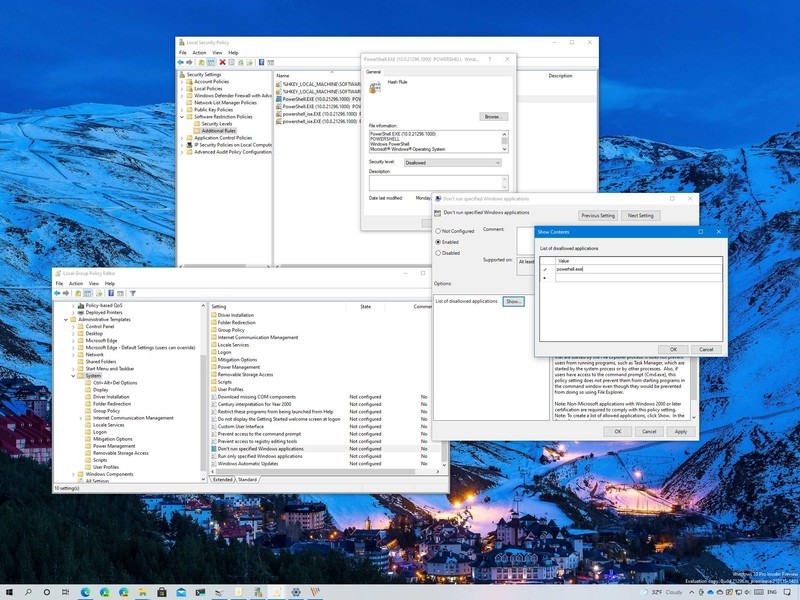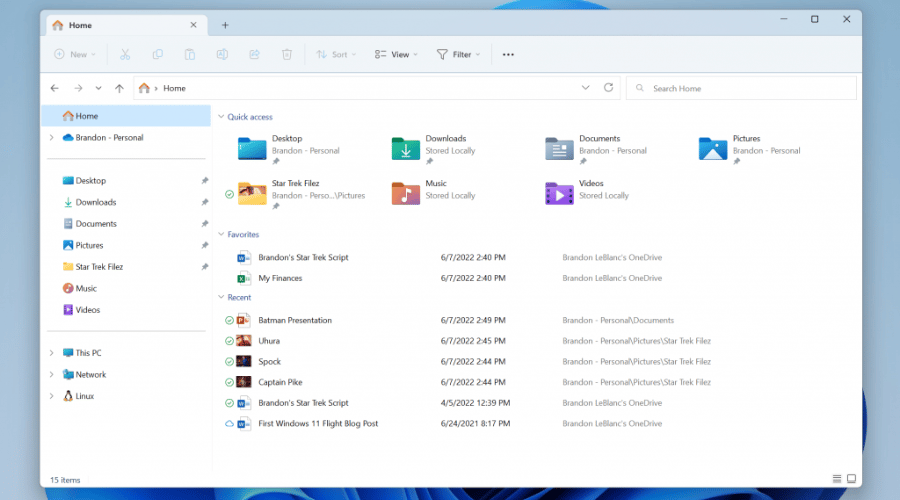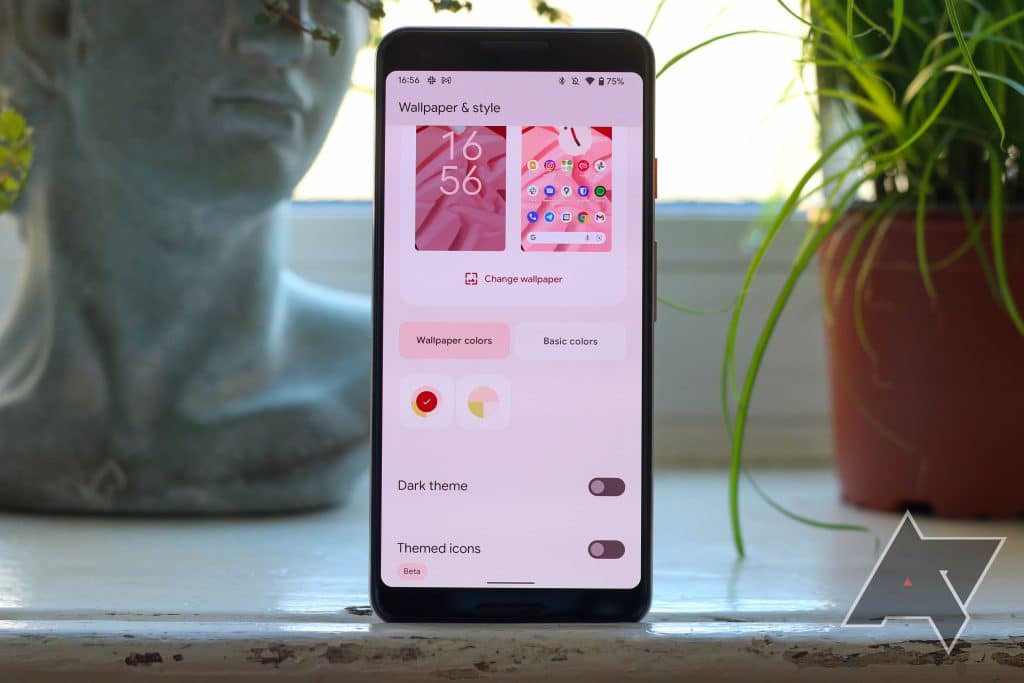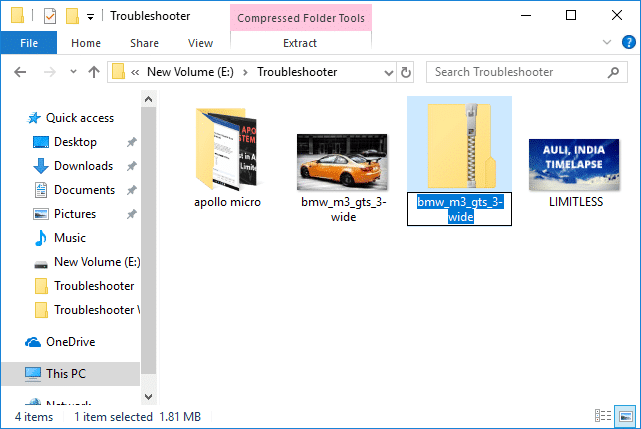
在 Windows 10 中,壓縮或解壓縮檔案和資料夾是節省磁碟空間的重要步驟。但隨著 Windows 10 的推出,您不再需要任何此類軟體。現在,您可以使用 Windows 10 中的內建壓縮工具直接壓縮或解壓縮任何檔案或資料夾。
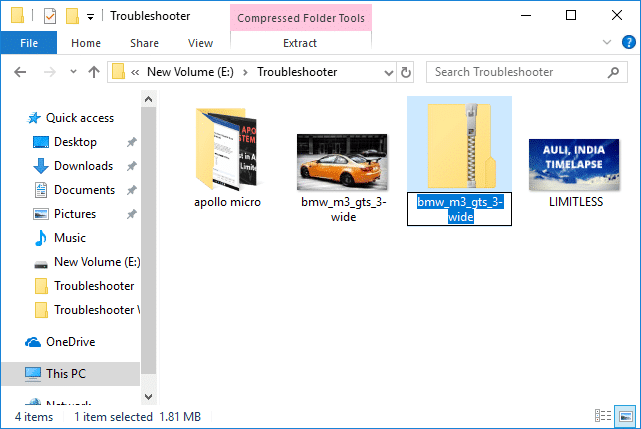
這裡要注意的一件事是,您可以在Windows 10 中僅使用NTFS 壓縮來壓縮NTFS 磁碟區上的檔案和資料夾。資料夾將自動壓縮。因此,不要浪費任何時間,讓我們藉助下面給出的教學來了解如何在 Windows 10 中壓縮或解壓縮檔案和資料夾。
確保建立一個還原點,以防出現問題。
方法 1:使用檔案總管在 Windows 10 中壓縮或解壓縮檔案和資料夾
1. 按 Windows 鍵 + E 打開文件瀏覽器然後導航到文件或資料夾你想要壓縮。
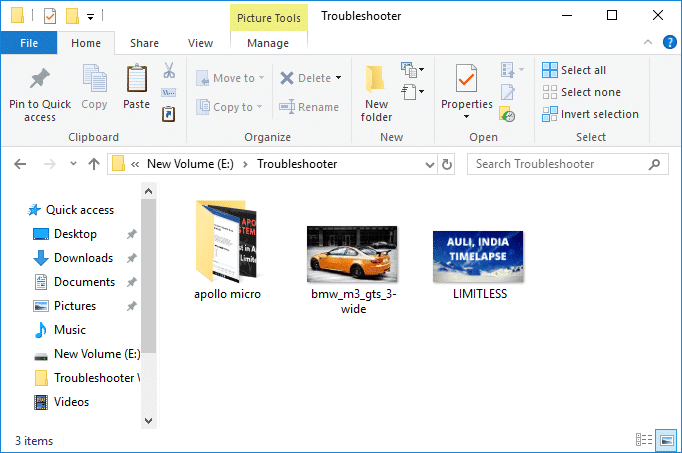
2. 現在選擇檔案和資料夾然後單擊共享選項卡然後單擊拉鍊按鈕/圖示。
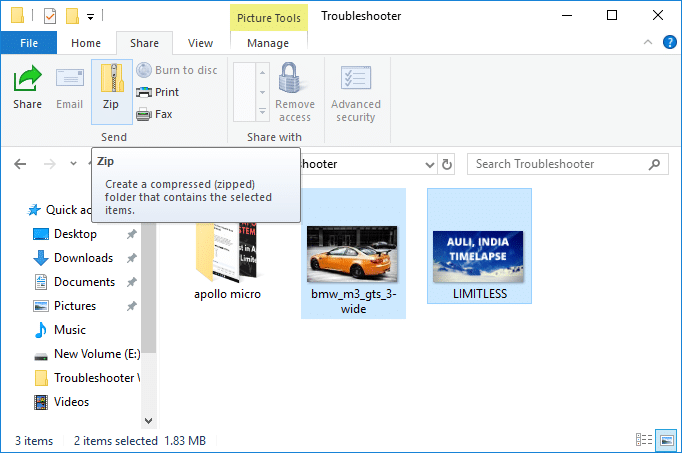
3. 的選定的檔案和資料夾將被壓縮到同一位置。如果需要,您可以輕鬆地重新命名 zip 檔案。
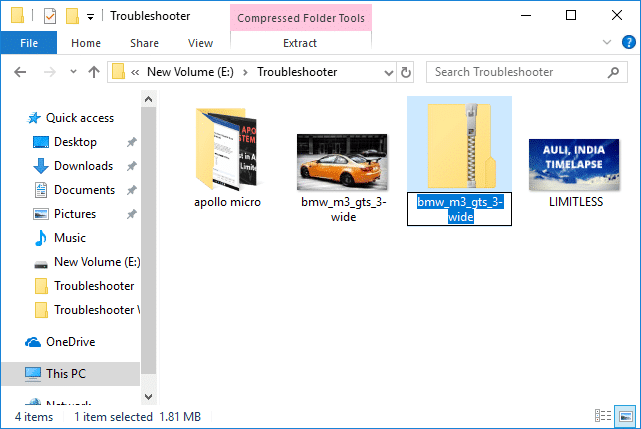
4. 要解壓縮或解壓縮 zip 文件,滑鼠右鍵關於他壓縮檔案並選擇提取所有內容。
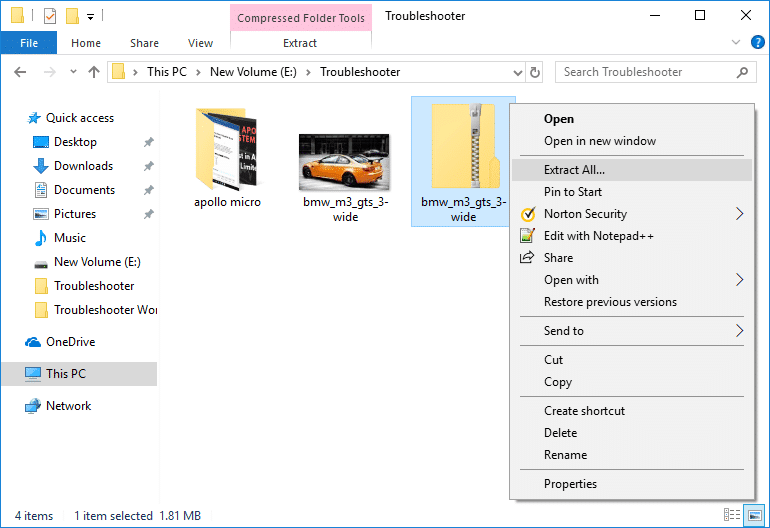
5. 在下一個畫面上,它會詢問您要將 zip 檔案解壓縮到哪裡,但預設情況下,它將解壓縮到與 zip 資料夾相同的位置。
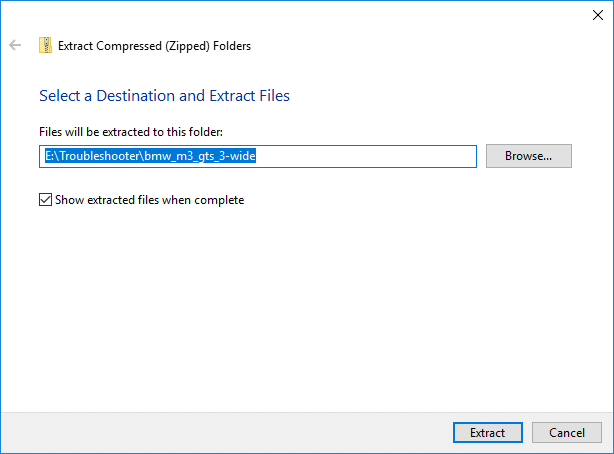
6. 更改解壓縮檔案的位置,按一下瀏覽y導航到您要解壓縮 zip 檔案的位置並選擇打開。
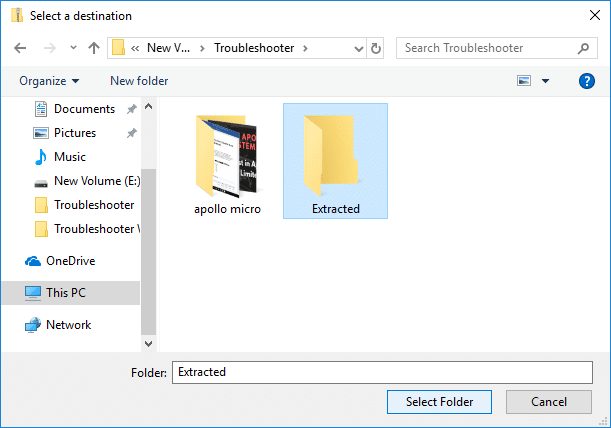
7. 勾選“完成後顯示提取的文件”並點擊提煉。
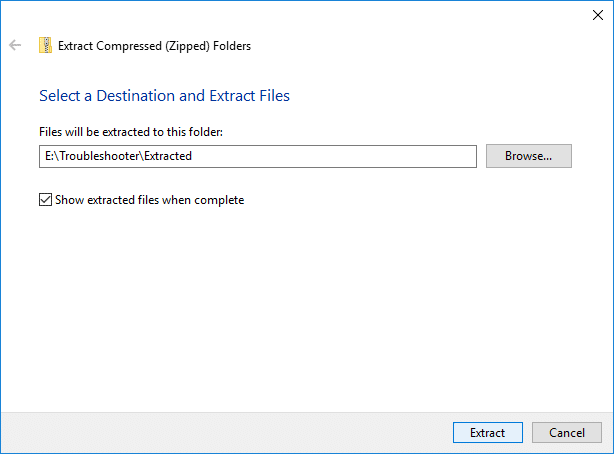
8. zip 檔案將被解壓縮到所需位置或預設位置,解壓縮完成後將自動開啟解壓縮檔案所在的資料夾。
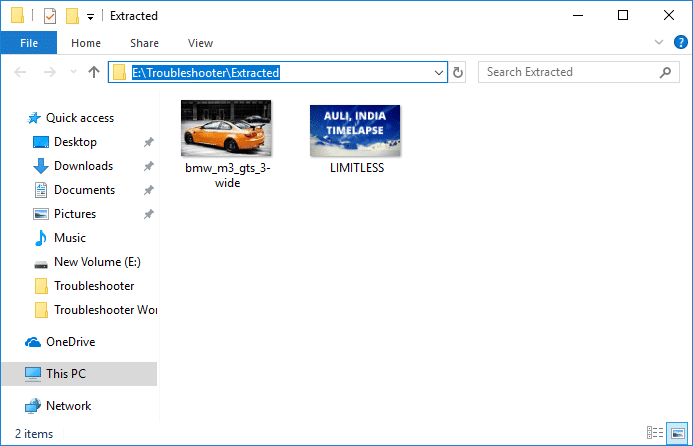
這是最簡單的方法在 Windows 10 中壓縮或解壓縮檔案和資料夾無需使用任何第三方軟體。
方法 2:在「屬性」視窗中壓縮或解壓縮檔案和資料夾
1. 右鍵單擊文件或資料夾您想要壓縮 (zip) 並選擇特性。
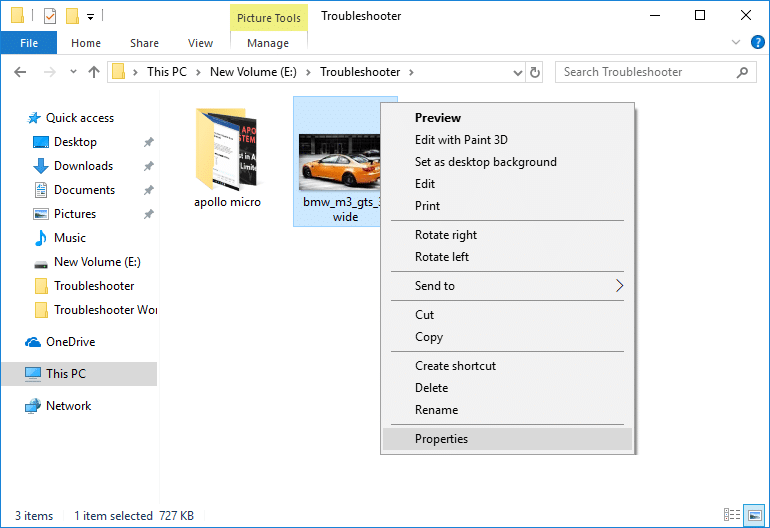
2. 現在切換到常規選項卡然後單擊進階按鈕在後台。
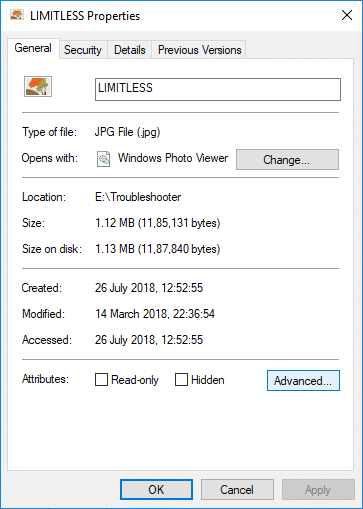
3. 接下來,在「進階屬性」視窗中,選取“壓縮內容以節省磁碟空間”,然後按一下“確定”。
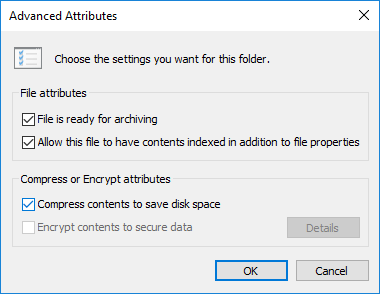
4. 單擊好的關閉檔案或資料夾屬性視窗。
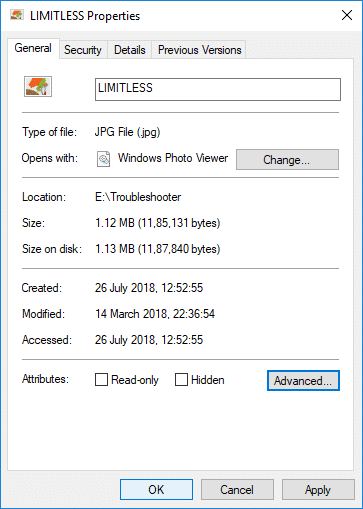
5. 如果您選擇了一個資料夾,則會出現一個附加彈出窗口,詢問您是否要“僅套用對此資料夾的變更或套用對此資料夾、子資料夾和檔案的更改」。
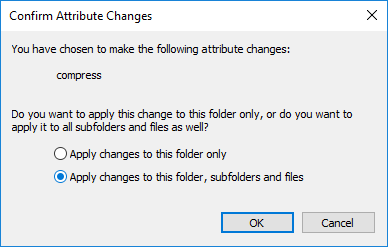
6. 選擇適當的選擇然後單擊好吧。
7.A解壓或者解壓文件或資料夾右鍵單擊它並選擇特性。
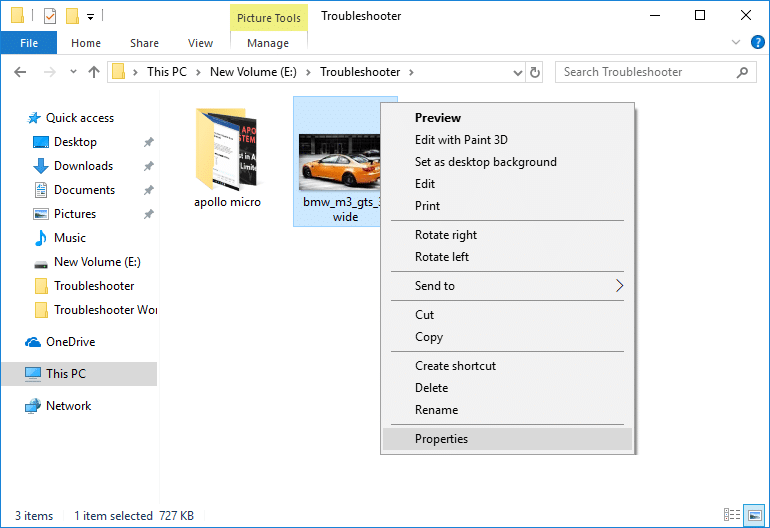
8.再次切換到常規選項卡然後單擊高級按鈕。
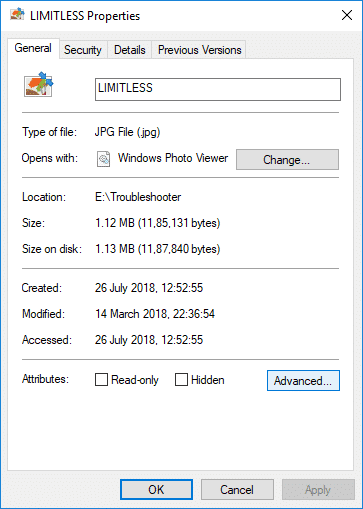
9. 現在確保取消選取“壓縮內容以節省磁碟空間”並點擊好吧。
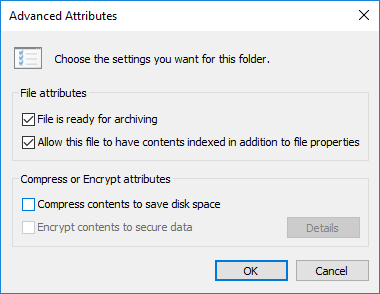
10. 按一下「確定」關閉檔案或資料夾屬性視窗。
這是最簡單的方法在 Windows 10 中壓縮或解壓縮檔案和資料夾但如果您仍然遇到困難,請按照下一個方法操作。
方法 3:使用「傳送到壓縮資料夾」選項在 Windows 10 中壓縮檔案和資料夾
右鍵單擊要壓縮 (zip) 的任何檔案或資料夾,然後從上下文功能表中按一下“發送至”並選擇“壓縮資料夾(zipped)」。
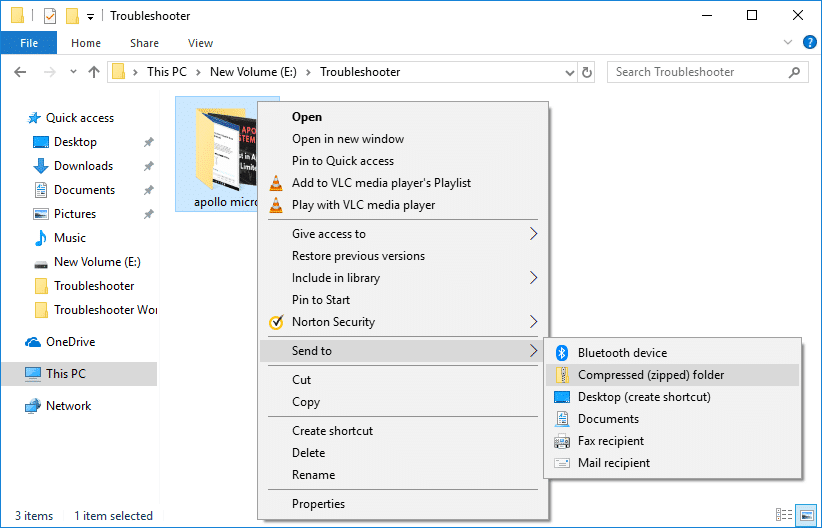
另外,如果您想將不同的檔案或資料夾壓縮在一起,只需按住控制鍵選擇要壓縮的檔案和資料夾,然後滑鼠右鍵在任何選擇上,然後按一下“發送至” 然後選擇“壓縮資料夾(zipped)」。
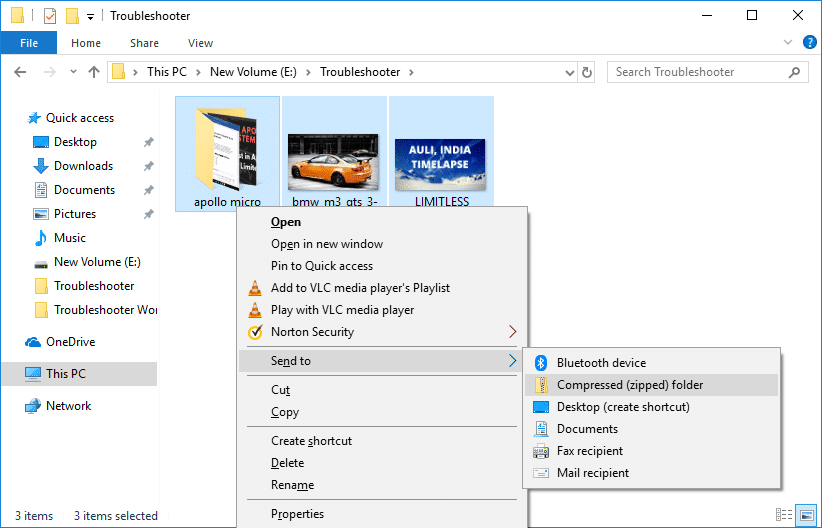
方法 4:使用現有 Zip 檔案在 Windows 10 中壓縮或解壓縮檔案和資料夾
1. 右鍵單擊桌面的空白區域或任何其他資料夾內,然後按一下新埃沃並選擇“壓縮資料夾(zipped)” 建立一個新的 zip 檔案。
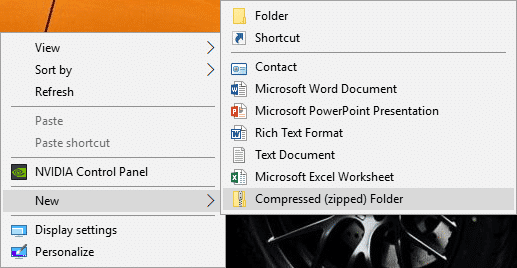
2.重新命名這個新建立的 zip 資料夾或按 Enter 鍵使用預設名稱。
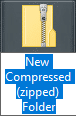
3.拖放檔案或資料夾你想要拉鍊裡面zip 資料夾上方。

4. 或者,您可以滑鼠右鍵在要壓縮的檔案或資料夾上並選擇切。
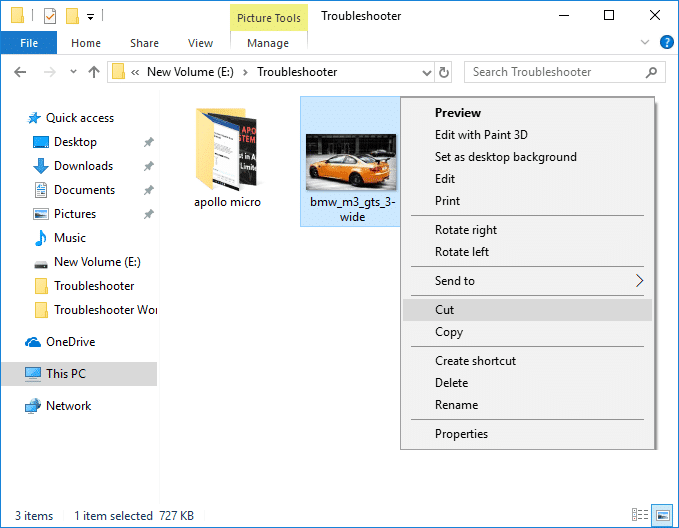
5. 導航到您在上面建立的 zip 資料夾,然後雙擊開啟 zip 資料夾。
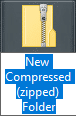
6. 現在右鍵單擊zip 資料夾內的空白區域並選擇採取。
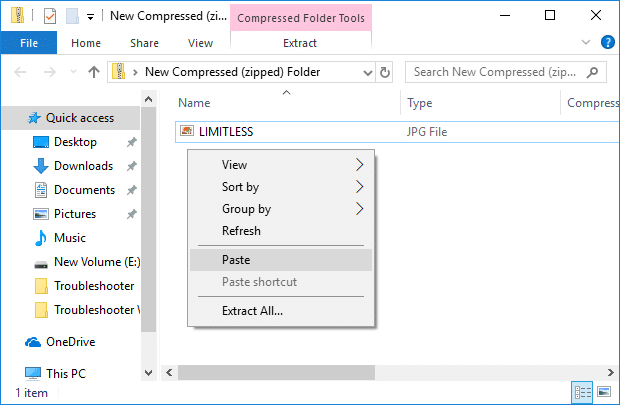
7. 若要解壓縮或解壓縮檔案或資料夾,請導覽回 zip 資料夾並雙擊將其開啟。
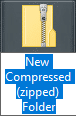
8. 進入 zip 資料夾後,您將看到您的檔案和資料夾。滑鼠右鍵在您想要的文件或資料夾中解壓縮(解壓縮)並選擇切。
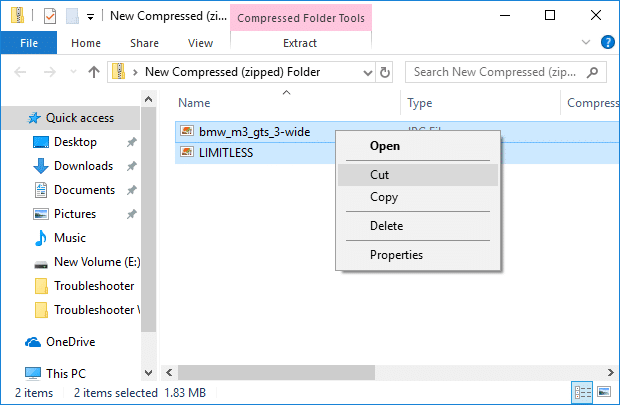
9. 導航到那裡地點你想要的地方將文件解壓縮到.
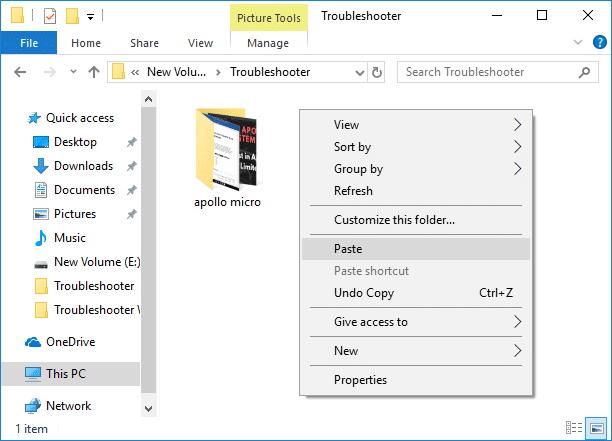
10. 右鍵點選空白區域並選擇採取。
這是程序在 Windows 10 中壓縮或解壓縮檔案和資料夾但如果您仍然遇到困難,請按照下一個方法操作,您可以使用命令提示字元在 Windows 10 中壓縮或解壓縮檔案和資料夾。
方法 5:使用命令提示字元在 Windows 10 中壓縮或解壓縮文件
1. 開啟命令提示字元。用戶可以透過搜尋來執行此步驟'命令'然後按 Enter 鍵。

2. 在cmd中輸入以下指令並按Enter鍵:
To Compress (Zip) a File: compact /c "full_path_of_file" /i /QTo Uncompress (Unzip) a File: compact /u "full_path_of_file" /i /Q 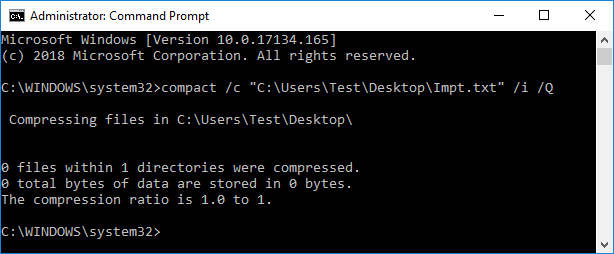
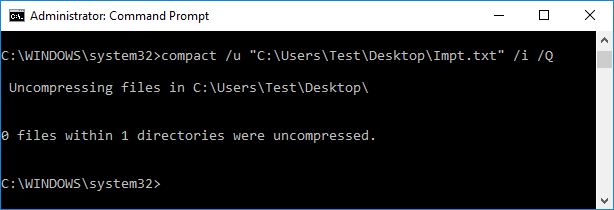
使用:將 full_path_of_file 替換為壓縮或未壓縮檔案的實際路徑。例如:
要壓縮(Zip)檔案:compact /c“C:UsersTestDesktopImpt.txt”/i /Q
要解壓縮(unzip)檔案:compact /u“C:UsersTestDesktopImpt.txt”/i /Q
3. 關閉cmd並重新啟動PC。
方法 6:使用命令提示字元在 Windows 10 中壓縮或解壓縮資料夾
1. 開啟命令提示字元。用戶可以透過搜尋來執行此步驟'命令'然後按 Enter 鍵。
2. 在cmd中輸入以下指令並按Enter鍵:
To Compress only a Folder: compact /c "full_path_of_folder" /i /QTo Compress a Folder and its Contents: compact /c /s:"full_path_of_folder" /i /Q 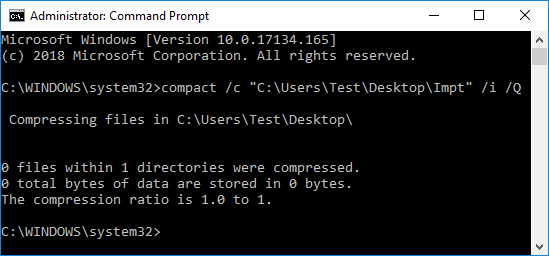
Para descomprimir solo una carpeta: compact /u "full_path_of_folder" /i /Q 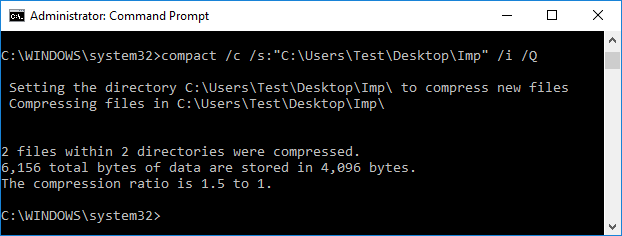
Para descomprimir una carpeta y su contenido: compact /u /s:"full_path_of_folder" /i /Q 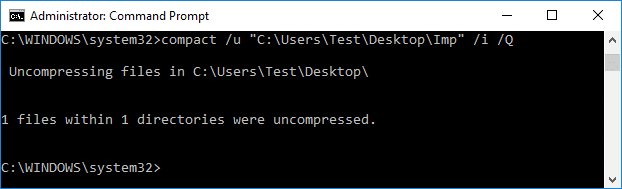
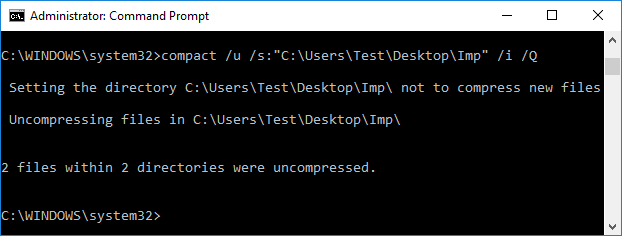
使用:將 full_path_of_file 替換為壓縮或未壓縮資料夾的實際路徑。
3. 關閉cmd並重新啟動PC。
。
這就是你成功學到的全部。如何在 Windows 10 中壓縮或解壓縮檔案和資料夾但如果您對這篇文章仍有任何疑問,請隨時在評論部分提問。