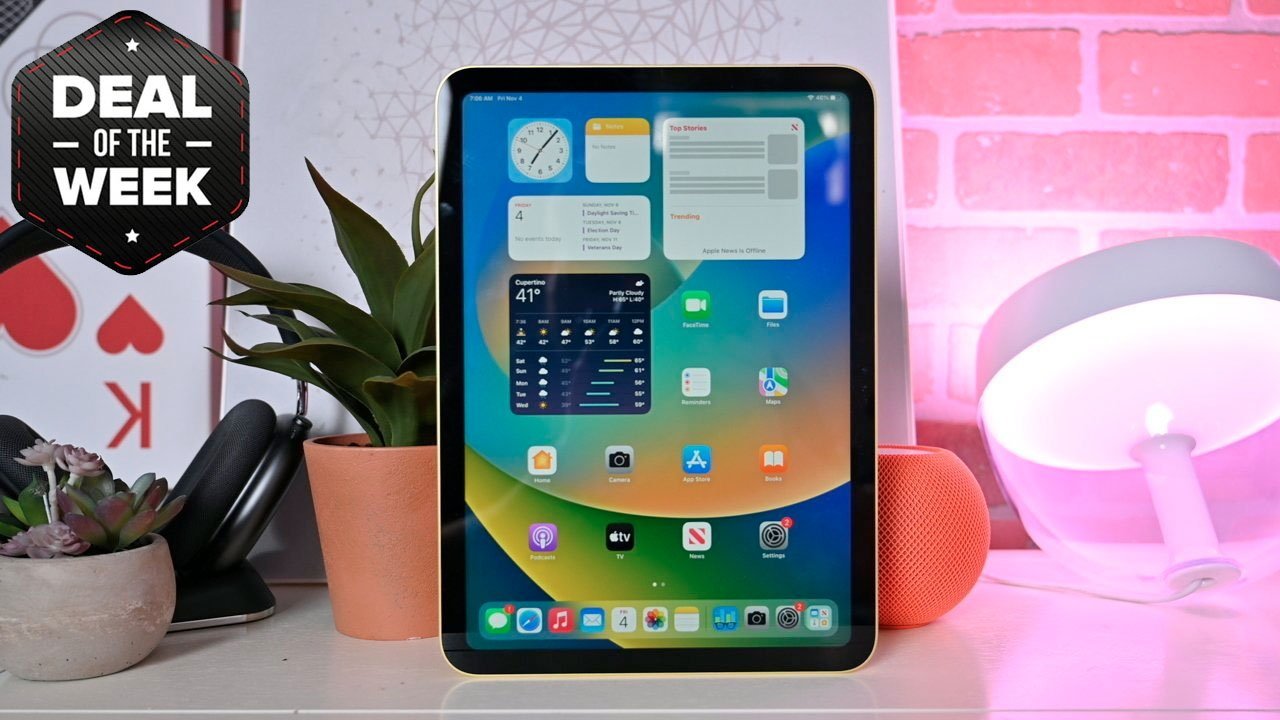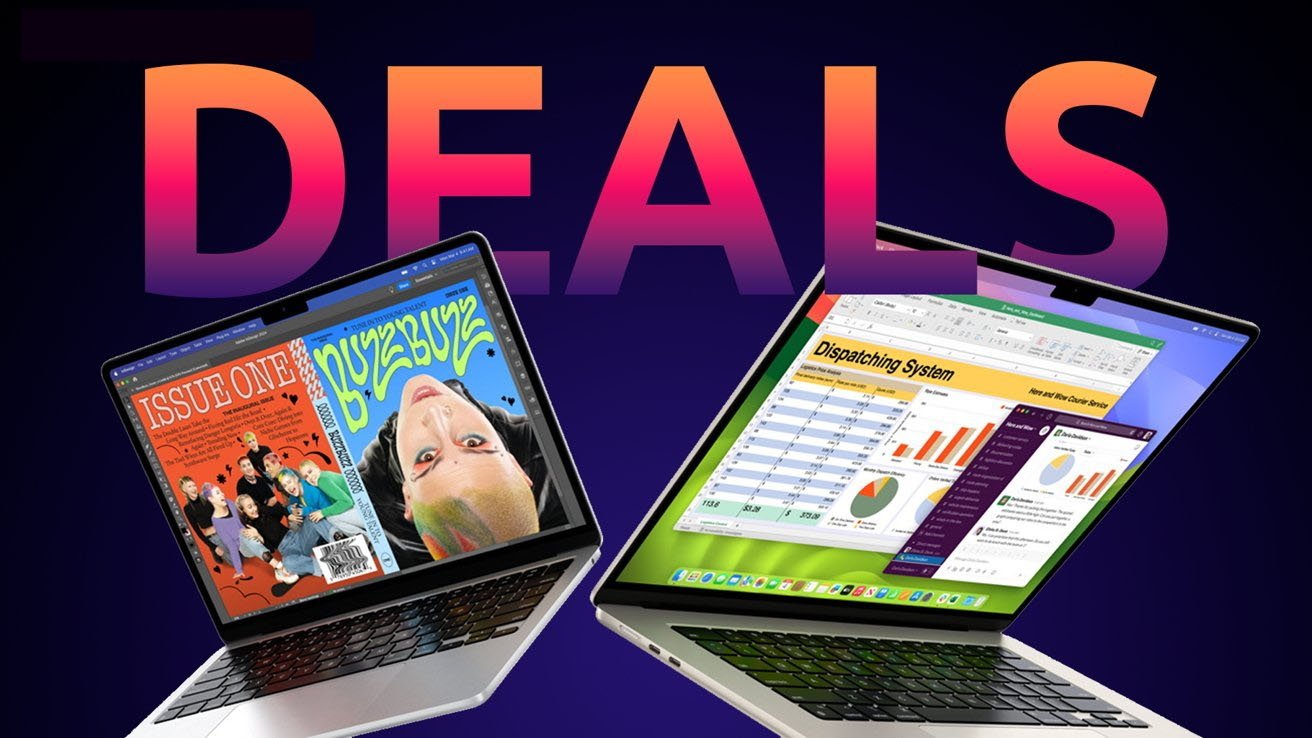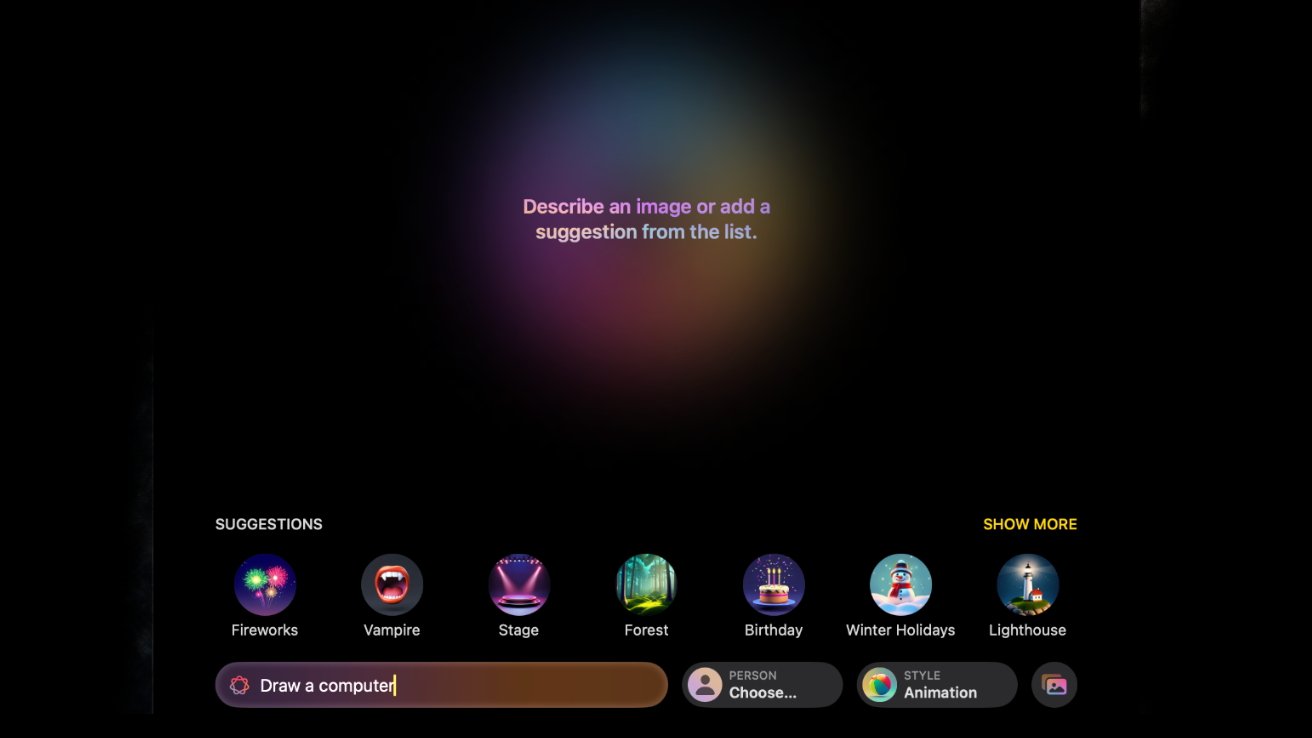Sony PlayStation 和 Nintendo 64 上的遊戲可以在Mac 需要一點工作。以下是如何在 Mac 或 MacBook 上模擬經典遊戲機。
從第四代電玩遊戲機到第五代電玩遊戲機的過渡是遊戲史上一個獨特的時期。它預示著 90 年代中期從 2D 到 3D 遊戲的發展。
這涉及將即時 3D 圖形變為現實的開創性工作,以及行業主要參與者的顛覆。
它還為模擬遊戲增加了一個全新的維度(字面意思)。多邊形變換、投影、照明和著色、紋理映射、抗鋸齒、深度和遮擋、動畫和相機定位都必須由模擬器準確處理。
其中一些方面甚至可以被操縱以產生更好的視覺效果。
順便說一句,現代 Mac 很容易在第五代遊戲機的硬體上執行圖形計算。但是,模擬控制台執行相同的計算對他們來說更加繁重。
當我們在此之上添加多個圖形增強功能時,您將看到模擬這些遊戲如何迅速使您的 Mac 硬體陷入困境。
儘管《N. Sane Trilogy》非常出色,但有時重新審視原始《古惑狼》遊戲引擎的像素精確跳躍還是很不錯的。
與我們的第四代系統不同,模擬第五代遊戲機的設置取決於特定的控制台。
此外,由於複雜性較高,並非每種可用方法都能很好地發揮作用。因此,以下指南根據我們的測試和實驗結果提出建議。
重要提示:模擬的合法性
在開始之前,您應該確保您了解模擬遊戲的合法性。只要您擁有原始硬件,模擬控制台通常是合法的,因此請確保您這樣做。
您還應該擁有原始遊戲的合法副本,因為在不擁有遊戲的情況下下載或分發遊戲是非法的。但是,使用實體遊戲數位副本的合法性取決於您所在司法管轄區的版權法,並且不同地區之間可能存在很大差異。
請在繼續之前檢查所有這些內容。
需要BIOS文件
在模擬領域,PlayStation 或 Sega Saturn 等光碟系統需要 BIOS 檔案才能運作。 N64 等以盒式磁帶為基礎的系統則不然。
BIOS(基本輸入/輸出系統)檔案包含控制台與遊戲硬體連接所需的韌體。本質上,BIOS 充當中介,處理系統啟動例程並確保遊戲和模擬硬體之間的正確通訊。
在原始遊戲機上,BIOS 會初始化硬體(包括光碟機),以確保其正確讀取遊戲光碟。它還管理核心系統功能,例如記憶卡存取、音訊和視訊設定。
這提供了遊戲運行的標準化環境。
此外,BIOS 檔案還會執行安全檢查來驗證遊戲光碟,以驗證是否為合法副本。這一步驟對於旨在防止盜版的遊戲機至關重要。
許多光碟控制台透過其 BIOS 實現區域鎖定。這將遊戲限制在特定的地理區域,例如歐洲或美國。
相較之下,像 Nintendo 64 這樣基於卡帶的系統不需要 BIOS 檔案來進行模擬。這是因為盒式磁帶是獨立的,這意味著硬體初始化和系統功能直接由盒式磁帶本身管理。
基於卡帶的系統上的遊戲直接訪問控制台的硬件,無需中間固件層。
對於模擬器來說,這種區別意味著它們需要原始 BIOS 檔案來準確複製使用它們的控制台的啟動例程和系統功能。如果沒有 BIOS,這些模擬器就無法執行基本任務,導致相容性問題或無法啟動遊戲。
BIOS 區域必須與遊戲 ROM 區域相符。例如,SCPH-3000 BIOS(日本PS1型號)只能運行在日本發行的PS1遊戲。
您還必須確保僅使用您擁有的硬體中的 BIOS 檔案。例如,如果您擁有英國的 PAL PS1,則下載和使用美國的 NTSC PS1 的 BIOS 是非法的。
此過程從 PS1 轉儲 BIOS 並將其轉換為在模擬器中使用。
本指南使用一款名為 MemcardRex 的軟體,目前僅適用於 Windows。因此,您要么需要訪問 PC 才能運行它,要么需要使用 CrossOver 或虛擬機器。
MemCard PRO 是一款方便的設備,它不僅為您提供大容量的 PS1 記憶卡,還可以輕鬆地將它們轉移到您的 Mac。信用:8BitMods
- 開始於下載這BIOS 轉儲程序設計用於在 PlayStation 上執行的程式。解壓縮下載的檔案以顯示幾個資料夾,然後找到包含 bin 和cue 檔案的資料夾。
- 燒傷BIOS 轉儲程式到 CD。您可以使用 Imgburn 等程式將提示檔案刻錄到空白 CDR。 PS1 無法讀取可重寫 CD-RW 光碟。
選擇最低的寫入速度以獲得最大的成功機會。 - 準備一個空 PS1 記憶卡。我們建議您使用類似的東西記憶卡專業版8BitMods 作為記憶卡,因為這將使 BIOS 檔案傳輸到 PC/Mac 變得更容易。它的工作原理是在 microSD 卡和記憶卡連接埠之間建立一個介面。
- 使用以下命令啟動 PS1燒錄CD。將燒錄的 BIOS 轉儲 CD 插入 PlayStation 並啟動控制台。您將看到一個螢幕,提示您轉儲 BIOS。
- 轉儲BIOS 到記憶卡。請依照螢幕上的指示將 BIOS 的每個部分轉儲到記憶卡上。此過程可能需要一些時間,因此請耐心等待。
- 轉移BIOS 檔案到 Mac/PC。使用 MemCard PRO 或 USB 轉接器(例如帶有普通記憶卡的 DexDrive)將 BIOS 檔案傳輸到您的電腦。
- 下載並安裝記憶卡雷克斯,這是一個管理PlayStation記憶卡的工具。請注意,此應用程式只能在 Windows 上運行。
- 轉變BIOS 檔案。使用 MemCardRex 按順序匯入並保存每個轉儲的 BIOS 文件,將它們命名為“part1.mcr”、“part2.mcr”ETC。
- 運行 BIOS 合併。返回 BIOS Dumper,並將 BIOS 的所有五個部分放入 BIOSmerge Windows 資料夾中。在該目錄中運行 BIOSmerge.exe,將它們組合成一個二進位文件,該文件將命名為“SCPHXXXX.bin”。
- 重新命名BIOS文件。您需要根據 PlayStation 的型號重新命名 BIOS 檔案。您可以在控制台底部找到型號。例如,如果您的 PS1 是 SCPH-7503,則需要將 BIOS 檔案命名為「SCPH7503.bin」。
如何為 PS1 設定 DuckStation
在 Apple Silicon Mac 上模擬第五代遊戲機的可靠方法是使用 OpenEmu,因為它適用於我們測試過的所有遊戲。然而,它僅模擬原始狀態的遊戲,即沒有增強或太多自訂。
儘管人們對 PS1 遊戲的美學產生了一些興趣和懷舊之情,但仍然存在一些問題。面對現實吧,320x240 解析度和不穩定的 PS1 紋理可能會讓眼睛感到不適,尤其是在 Retina 顯示器上觀看時。
如果您想以盡可能最好的圖形或控制器的額外選項來玩這些遊戲,那麼您可以嘗試 DuckStation。
包含一些遊戲的 DuckStation 庫畫面範例。
警告:我們目前不建議使用 RetroArch 來模擬 PS1,因為目前可用的核心可能會產生不可靠的效能。
如何在 Mac 上設定 DuckStation
- 下載 DuckStation從DuckStation GitHub 頁面並將其安裝到您的應用程式資料夾中。
- 打開 DuckStation 應用程式從您的應用程式資料夾。在第一次發射時,確認任何提示點擊“打開”以允許應用程式運行。
- 複製您的 BIOS檔案放入 ~/Library/Application Support/DuckStation/bios。如果 BIOS 資料夾不存在,請建立它。
- 在 DuckStation 中,前往設定->BIOS 設定。確保 BIOS 目錄設定為 ~/Library/Application Support/DuckStation/bios。
- 放置您的 PS1 遊戲檔案(例如、.bin、.cue、.iso、.pbp)在方便的目錄在您的 Mac 上。
- 在 DuckStation 中,前往設定->新增遊戲目錄選擇您的遊戲檔案所在的目錄。 DuckStation 將掃描它們並將其新增至您的庫中。
- 如果您使用的是控制器,而不是鍵盤(您應該如此),請確保您的控制器已連接到您的 Mac(請參閱此處的說明)。 PlayStation 控制器最適合玩 PS1 遊戲,但您也可以使用其他控制器。
- 前往設定->控制器。
- 選擇您的控制器從左側清單中檢查按鈕是否已根據您的偏好進行對應。
- 按兩下從 DuckStation 庫中選擇您想要玩的遊戲,然後遊戲就會載入。
由於 PS1 遊戲是 CD,因此可以使用外部光碟機輕鬆提取它們。
- 連接您的外部磁碟機。透過 USB 將外部光碟機插入 Mac,然後將 PS1 遊戲光碟插入驅動器。
- 識別您的外部磁碟機。打開終端在您的 Mac 上。您可以在“應用程式”>“實用程式”資料夾中找到它。在終端機中,鍵入 diskutil list' 以列出所有連接的磁碟機。外部磁碟機的名稱格式為“/dev/”
`。 - 建立光碟映像 (ISO)。使用以下命令建立 PS1 遊戲光碟的 ISO 映像,將「[disk#]」替換為驅動器的正確標識符,將「[遊戲名稱]」替換為特定遊戲的名稱:sudo dd if=/dev/
of=~/桌面/ .iso bs=2048'
`if` 代表輸入檔(您的光碟機)。
`of` 代表輸出檔案(您要儲存 ISO 的位置)。
`bs` 是區塊大小,對於 CD 應設定為 2048。
這個過程需要一些時間。完成後,您將在桌面上找到 ISO 檔案。
PS1 控制器改進
PlayStation 於 1994 年 12 月 3 日在日本首次發布。然而,第一個配備模擬搖桿的官方 PlayStation 控制板(拋開街機風格的模擬操縱桿)是“雙模擬控制器”,於 1997 年 4 月 25 日發布。
這甚至早於 DualShock 的持久設計,增加了振動電機,並在當年晚些時候於 11 月 20 日上市。
PS1 出現的幾年,遊戲通常不支援模擬搖桿來控制角色,例如第一部《古墓奇兵》。你必須使用方向鍵,這對於 3D 移動來說不太好(儘管可以說遊戲的坦克控制裝置非常適合這個介面)。
值得慶幸的是,像 DuckStation 這樣的模擬器允許將模擬搖桿運動映射到方向鍵輸入上,從而將此功能添加到舊遊戲中。
如何在 DuckStation 中設定控制器
- 在 DuckStation 中,按一下設定->控制器。
- 確保您的控制器已連接到 Mac,然後選擇它從左側清單中。
- 在映射清單中找到方向鍵部分。
- 按一下映射向上在方向鍵部分下。出現提示時,請按左側模擬搖桿的向上方向。
- 用對應的搖桿方向重複此操作正確的,向下, 和左邊。
- 關閉“控制器設定”視窗並開始遊戲,以確保左側模擬搖桿現在控制方向鍵操作。 (不過,你仍然需要應對坦克控制。)
PS1 圖形增強
由於與 2D 圖形相比,渲染 3D 圖形涉及所有額外因素,因此在模擬中增強它們的空間更大。 DuckStation 模擬器中的圖形選項可以讓 PS1 遊戲看起來相當令人印象深刻(至少與它們的原生版本相比)。
《寂靜嶺》中的 Harry Mason,原生渲染(左)與增強渲染(右)。
以下是我們發現的設定列表,這些設定可以在圖形、載入時間和遊戲相容性之間產生最佳平衡蘋果。但是,您可能需要嘗試這些,具體取決於您的 Mac 硬體和特定遊戲。
任何已停用或保留為預設設定的設定都已被省略。
控制台設定
CPU模擬
- 執行模式:重新編譯器(最快)。使用動態重新編譯器進行 CPU 模擬,透過即時翻譯遊戲程式碼來提供最佳效能。
CD-ROM仿真
- 非同步預讀:停用(同步)。控制模擬 CD-ROM 的讀取方法。
- 讀取加速:無(雙倍速度)。調整 CD-ROM 的讀取速度。雙倍速度是最準確仿真的預設設定。
- 尋道加速:無(正常速度)。調整 CD-ROM 的尋道速度。正常速度是準確仿真的標準。
- 將映像預先載入到 RAM:啟用。將整個 CD 映像載入到 RAM 中,從而減少載入時間並提高效能。然而,這是以 ROM 啟動時初始載入時間較長為代價的。
- 忽略驅動器子代碼:啟用。忽略 CD 上的子代碼數據,這可以提高效能,但可能會影響某些遊戲。
仿真設定
- 模擬速度:100% [60 FPS (NTSC) / 50 FPS (PAL)]。設定模擬速度以符合 NTSC 和 PAL 區域的原始控制台幀速率。
延遲控制
- 垂直同步(VSync):啟用。將幀速率與顯示器的更新率同步,以防止螢幕撕裂。
圖形設定
渲染
- 渲染器:Vulkan。選擇 Vulkan 圖形 API 進行渲染,在現代系統上提供更好的效能和相容性。
- 內部解析度:6x Native(1440p)。將遊戲內部解析度提升至原來的6倍,提升視覺品質。
- 紋理過濾:JINC2(慢)。將 JINC2 過濾應用於紋理以獲得更好的質量,但以性能為代價。
- 寬高比:自動(遊戲本機)。自動設定寬高比以符合原始遊戲的解析度。
- 去隔行:自適應 (FastMAD)。使用自適應去隔行方法來改善隔行遊戲的視訊輸出。
- 裁切:所有邊框:裁切影片輸出中的所有邊框,對於刪除黑條很有用。
- 縮放:雙線性(平滑)。應用雙線性縮放以獲得更平滑的影像。
- 真彩色渲染:啟用。確保遊戲色彩真實渲染,提高視覺保真度。
- PGXP 幾何校正:啟用。使用 PGXP 修正幾何不準確,提高視覺準確性。
- 停用隔行掃描:啟用。可以提高某些遊戲的視覺品質。
- FMV 色度平滑:啟用。平滑全動態影片中的色度(色彩),提升視覺品質。
先進的
- 線檢測:三角形(激進)。嘗試偵測依賴非放大光柵化行為的一像素高/寬線,填充因放大而引入的間隙。
- 真彩色去帶:啟用。啟用真彩色時,應用現代抖動技術進一步平滑漸層。這種解帶是在渲染期間執行的(而不是後處理步驟),這使得它可以在保留細節的同時快速進行。由於螢幕截圖中存在微妙的抖動模式,解帶會增加螢幕截圖的檔案大小。
PGXP
- 幾何公差:15.00px。使用 PGXP 調整幾何校正的公差。
- 深度清除閾值:300.00。設定清除深度緩衝區的閾值,影響視覺準確度。
- 透視正確紋理:啟用。校正紋理以保持透視精度。
- 剔除校正:啟用。調整剔除以修復部分模型可能被錯誤隱藏的視覺問題。
- 頂點快取:啟用。緩存頂點以提高效能。
雖然 DuckStation 通常很可靠,但您可能需要更改特定遊戲的設定才能使其正常運作。您可以右鍵單擊特定遊戲並選擇“屬性”以套用每個遊戲的設定。
以下是我們測試並發現可以在我們的設定下可靠運行的所有遊戲:
- 外星人復活
- 古惑狼
- 古惑狼 2:皮質反擊
- 古惑狼:扭曲
- 三角洲部隊:城市戰
- Klonoa:通往幻影英里的大門
- 榮譽勳章
- 榮譽勳章:地下
- 忍者:黑暗之影
- 寂靜嶺
- 古墓奇兵 1
紋理過濾
提升遊戲的解析度對遊戲的外觀有很大的改善。另一種可以顯著提高圖形品質的仿真技術是紋理過濾。
這用於增強紋理(應用於 3D 模型的圖像或「皮膚」)的視覺質量,這在以更高解析度運行這些遊戲時尤其有吸引力。
本質上,紋理過濾採用一種演算法來最小化舊遊戲中常見的像素化。演算法越先進,需要的運算能力就越強。
紋理過濾的工作原理是混合紋理邊緣的像素顏色。當放大紋理或以陡峭角度查看紋理時,模擬器會使用演算法來平滑像素之間的過渡。
以下是一些最常見的演算法:
- 最近的鄰居:這只是將原始紋理的每個像素映射到縮放輸出中最近的對應像素,從而產生塊狀外觀。
- 雙線性濾波:此方法可將距離渲染點最近的四個像素的顏色平均,從而創建更平滑的過渡並減少塊狀外觀。
- 三線性濾波:該技術建立在雙線性過濾的基礎上,還考慮了紋理等級(mipmap)之間的距離,進一步提高了在不同距離查看紋理時的平滑度。
- JINC2:透過使用更複雜的演算法提供更高品質的平滑,從而實現卓越的紋理清晰度並減少偽影,但代價是更多的計算。它不是只考慮幾個附近的像素(如雙線性過濾),而是考慮需要渲染的每個像素周圍更大的紋理區域。
JINC2 基於 Jinc 函數計算一組權重,然後使用這些權重計算混合顏色的平均值。這對於處理邊緣和精細細節特別有效。 - xBR(依規則縮放):這使用模式識別來理解紋理內的形狀和線條,並且可以產生更高品質的結果。它將像素模式與預先定義的規則進行匹配,以決定如何縮放影像的不同部分。
一旦識別出邊緣和圖案,它就會以平滑邊緣和過渡的方式插入新像素。這個過程涉及根據周圍的原始像素計算新像素的顏色值,在放大的同時保持原始紋理的完整性。
PGXP(精密幾何變換管路)
PS1 圖形抖動的原因之一是它使用了仿射紋理映射。相比之下,其他遊戲機(例如 Nintendo 64)使用透視正確的紋理映射,因此不會遇到此問題。
《榮譽勳章》中非 PGXP 紋理映射與 PGXP(右)。請注意左側未校正影像中天花板上扭曲的網格。
將紋理映射到多邊形時,仿射技術不考慮透視,導致在傾斜角度或大表面上查看時紋理失真。這種現象通常稱為紋理“扭曲”或“遊動”。
PGXP 重新計算每個頂點的紋理座標,同時考慮它們相對於相機的實際深度。這可確保紋理準確地映射到 3D 表面。
即使從不同角度和距離觀看,也能保持其預期外觀,並顯著提高模擬 PS1 遊戲的視覺穩定性。
如何設定 OpenEmu
如果您發現 DuckStation 根本拒絕運行遊戲,無論您嘗試了多少設置,萬無一失的方法是使用 OpenEmu。
- 造訪OpenEmu官方網站這裡並點擊立即下載按鈕取得適用於 macOS 的 OpenEmu 最新版本。
- 下載完成後,打開下載的 .zip 檔案並將 OpenEmu 應用程式拖曳到您的應用程式資料夾中。
- 打開開放Emu應用程式從您的應用程式資料夾。系統可能會提示您透過點擊允許運行該應用程式打開並確認任何安全警告。
- 在功能表列中,按一下開放Emu->偏好設定,轉到系統檔案選項卡,然後按一下打開PlayStation 條目旁邊的按鈕可開啟 BIOS 資料夾。
- 拖放您的PS1 BIOS 文件進入您在上一個步驟中開啟的 PlayStation BIOS 資料夾。
- 拖放PS1遊戲文件進入 OpenEmu 主窗口,或點擊+按鈕並選擇添加到庫瀏覽您的遊戲檔案。
- 在 OpenEmu 主視窗中,按一下導覽至 PlayStation 庫遊戲機圖標在控制台側邊欄中。選擇遊戲如果您想從庫中玩遊戲,請雙擊遊戲圖示即可開始玩。
- 在功能表列中,按一下開放Emu->設定,轉到控制選項卡,然後根據您的喜好配置鍵盤或遊戲控制器映射。
- 現在您可以在 OpenEmu 中暢玩您最喜愛的 PS1 遊戲。
除了無法在 DuckStation 中運行的遊戲之外,使用 OpenEmu 還有另一個原因:如果您更喜歡更接近本機硬體的體驗。只需以原始解析度運行遊戲並應用模仿舊 CRT 電視視覺效果的著色器即可。
若要套用 CRT 著色器預設:
- 在 OpenEmu 的選單列中,前往開放Emu->設定
- 在遊戲玩法選項卡,打開著色器:下拉式選單。
- 選擇 CRT 著色器,例如“CRT Royale Kurozumi”。
您可以在我們的文章中閱讀有關著色器的更多信息。
您需要兩個硬體才能從 N64 卡帶中提取 ROM:逆行 2'和它的N64 插件適配器。這些將允許您將墨盒連接到 Mac。
- 插入N64 插件插入 Retrode 2 的墨水匣插槽,然後將 Retrode 2 插入 Mac。
- 放置您的N64遊戲卡帶進入 N64 插件。確保墨盒清潔並正確插入,以避免讀取錯誤。
- 打開發現者在 Mac 上開啟並導覽至 Retrode 2 裝置。 N64 遊戲應顯示為已安裝的驅動器,並顯示遊戲檔案。
- 複製ROM檔案從安裝的驅動器到您的電腦。此過程涉及將遊戲檔案從 Retrode 2 目錄拖放到電腦上的所需位置。
- 使用開放Emu打開 ROM 檔案並檢查它是否有效。
如何為 N64 設定 RetroArch
雖然 OpenEmu 可以在原始狀態下運行 N64 遊戲,但 RetroArch 為您提供了更多增強選項。與 PS1 一樣,如果遊戲無法使用 RetroArch 核心運行,儘管更改了設置,您仍需要求助於 OpenEmu。
看了解如何安裝 RetroArch。
在 RetroArch 中載入 Mupen64Plus-Next 核心。
- 在 RetroArch 中,導航至播放選單->線上更新器->核心下載器。捲動清單並找到 Nintendo - Nintendo 64 (Mupen64Plus-Next)。點擊它以下載並安裝核心。
- 下載完成後,返回主選單 -> 載入核心。您應該會看到 Nintendo - Nintendo 64 (Mupen64Plus-Next) 列在可用核心中。選擇它來加載它。
- 在 RetroArch 中,前往主選單 -> 載入內容。導航到您的 Nintendo 64 遊戲檔案所在的目錄,選擇一個遊戲文件,RetroArch 會自動偵測並使用 Mupen64Plus-Next 核心來執行遊戲。
- 在選單列中,前往設定 -> 輸入 -> 連接埠 1 控制根據您的喜好配置鍵盤或遊戲控制器映射。
- 安裝核心並新增遊戲後,現在可以在 Mac 上暢玩 Nintendo 64 遊戲。
令人煩惱的是,RetroArch 有一個錯誤,如果您在關閉 N64 ROM 後嘗試運行 N64 ROM,它會崩潰。每次更改或重新啟動遊戲時,您都需要退出並重新開啟 RetroArch。
N64 圖形增強
Mupen64Plus-Next 核心可以使用 RDP 外掛程式修改 Nintendo 64 的圖形。 RDP 代表“現實顯示處理器”,是 N64 現實協處理器 (RCP) 的元件,負責處理像素光柵化和 Z 緩衝區。
原始解析度《超級瑪利歐 64》(左)與 4 倍解析度(右)。
在這種情況下,「插件」是模擬 RDP 元件的模組。它將 N64 的圖形指令轉換為現代電腦硬體可以處理和渲染的內容。
這意味著它還可以增強輸出。
如何在 RetroArch 中提高遊戲的分辨率
- 開始復古拱門並載入 Mupen64Plus-Next 核心。
- 按fn + F1打開菜單。前往核心選項->RDP 插件並將其更改為格萊德N64到並行RDP。
- 也在核心選項, 改變RSP 插件從請到帕拉萊伊。
- 若要提高分辨率,請轉至並行RDP->放大因子(重新啟動)。
- 為了避免在遊戲過程中跳幀(卡頓),選擇的升級因素取決於您的 Mac 的功能有多強大,以及特定遊戲的要求有多高。除非您運行的是最強大的 M 晶片,否則通常最好避免8x並堅持4x或者2x。
N64 控制器選項
儘管 N64 的控制板具有相當獨特的設計,但其按鈕仍然可以非常舒適地映射到現代控制器上。與最初的 PS1 控制器不同,它從一開始就配備了模擬搖桿,因此至少它的遊戲是為使用它而設計的。
如何在 RetroArch 中重新映射控件
- 按fn + F1在遊戲過程中打開快速選單,然後轉到控制。
- 若要設定玩家 1 的輸入,請前往連接埠 1 控制。
- 在控制器按鈕清單中,選擇每個按鈕以變更其對應的 N64 控制板輸入。
- 對任何其他玩家重複步驟 2 和 3,選擇連接埠 2 控制,ETC。
隨著時間的推移,隨著 3D 圖形技術的不斷改進,自 N64 控制器的概念誕生以來,控制方案也不斷創新。例如,您可能習慣了第一人稱射擊遊戲中的雙模擬搖桿操作等新奇概念。奢華。
對我們大多數人來說,雙搖桿控制使重返 GoldenEye 成為更輕鬆的體驗。
在某些遊戲中,可以透過更改遊戲選項和重新映射控制器輸入來實現現代控制方案。
例如,以下是在 GoldenEye 007 中設定雙搖桿控制的方法:
- 載入遊戲在 RetroArch 中。
- 按下「開始」進入遊戲的暫停選單。
- 選擇1.2 紙牌控制方案。
- 按 開啟 RetroArch 快捷選單fn + F1在遊戲過程中,然後轉到控制。
- 向下捲動並交換 C 按鈕和控制桿輸入,以便左側模擬桿對應到 C 按鈕,右側模擬桿對應到控制桿:
左模擬 Y-:C 按鈕 Y-
左模擬 Y+:C 按鈕 Y+
左模擬 X-:C 鈕 X-
左模擬 X+:C 鈕 X+
右模擬 Y-:控制桿 Y-
右模擬 Y+:控制桿 Y+
右模擬 X-:控制桿 X-
右模擬 X+:控制桿 X+ - 或者,向下捲動找到 L2 和 R2 的按鈕,然後交換它們的輸入。這將使 L2 切換瞄準瞄準線,R2 切換開火按鈕:
L2:C 按鈕模式 R2:Z 觸發器 - 確保您的設定專門針對 GoldenEye 007 持續存在,方法是轉至控制->管理重映射文件->儲存遊戲重新映射文件。
- 返回遊戲並測試新的雙模擬搖桿控制。
(可選)為每個遊戲創建一個應用程序
雖然本文中描述的所有模擬器都會為您組織遊戲庫,但只需單擊應用程式並加載特定遊戲也很好。
我們的第四代文章將向您展示如何創建自訂應用程序,以及如何為其創建令人愉悅的圖標。但是,您需要稍微不同的命令來使用 DuckStation 和 OpenEmu 啟動遊戲。
對於 DuckStation,它是: /path/to/DuckStation.app/Contents/MacOS/DuckStation /path/to/ROM
對於 OpenEmu,它是: /path/to/OpenEmu.app/Contents/MacOS/OpenEmu /path/to/ROM
模擬器的演變
值得注意的是,Apple Silicon Mac 上的模擬還相對年輕,並且不斷進行改進,使軟體和遊戲都能更好地運作。保持模擬器軟體更新並定期重試遊戲,以了解它們的運作情況以及可用的功能。
設定和調整模擬器需要一些工作。然而,一旦完成此操作,您的舊遊戲機遊戲不僅將永遠保留在 Mac 上並可以在 Mac 上玩,而且它們看起來會比以前更好、更閃亮。