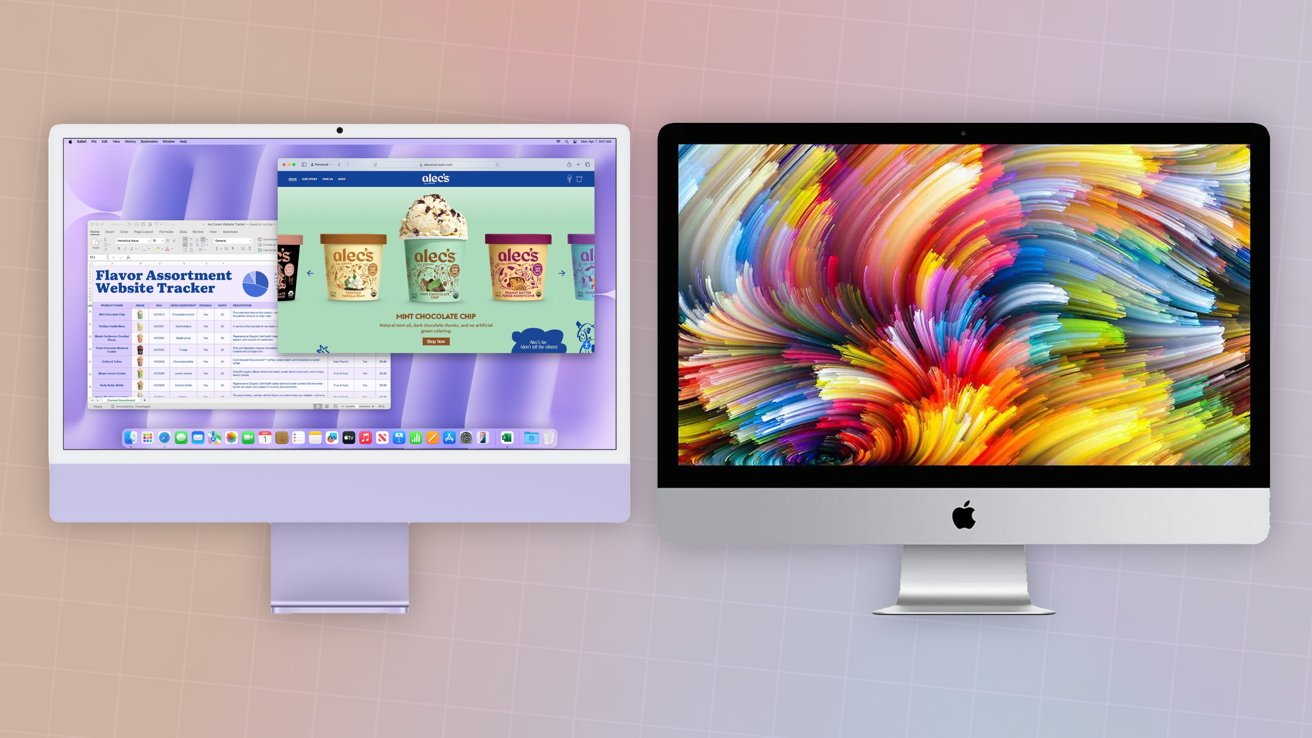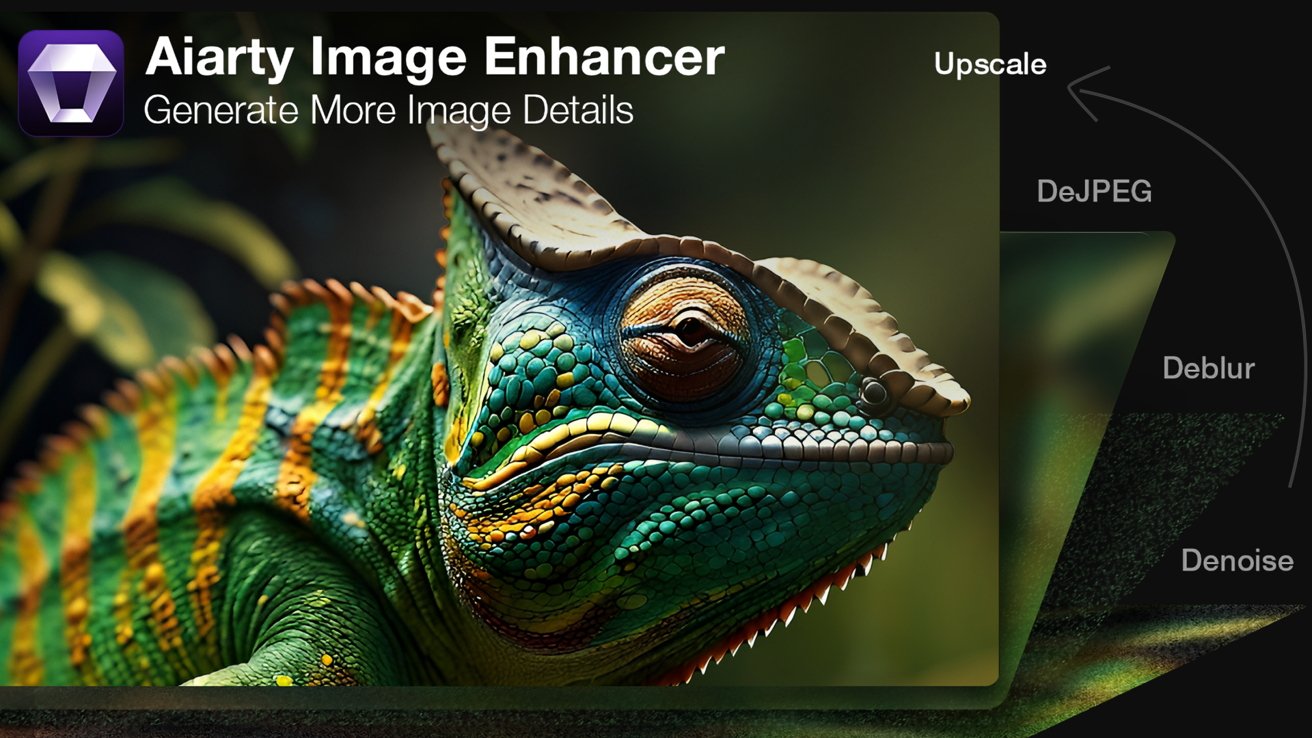ChatGPT 是 OpenAI 非常有用的聊天機器人,用來回答問題。以下是如何在 Apple 的 Notes 應用程式中使用生成式 AI 工具:。
Apple Intelligence 現已與 macOS 中的 OpenAi 的 ChatGPT 集成和。 ChatGPT 的許多功能已與 Apple 應用程式集成,從15.1 和 iOS 以及。
雖然蘋果已經表達支持ChatGPT 正在不斷發展並且仍在進行中,一些功能正在運行並包含在 Apple 作業系統中。預計 Apple Intelligence 和 ChatGPT 在不久的將來會進一步分階段推出。
有關 Apple Intelligence iOS 和 iPadOS 新功能的完整回顧,請參閱我們的文章。
為了在 Notes 中使用 ChatGPT,您必須訂閱 ChatGPT Plus(20 美元/月)、Pro、Enterprise、Team 或 Educational。 OpenAI 表示,將於 2025 年稍後在 macOS 中支援 ChatGPT 免費方案整合。
OpenAI 有一個定價頁面,Plus 等級的價格為 20 美元/月,相當合理。 Plus 或更高版本還允許您存取 o1 和 o1-mini 型號。
如果您已啟用 Apple Intelligence 和 ChatGPT 擴展,請跳至最後一部分「在 Notes 中使用 ChatGPT」。即便如此,以下的下一節提供了一些有關 ChatGPT 在 Apple 應用程式中可用的有用資訊。
包含什麼
在上述版本的蘋果作業系統中,蘋果表示Apple Intelligence已整合到Notes、Photos、Siri、,以及其他應用程式書寫工具。 ChatGPT 也整合到一些應用程式中。
例如,您現在可以在以下位置使用 ChatGPT 提示:用於查找。 Apple Intelligence 書寫工具可以在任何有文字欄位的地方使用。
寫作工具包括總結文本、重寫文本、校對甚至撰寫文本。 Apple 也以通知摘要、網頁摘要等形式提供摘要。
瀏覽器中網頁的摘要特別有用。一些第三方瀏覽器(例如 Firefox)也支援摘要。
您可以單獨關閉通知摘要系統設定->通知->匯總通知。
Apple 承諾,使用 Apple Intelligence 不會將您的資料發送給 Apple(儘管 Siri 的某些部分仍然需要這樣做)。
開啟 Apple Intelligence
在 Apple 應用程式中使用 ChatGPT 之前,您必須先在系統設定應用程式(或 iOS 中的設定應用程式)中開啟 Apple Intelligence。
為此,請打開系統設定在/應用啟動磁碟上的資料夾(或從蘋果選單),然後向下滾動並單擊Apple 智慧與 Siri在左側。
接下來,點擊右側取得蘋果情報開始設定過程。單擊該按鈕後,在下載並安裝附加軟體時,它將被替換為“進行中...”文字。
這可能需要一段時間(在某些情況下長達一個小時或更長))。
等待 Apple Intelligence 安裝並設定。
完成後,您將收到一則通知,表示您的 Mac 已準備好使用 Apple Intelligence。系統設定按鈕將再次出現,但這次它顯示為設定 Apple 情報。
點擊該按鈕將顯示一個工作表,引導您完成 Apple Intelligence 的每個功能的設定。這與您設定新 Mac 時出現的表格沒有什麼不同。
第一步是選擇哪些應用程式使用摘要。您可以透過點擊跳過此部分稍後設定如果你不需要摘要。
點擊“設定 Apple Intelligence”即可開始。
接下來,您將逐步完成 Siri 設置,但請注意,此時無法在工作表上選擇退出。安裝程式會通知您Siri 可能會發送您的一些數據Apple(包括音訊),但資料不會與您的 Apple 帳戶綁定。
點選繼續,然後選擇一個Siri 語音從提供的清單中。點選繼續再次。
現在,您可以根據需要選擇不將資料傳送給 Apple。點選現在不要選擇退出,然後按一下繼續。
Apple Intelligence 和 Siri 現在已完全啟用,您可以使用系統設定中顯示的兩個滑桿關閉或重新開啟。現在,Apple Intelligence & Siri 窗格底部也啟用了「擴充功能」部分,其中之一用於聊天GPT:
Apple Intelligence 在 macOS Sequoia 中安裝並啟用。
繼續並點擊聊天GPT在擴展下設定 ChatGPT。還有一個滑桿用於確定您是否希望允許 Siri 在某些情況下推薦使用 ChatGPT。
接下來,點擊設定...使用 ChatGPT 旁邊的按鈕。
現在,您將收到另一張表格,告訴您 ChatGPT 可以做什麼:與 Siri 整合、在書寫工具中撰寫文字以及使用 ChatGPT 帳戶。點選下一個- 這將引導您到另一張表,通知您 Mac 與 ChatGPT 一起工作可以保護您的隱私:
- 您決定與 ChatGPT 分享哪些內容
- 您可以隨時在系統設定中關閉 ChatGPT
- 您可以透過帳戶使用 ChatGPT,也可以匿名使用
如果您想透過帳戶使用 ChatGPT,請按一下透過帳戶使用 ChatGPT按鈕。否則,請按一下啟用 ChatGPT按鈕以匿名方式使用它。
按一下「設定...」開始安裝 ChatGPT 擴充功能。
還有一個隱私權說明按鈕,在擴充功能中為您提供 Apple 和 OpenAI 關於 ChatGPT 隱私權政策的文字摘要。如果需要,可以選擇全部(命令-A)在文本上,將其複製為按住 Control 鍵並點選,然後將其貼到 TextEdit 或其他編輯器中的檔案中以供以後查看。
特別值得注意的是這些段落:
「如果沒有明確請求使用 ChatGPT,系統會分析您的請求,以確定 ChatGPT 是否會產生有用的結果。如果有,Siri 會詢問您是否願意使用 ChatGPT。如果您選擇,Siri 會將您的請求發送到 ChatGPT您也可以選擇停用Siri 詢問您是否應該向ChatGPT 發送請求的功能,方法是前往「設定」>「Apple Intelligence 和Siri」> ChatGPT,然後點擊以關閉「確認ChatGPT 請求」。
當您將書寫工具和視覺智慧與相機控制結合使用時,您將能夠選擇是否要單獨為每個功能使用 ChatGPT 擴充功能。
該說明接著解釋說,在匿名模式下,OpenAI 的官方政策是不得儲存請求或其結果(除非法律要求),並且不得使用請求來訓練其模型。附件文件也不以匿名模式儲存。
在匿名模式下,OpenAI 不會收到有關您的 Apple 帳戶的任何信息,並且您的 IP 位址對 OpenAI 伺服器隱藏。然而,發送一般位置資訊的目的是「啟用 ChatGPT 以防止詐欺並遵守適用法律」。
您可以隨時在「擴充功能」窗格中關閉 ChatGPT 及其與 Apple Intelligence 的交互,就像打開它一樣。即使您關閉了 ChatGPT 擴展,您也可以讓 Apple Intelligence 和/或 Siri 保持開啟。
閱讀並瞭解隱私權聲明後,返回「擴充功能」窗格,然後按一下啟用 ChatGPT。在系統設定中啟用 ChatGPT 後,您可以稍後點擊登入按鈕,然後使用滑桿將其完全關閉。
OpenAI「進階功能」在一定限制內免費,然後基本的 ChatGPT 功能可用,直到二十四小時過去。
還有一個用於確認 Siri 請求的滑桿。
這樣就完成了 Apple Intelligence 和 ChatGPT 擴充的設定。
在 Notes 中使用 ChatGPT
啟用 Apple Intelligence 和 ChatGPT 後,您現在可以在任何支援文字編輯的應用程式(包括 Notes 應用程式)的書寫工具中使用它們。
目前,要使用 ChatGPT/Notes 集成,您必須登入 ChatGPT 帳戶,因為 OpenAI 必須驗證您的付費定價等級。如果您尚未登錄,請返回「系統設定」中的「擴充功能」窗格聊天GPT並點擊登入按鈕。
您還需要前往設定在您的 ChatGPT 帳戶頁面上,啟用與應用程式一起使用設置,然後點擊管理應用程式選擇您希望允許 ChatGPT 使用的應用程式。
要在 Notes 中使用 ChatGPT,請打開 Notes 應用程序,選擇左側的任何註釋,然後按選項+Shift+1在你的鍵盤上。這將顯示 ChatGPT 提示,您可以在其中鍵入問題以獲得所選註釋中包含的資訊的答案。
如果由於某種原因無法處理註釋、無法存取 ChatGPT 伺服器或您未登入 ChatGPT,您將聽到 macOS 系統聲音。
您也可以啟用語音模式來控制 ChatGPT。
接下來怎麼辦?
ChatGPT 與 Apple 應用程式的整合令人興奮,因為它有望將自動化提升到一個全新的水平。這包括查找、摘要、編輯、壓縮、撰寫等。
對於 Apple 來說,從 UI 的角度提供一些其他自動化功能(就像今天的 AppleScript 所做的那樣)才是真正很酷的事情。例如,可以想像告訴 ChatGPT 選擇具有特定標題或內容的所有筆記,然後合併它們、壓縮其內容、刪除部分內容或將它們發送到其他地方。
語音控制與 UI 交互相結合可能非常強大。
想像一下,Notes 應用程式中有一百條筆記,並告訴 ChatGPT「合併所有包含 Apple 相關內容的筆記」。這可以節省幾個小時。
可能性可能是無限的。