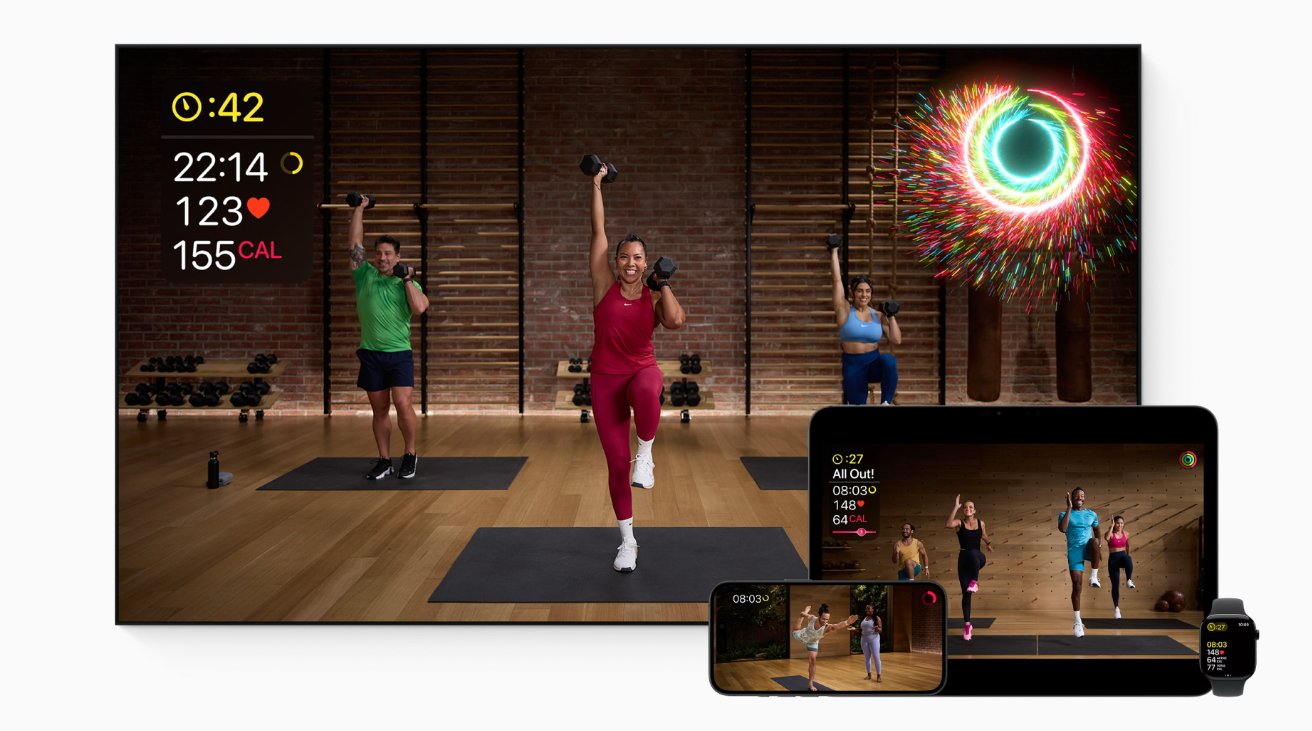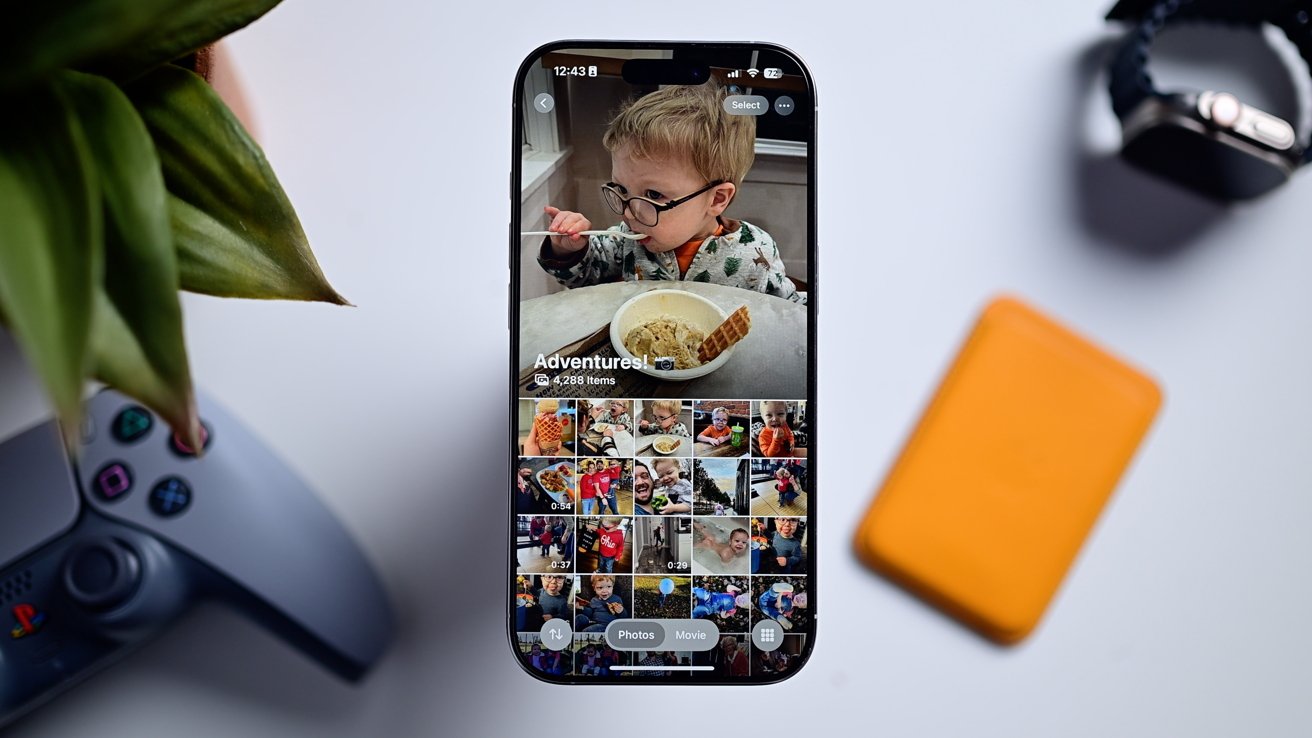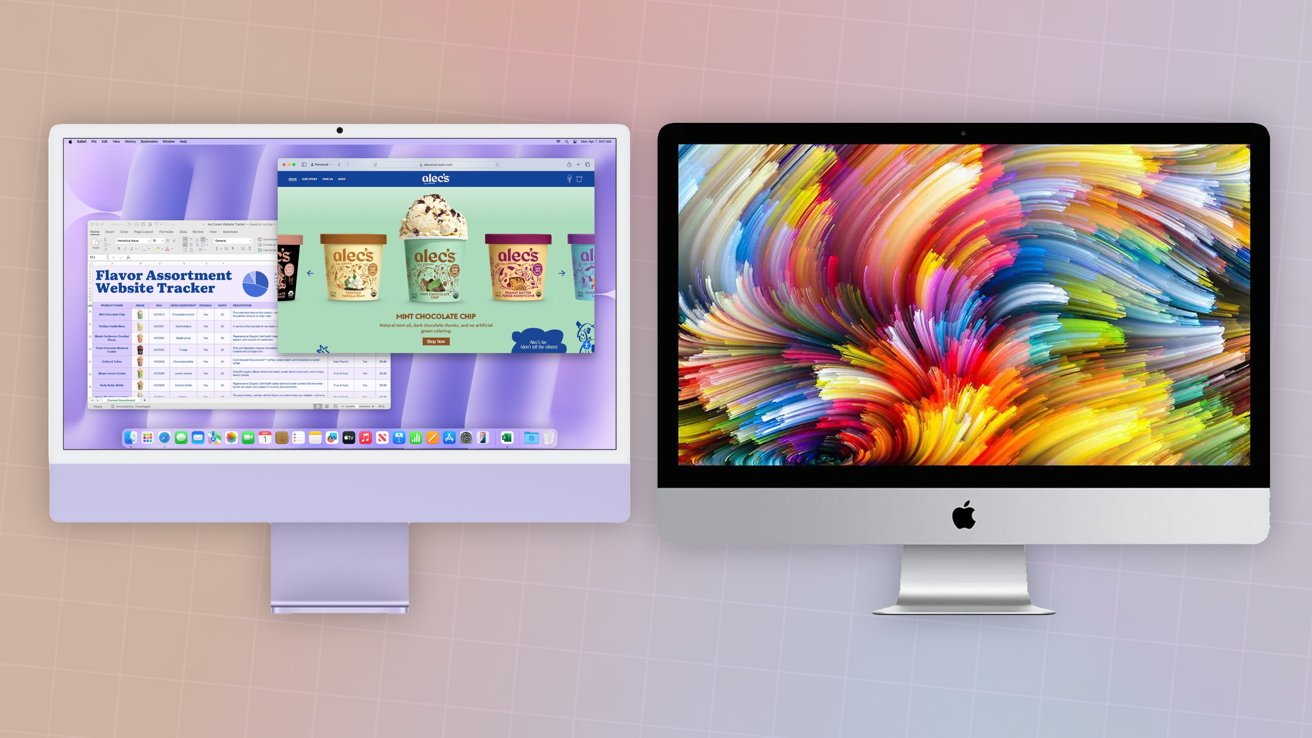筆記應用程式在iPadOS 18 可以輕鬆地將錄音添加到筆記中,並根據需要建立其書面轉錄。以下是具體操作方法。
長期以來,人們都可以將錄音添加到在 Notes 應用程式中建立的筆記中,但在早期的 iO 版本中,這有點麻煩。用戶可以打開“語音備忘錄”應用程序,錄製音頻,然後將該錄音附加到“筆記”應用程式中的新筆記中。
從 iOS 18 開始,該功能可直接在 Notes 中使用 - 儘管在您知道如何找到它之前它仍然有些隱藏。與先前的「語音備忘錄」應用程式相比,最大的變化是,如果您使用的是語音備忘錄,則「Notes」現在還可以提供所說內容的書面記錄。或稍後。
需要注意的是,音訊轉錄功能僅適用於各種英語版本。這包括美國和英國版本,以及澳洲、愛爾蘭、紐西蘭和南非版本。
這項新功能對於各地組織的學生、董事會成員、員工和秘書來說是天賜之物。
能夠快速、輕鬆地引用會議或課堂上所說內容的書面版本將有助於使用者更好地記住資訊。他們還能夠總結要點,並將行動項目與其他資訊分開。
審閱原始音訊也很有用。就像有聲書一樣,重新聽演講或講座可以將演講者的語氣、激情和語境添加到他們的話語中,使其變得生動起來,這是直接轉錄所無法做到的。
雖然並不總是 100% 準確,但轉錄功能將使您的筆記對您更有價值,並且更易於與他人分享。在能夠運作的設備上,如果使用者願意,其中的摘要功能可以自行建立摘要。
當您首次在 Notes 中開啟新筆記時,您會在筆記右下角螢幕鍵盤上方看到一個加號按鈕。點擊它會彈出一組可在筆記中使用的工具。
其中包括字體控制項、項目符號清單、表格工具、附件按鈕、繪圖工具以及 Apple Intelligence 按鈕(如果有)。
- 點擊附件按鈕。
- 出現一個選項選單,包括「錄製音訊」。
- 點擊該按鈕將出現「新錄音」螢幕,就像在「語音備忘錄」應用程式中一樣 - 該應用程式仍然可以作為單獨的應用程式使用。
- 要開始錄音,請按下螢幕底部的紅色按鈕,然後檢查 iPhone 的麥克風是否正在拾取您的聲音。
三個 iPhone 螢幕顯示帶有波形、播放控制和文字記錄的音訊編輯。最後一個畫面顯示已儲存的註釋以及音訊中的文字。
您可以暫停錄製以收集想法,然後繼續錄製,或直接錄製整個會議、講座或小組。
- 再次按下錄音按鈕即可停止錄音。
- 錄製按鈕的左側是一個帶有引號的「文字氣泡」按鈕。
- 點擊該按鈕將提供音訊的即時轉錄。
新增和查看文字記錄等
您也可以等到錄音完成後,點選錄音按鈕右側的「完成」按鈕來產生文字記錄。然後,完整的文字記錄將出現在一個新視窗中,其中有一個灰色的音訊區塊,文字記錄的前幾行以及一個「播放」按鈕。
若要將錄音新增至您的筆記:
- 尋找右上角的「三個點」圖標,然後點擊它。
- 點選「將文字記錄新增至註解」。
- 然後,您可以編輯文字記錄以更正任何錯誤。
您也可以在同一選單中使用另一個選項來複製腳本,這樣您就可以將其直接貼上到另一個程式中,例如文字處理應用程式、部落格文章或其他選項。
您也可以在任何裝置上錄製和轉錄音頻支援 iPadOS 18 或更高版本的型號。筆記應用程式中的音訊轉錄也可以在任何配備處理器或更高版本,並且正在運行或稍後。
如果您的 Mac 上有此功能,您還可以使用 Apple Intelligence 工具來總結文字記錄、校對文字或以不同的風格重寫部分內容。
透過 Apple Intelligence,您可以直接在 Notes 中總結轉錄內容。
Apple Intelligence 目前可在或 Pro Max,或模型。它也適用於使用 A17 Pro 或 M1 或更高版本晶片運行的 iPad,以及正在運行的 Mac15.1 或更高版本,並使用 M1 晶片或更好的晶片。