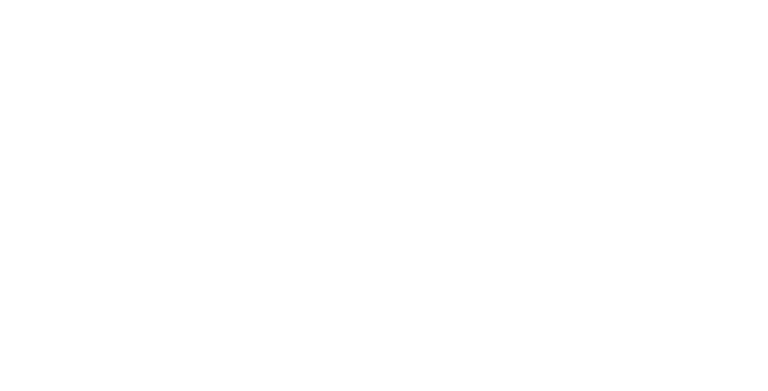以下是有關如何解決 iPhone 上的「無法取得郵件」錯誤以及訊息「郵件伺服器沒有回應」(POSIX 50) 的逐步教學:

方法 1:檢查您的網路連接
1. 確保您的 iPhone 連接到穩定的 Wi-Fi 或蜂窩網路。
• 前往設定 > 無線網路並確認您已連線。
• 或者,切換到蜂窩數據網絡或其他Wi-Fi 網絡,看看問題是否已解決。
2. 開啟 Safari 並嘗試載入網頁以確認網路存取。
方法2:重啟iPhone
1. 重新啟動 iPhone 可以清除臨時故障。
• 配備面容 ID 的 iPhone:按住側邊按鈕以及音量按鈕,然後滑動以關閉電源。
• 對於有主頁按鈕的 iPhone:按住電源按鈕,然後滑動以關閉電源。
2. 重新啟動後,開啟郵件應用程式並檢查錯誤是否仍然存在。
方法 3:驗證郵件帳號設定
1. 前往設定 > 郵件 > 帳戶。
2. 點選受影響的 Gmail 帳戶。
3. 驗證下面的詳細信息IMAP 設定是正確的:
• 接收郵件伺服器:imap.gmail.com
• 連接埠:993
• 加密:SSL協議
4. 確保您的 Gmail 使用者名稱和密碼正確。
• 如果不確定,請重新輸入您的密碼。
方法 4:刪除並重新新增 Gmail 帳戶
1. 前往設定 > 郵件 > 帳戶。
2. 選擇您的 Gmail 帳戶並點擊刪除帳戶。
3. 重新啟動您的 iPhone。
4. 重新新增帳戶:
• 前往設定 > 郵件 > 帳號 > 新增帳戶 > Google。
• 使用您的 Gmail 憑證登入並依照指示操作。
方法 5:在 Gmail 設定中啟用 IMAP
1. 在電腦或瀏覽器上登入您的 Gmail 帳戶。
2. 前往設定 > 檢視所有設定 > 轉發和 POP/IMAP。
3. 確保IMAP 訪問已啟用。
4. 儲存變更並返回 iPhone 測試郵件應用程式。
方法 6:更新密碼或重新驗證
如果您最近更改了 Gmail 密碼,則必須在 iPhone 上更新它:
1. 前往設定 > 郵件 > 帳戶。
2. 點選您的 Gmail 帳戶並輸入新密碼。
3. 或者,透過 Google 介面登入來重新驗證您的帳戶。
方法 7:檢查 iOS 更新
1. 確保您的 iPhone 運行最新版本的 iOS。
• 前往設定 > 常規 > 軟體更新。
2. 如果有可用更新,請安裝它並重新啟動您的裝置。
方法 8:暫時停用 VPN 或防火牆
1. 如果您使用 VPN,可能會幹擾電子郵件同步。
• 前往設定 > VPN並將其關閉。
2. 重新啟動郵件應用程式並檢查錯誤是否已解決。
方法 9:重置網路設置
1. 前往設定 > 一般 > 傳輸或重置 iPhone > 重置 > 重置網路設置。
2. 輸入您的密碼,然後確認。
3. 重新連接 Wi-Fi 並檢查郵件應用程式。
方法 10:聯絡 Apple 或 Google 支持
如果上述方法都無法解決問題:
1. 參觀蘋果支持取得 iPhone 郵件設定的協助。
2. 聯絡方式谷歌支援驗證您的 Gmail 帳戶狀態。
透過執行這些步驟,您應該能夠解決 iPhone 上的「無法接收郵件」錯誤。如果您需要進一步說明或協助,請告訴我!