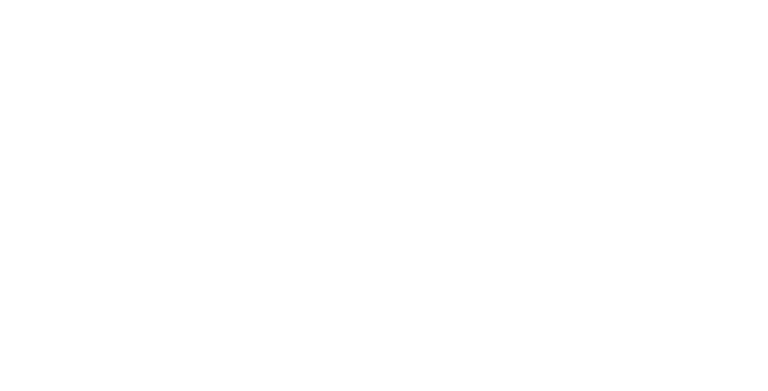修復 Surface Pro 9 應用程式崩潰和凍結:綜合操作指南
如果您在 Microsoft Surface Pro 9 上經常遇到應用程式崩潰和凍結的情況,您可以實施多種故障排除步驟和解決方案來解決這些問題。
重新啟動您的 Surface
簡單而有效的第一步是重新啟動 Surface Pro 9。如果您的裝置沒有回應,您可以透過按住電源按鈕執行硬關機,直到裝置關閉並重新啟動,這大約需要 20 秒,直到您看到 Windows 標誌螢幕
。
關閉無響應的應用程式
如果特定應用程式導致凍結,請嘗試使用工作管理員將其關閉。同時按下“Ctrl+Alt+Delete”鍵開啟任務管理器,選擇有問題的應用程序,然後按一下“結束任務”
。
更新 Windows 和驅動程式
確保您的 Surface Pro 9 正在執行最新的 Windows 更新並具有最新的驅動程式。前往「設定」>「更新與安全性」>「Windows 更新」檢查更新。此外,請造訪 Microsoft Surface 官方支援網站更新 Surface 驅動程式和韌體
。
檢查是否過熱
過熱可能會導致設備凍結。確保 Surface Pro 9 通風良好,並且風扇乾淨。如果您懷疑過熱,請讓您的設備冷卻並考慮使用冷卻墊
。sfc /scannow執行 Surface 診斷工具包DISM.exe /Online /Cleanup-image /RestorehealthMicrosoft 提供了內建診斷工具,可協助識別和修復常見問題。在搜尋欄中輸入“Surface Diagnostic Toolkit”,從 Microsoft Store 下載並安裝它,然後按照螢幕上的指示執行特定測試或一系列測試來識別硬體和軟體問題
。mdsched.exe檢查是否存在惡意軟體和病毒
使用 Windows Defender 或可靠的防毒程式執行完整的系統掃描,以檢查可能導致凍結問題的惡意軟體或病毒。有關如何使用 Windows Defender 掃描 Surface 的更多詳細信息,請參閱 Windows 安全指南
。
運行系統檔案檢查器 (SFC) 和部署映像服務和管理 (DISM)
損壞的系統檔案可能會破壞電腦的功能。以管理員身份啟動命令提示符,鍵入
並按 Enter 鍵,然後重新啟動電腦並執行命令
恢復損壞的系統文件
。
執行記憶體診斷
RAM 有缺陷可能會導致凍結問題。透過鍵入執行 Windows 記憶體診斷
在“運行”框中,然後選擇“立即重新啟動並檢查問題(建議)”以診斷記憶體問題
。
更新裝置驅動程式sysdm.cpl過時或損壞的設備驅動程式可能會導致系統凍結。打開裝置管理員,展開每個分支以顯示所有裝置驅動程序,右鍵單擊每個硬體元件,選擇“更新驅動程式”,然後讓 Windows 自動掃描、檢測和安裝任何較新的驅動程式
。