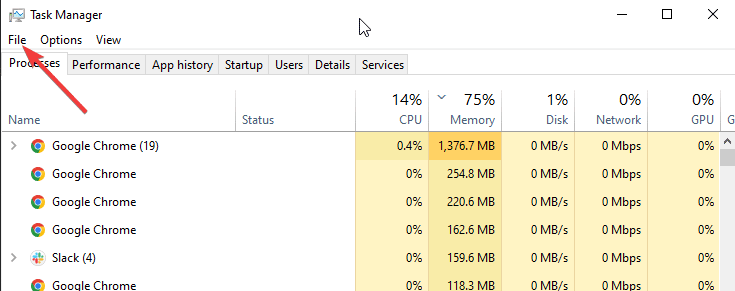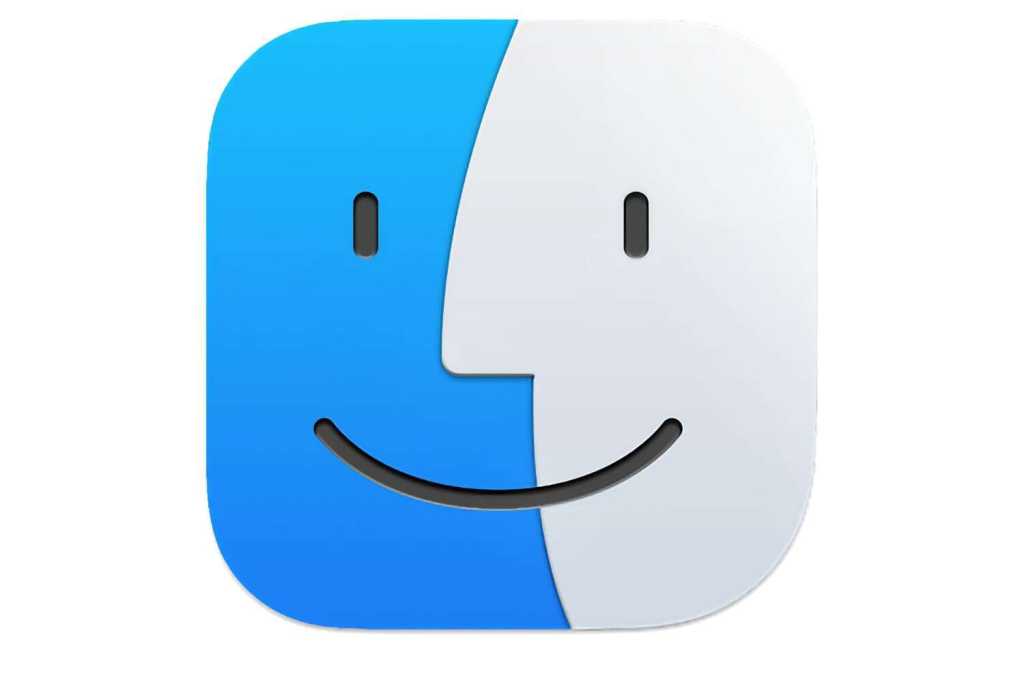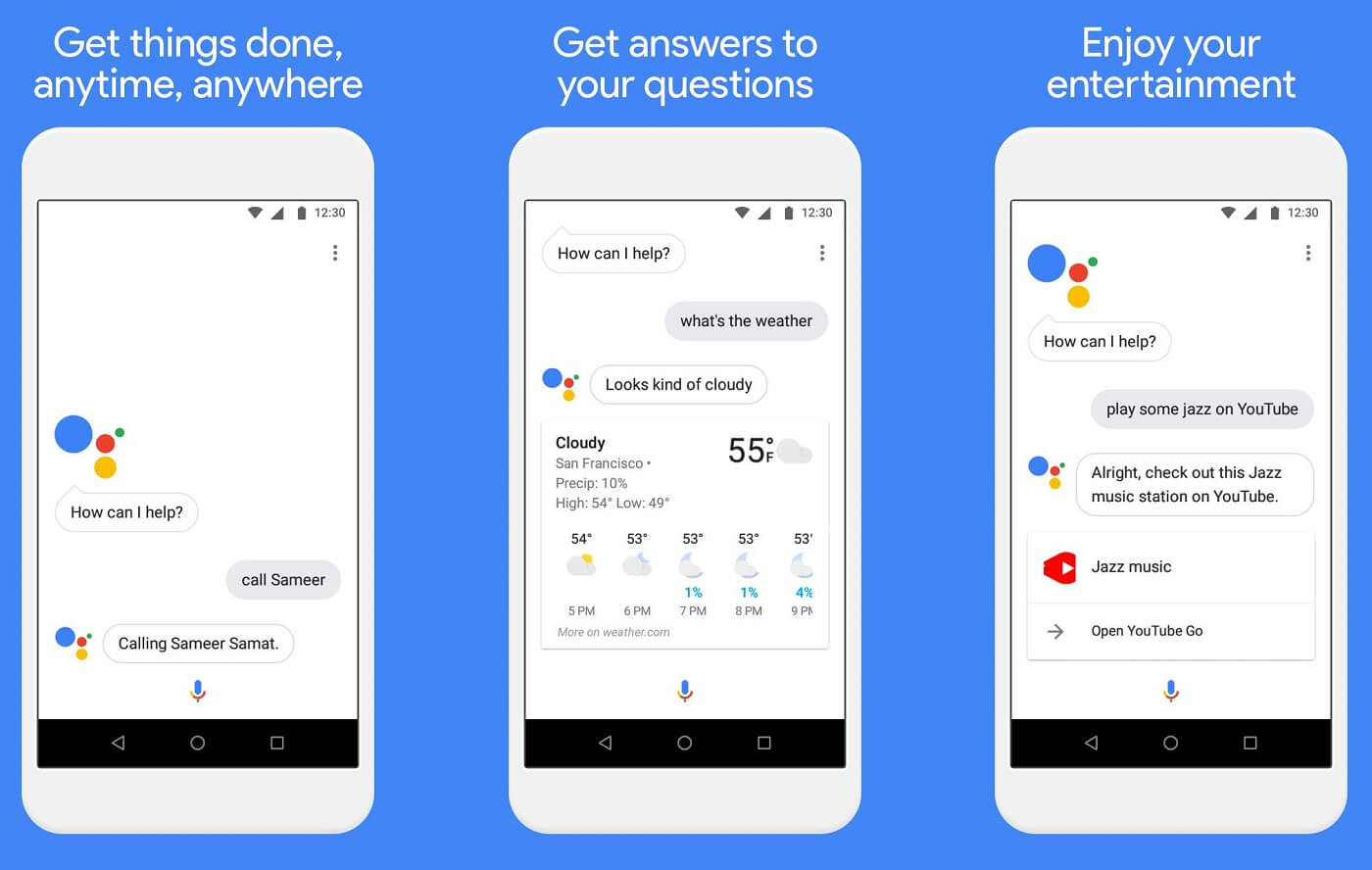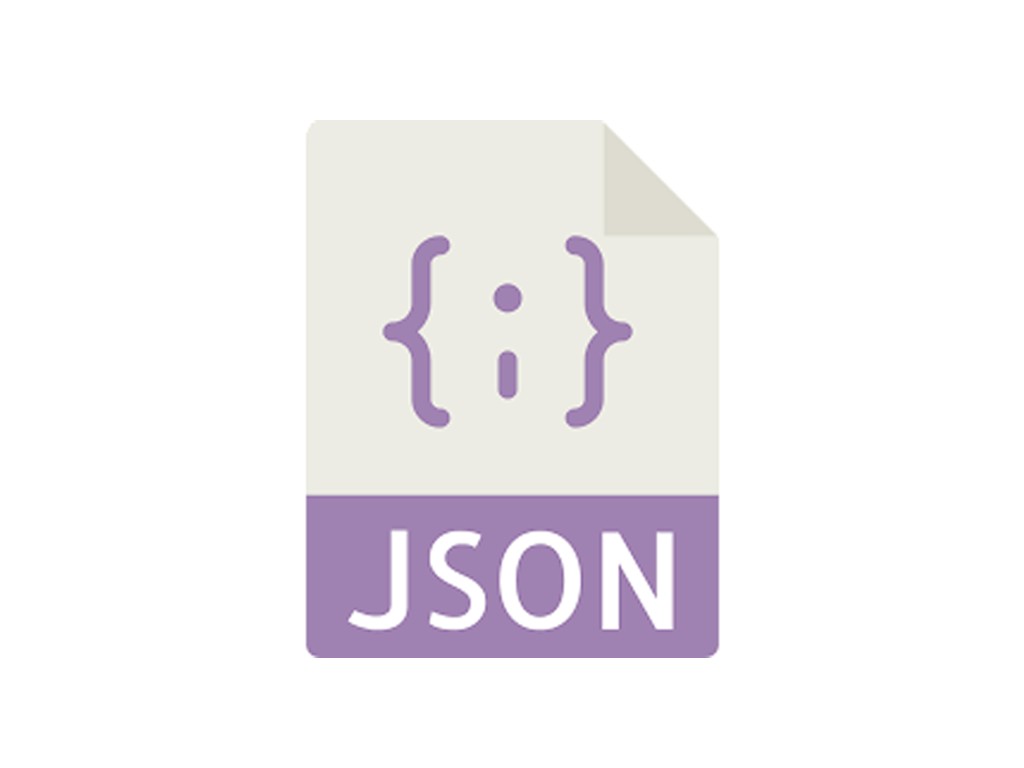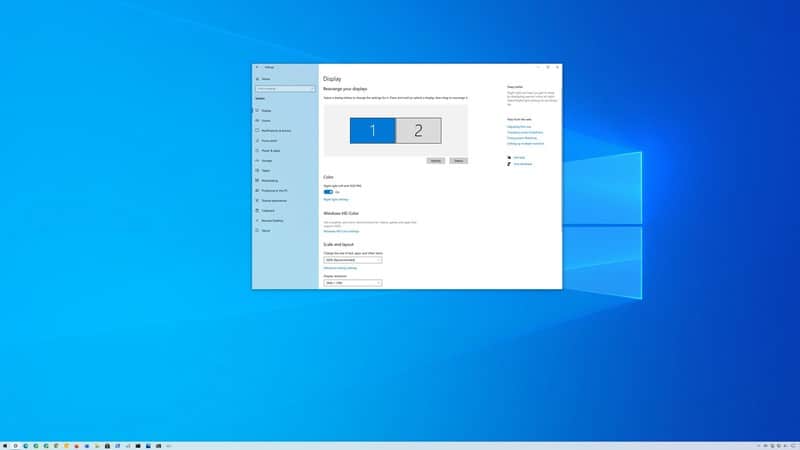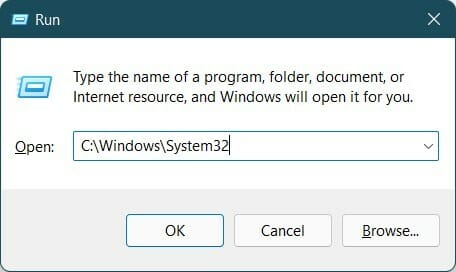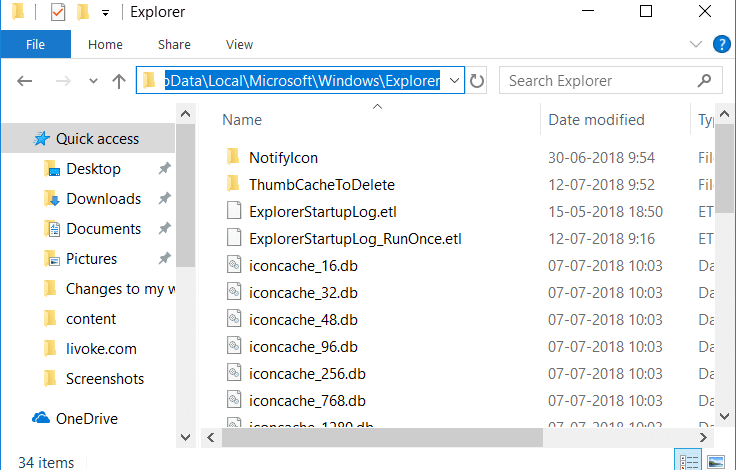
從自動消除微型緩存中停止Windows 10:打開包含多媒體文件(例如JPEG圖像文件)的文件夾時,您可以在Windows Explorer中看到該文件的小預覽。通過生成然後存儲在緩存中並存儲在用戶配置文件目錄中的數據庫中的微型圖像中,這是可以在Windows中進行的。將文件存儲在數據庫中的主要原因是,每次文件夾打開時,系統無需再生圖像的小預覽(微型)或文件。
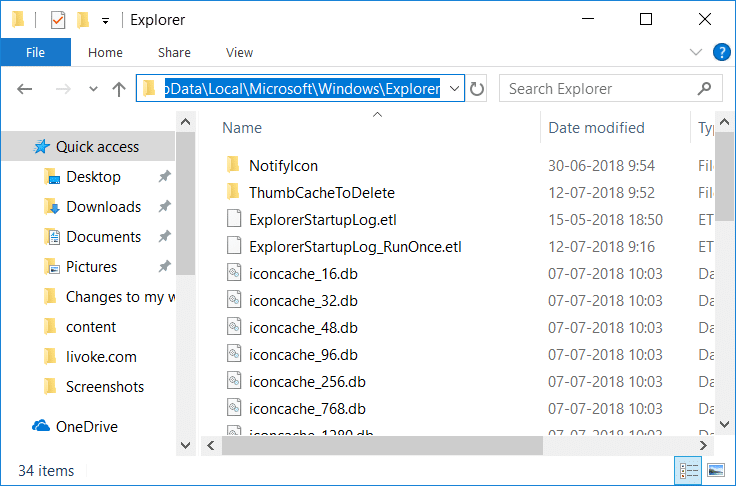
微型緩存(以及圖標緩存)存儲在以下文件夾中:
c:用戶su_用戶名appdatalcalmicrosoftwindowsexplerr
使用:用真實的用戶名替換your_usename。
現在,問題在於,Windows似乎在每個重新啟動或關閉後都會自動消除微型緩存文件,這為用戶帶來了問題。當它打開一個包含數百個文件的文件夾時,生成縮影將需要很長時間,因為當系統關閉時可能已刪除前微型緩存文件。主要問題似乎是由自動維護引起的,在該任務中,一個稱為SilentCleanup的任務會導致每個開始時消除縮影。
問題也可能是由於其他原因,例如損壞的微型緩存文件夾,清潔光盤的效用,等等。此外,某些第三方應用程序可以在每個啟動時刪除微型緩存的文件,因此在不浪費時間的情況下,我們看到如何在下面詳細列出的教程的幫助下停止自動消除微型緩存的Windows 10。
確保創建一個恢復點,以防出現問題。
方法1:防止Windows 10自動消除微型緩存
1.呈現Windows + R鍵,然後寫居民然後按Enter打開註冊表編輯器。
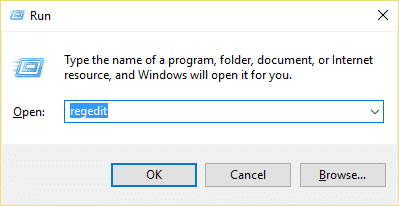
2。導航到以下註冊碼:
HKEY_LOCAL_MACHINESOFTWAREMicrosoftWindowsCurrentVersionExplorerVolumeCachesThumbnail Cache
3。現在選擇用於縮影的緩存然後,在右窗口中,雙擊自動執行
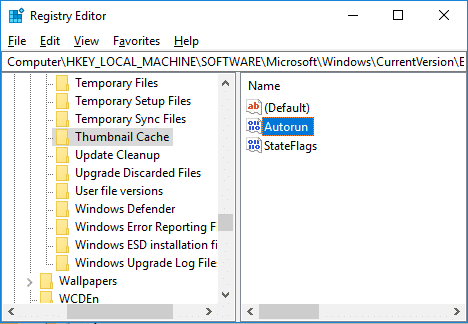
使用:如果找不到自動執行dword,請單擊微型緩存中的右鍵,請選擇新的> dword值(32位),然後將此dword名稱作為自動執行。即使在64位系統中,您仍然必須創建一個32位dword。
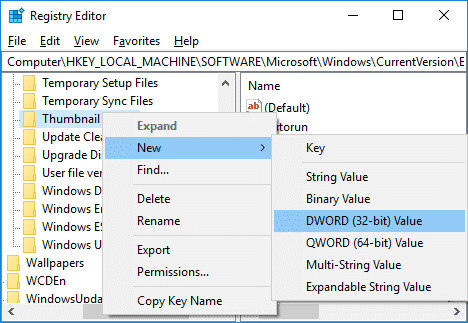
4。如果作者dword的值在1中建立,則意味著啟用了silentCleanup函數,這會自動消除每個啟動時的縮影緩存。
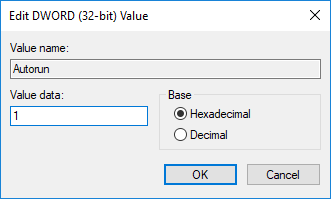
5。要解決此問題,只需雙擊Autunun並將其值更改為0,然後單擊“確定”。
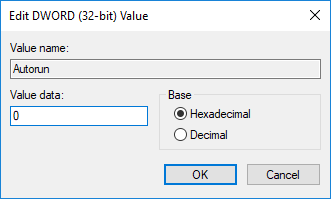
6。同樣,導航以下註冊碼:
HKEY_LOCAL_MACHINESOFTWAREWOW6432NodeMicrosoftWindowsCurrentVersionExplorerVolumeCachesThumbnail Cache
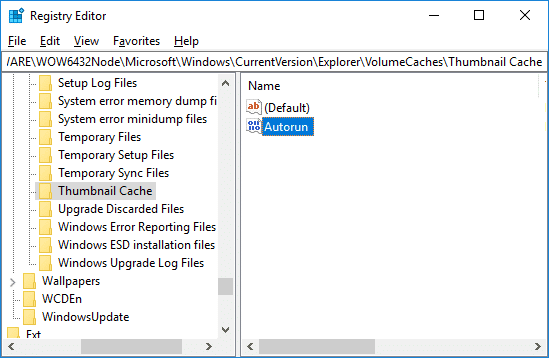
7。雙擊Autunun dword,然後將其值更改為0然後單擊確定。
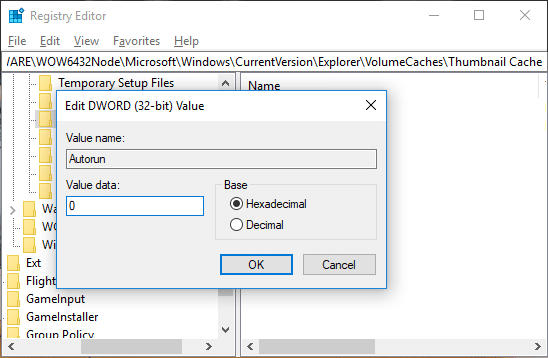
使用:如果找不到自動執行dword,只需像步驟3中那樣相信它。
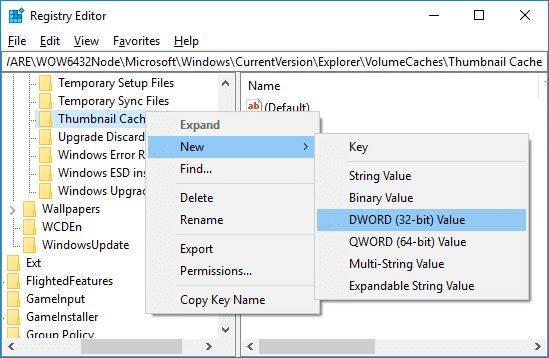
8。註冊編輯器,然後重新啟動您的PC。
9。你仍然可以使用磁盤空間解放器手動刪除微型的緩存。
方法2:在任務程序員中禁用SenterCleanup任務
使用:這將防止磁盤空間解放器作為自動維護的一部分運行。如果您想作為編程維護的一部分執行磁盤空間解放器,但不希望刪除縮影的緩存,則首選方法1。
1.呈現Windows + R鍵,然後寫任務Chd.msc並擊中進入。
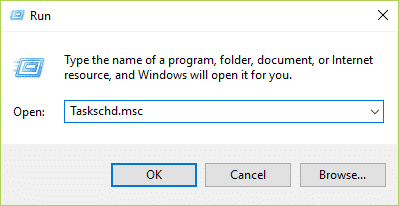
2。導航到以下位置:
任務程序員>任務程序員庫> Microsoft> Windows> DiskCleanup
3。設置以選擇DiskCleanup,然後在右側窗口面板上右鍵單擊SilentCleanup任務並選擇停用。
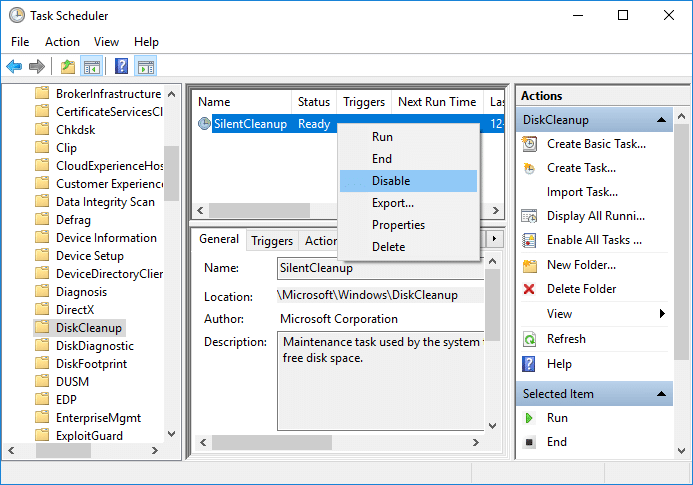
4。關閉所有內容並重新啟動PC以節省更改。
方法3:嘗試恢復微型緩存文件夾
在專輯中執行專輯《太空解放者》,其中圖標沒有其專業圖像。
使用:這將在文件夾中恢復其所有自定義,因此,如果您不想要該文件,則最終嘗試了此方法,因為這肯定會解決問題。
1。轉到這台PC或我的PC,然後右鍵單擊單元:選擇特性。
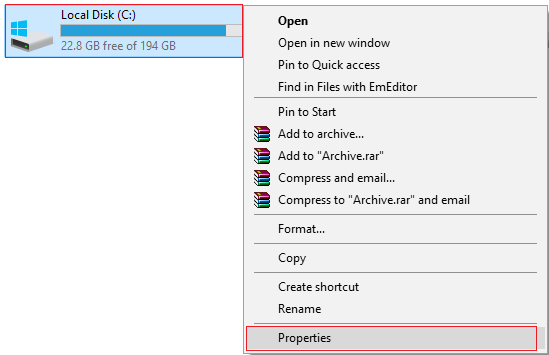
3。現在從特性單擊窗口光盤清潔能力不足。
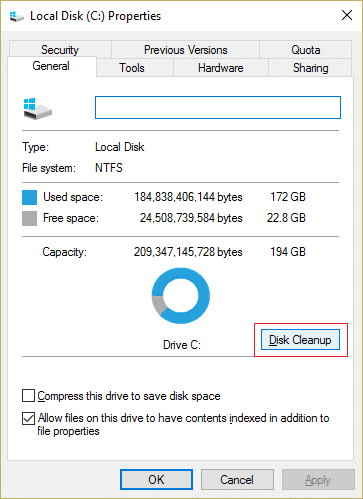
4。將需要一些時間來計算專輯《太空解放者》可以發行多少空間。
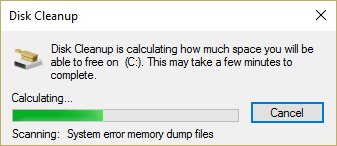
5。等待直到磁盤空間解放器分析設備並提供所有可以刪除的文件的列表。
6。列表的雜種縮影,然後單擊清潔系統文件在描述下的底部。
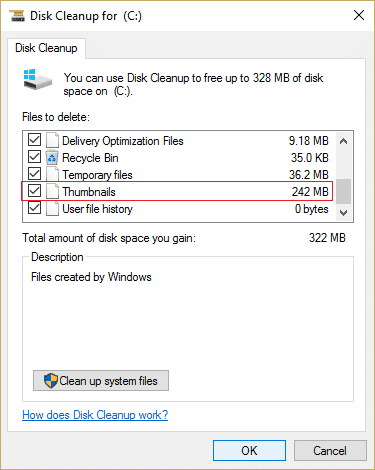
7。等待磁盤空間解放器,看看是否可以還原縮影的緩存文件夾。
方法4:防止第三方軟件消除緩存內存
如果經常使用cclimpiator那麼,每次CCleaner運行時,您可能會消除縮影的緩存。為了避免這種情況,請確保取消選中選項“用於縮影的緩存運行清潔器時。
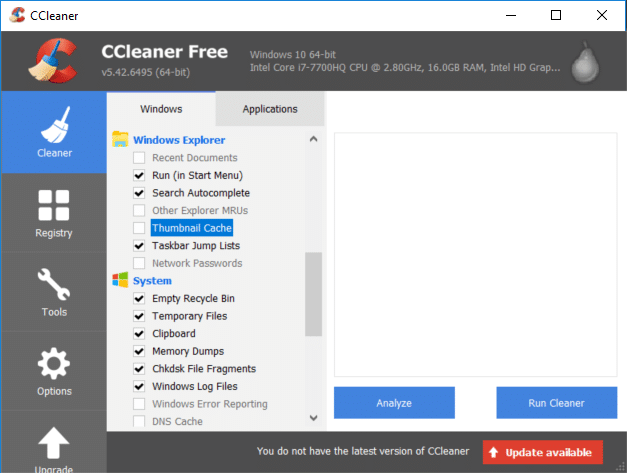
。
就是這樣,你成功學到了如何防止Windows 10自動刪除微型緩存但是,如果您仍然對本教程有任何疑問,請在評論部分中毫不猶豫地這樣做。