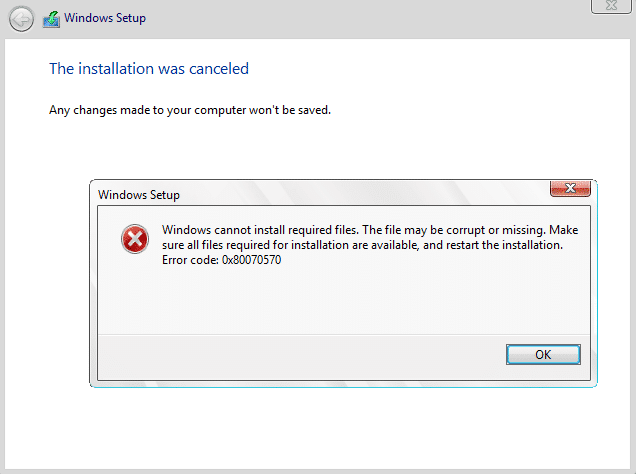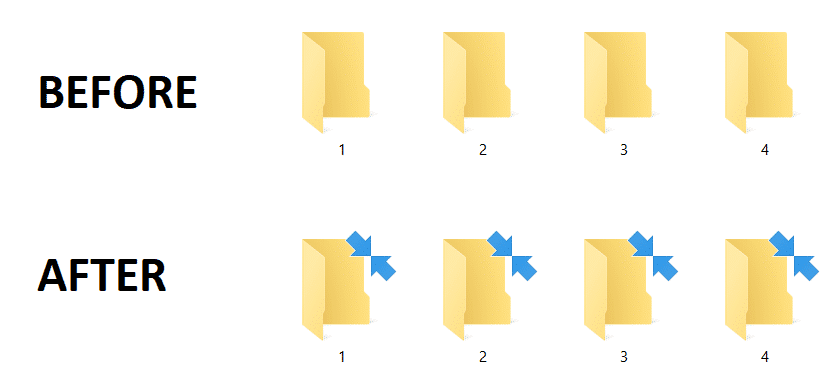
刪除 Windows 10 中壓縮檔案和資料夾上的藍色箭頭圖示:Windows 10 的功能之一是它支援 NTFS 磁碟區上的 NTFS 壓縮,因此可以使用 NTFS 壓縮輕鬆壓縮 NTFS 磁碟區上的單一檔案和資料夾。現在,當您使用上述壓縮方式壓縮檔案或資料夾時,該檔案或資料夾將有一個藍色雙箭頭圖標,表示該檔案或資料夾已壓縮。
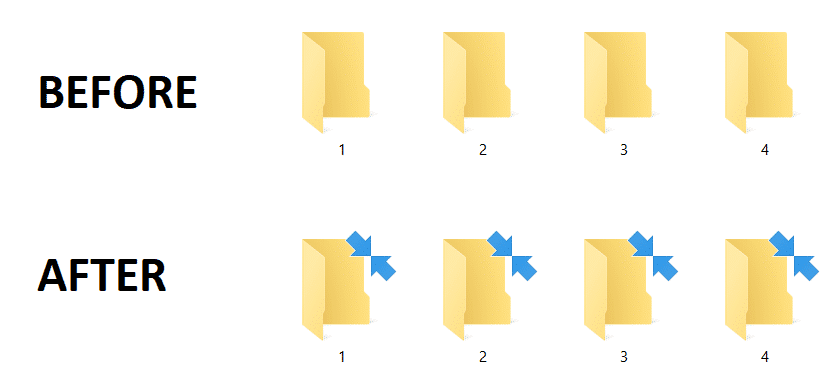
當您加密壓縮檔案或資料夾時,加密完成後它將不再保持壓縮狀態。現在,一些用戶可能想要更改或刪除 zip 檔案和資料夾上的雙藍色箭頭圖標,那麼本教學適合他們。因此,不要浪費任何時間,讓我們看看如何使用下面給出的教學來刪除 Windows 10 中壓縮檔案和資料夾上的藍色箭頭圖示。
確保建立一個還原點,以防出現問題。
1.按 Windows 鍵 + R,然後鍵入註冊表然後按 Enter 鍵打開註冊表編輯器。
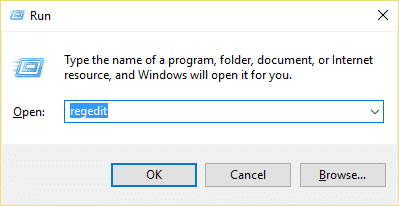
2. 導覽至以下註冊表項:
HKEY_LOCAL_MACHINESOFTWAREMicrosoftWindowsCurrentVersionExplorerIconos de Shell
3.如果您沒有“外殼圖示”然後右鍵單擊資源管理器選擇新建 > 鍵。
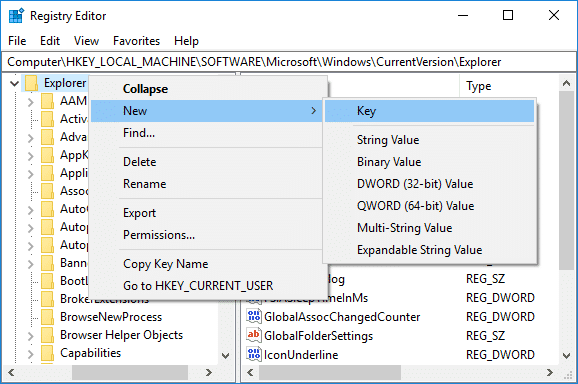
4. 將此鍵命名為“外殼圖示”然後再次右鍵單擊“Shell Icons”資料夾並選擇新建 > 字串值。
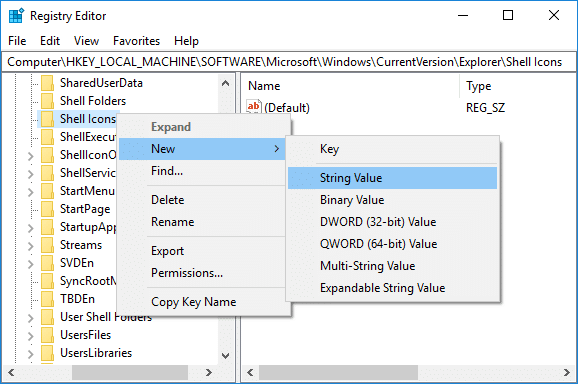
5. 將此新字串命名為179並按 Enter 鍵。
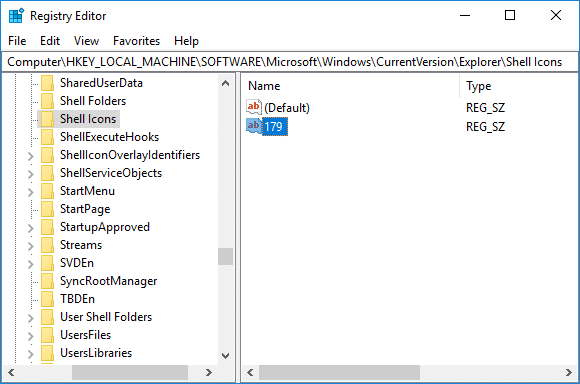
6.雙擊179個字串,然後將值變更為您要使用的自訂 .ico 檔案的完整路徑。
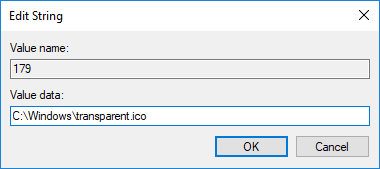
7. 如果您沒有任何文件,那麼從此處下載 Blank.ico 檔案。
8.現在將上述文件複製並貼上到以下資料夾中:
C:Windows
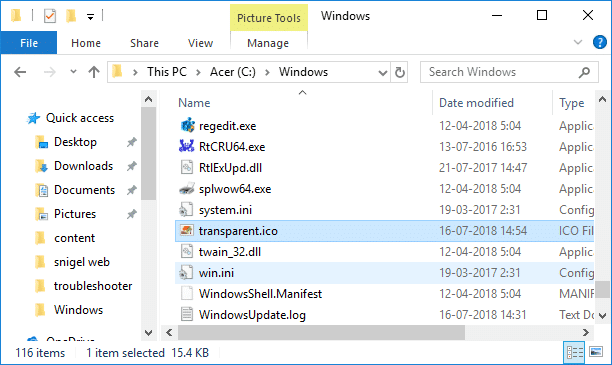
9. 接下來,將字串 179 的值改為以下內容:
C:Windowsblank.ico OR C:Windowstransparent.ico
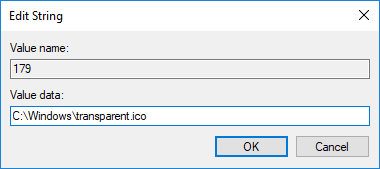
10.重新啟動電腦以儲存變更。
11.如果將來你需要恢復雙藍色箭頭圖標然後簡單地從 Shell Icons 資料夾中刪除字串 179。
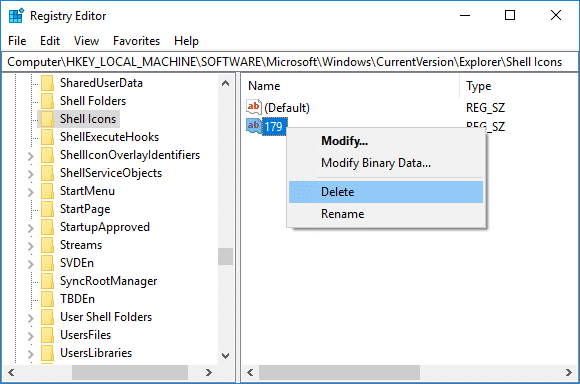
刪除資料夾屬性中的藍色箭頭圖標
1.右鍵點選您想要的檔案或資料夾刪除藍色箭頭圖標然後選擇特性。
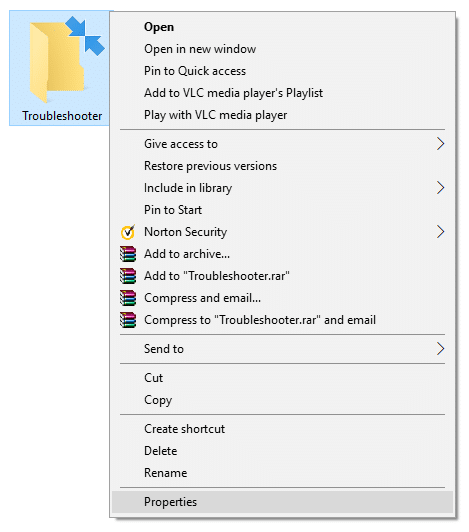
2. 確保切換到常規選項卡然後單擊先進的。
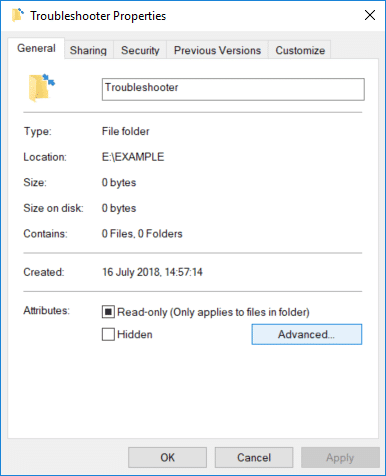
3.現在取消選取“壓縮內容以節省磁碟空間”,然後按一下“確定”。
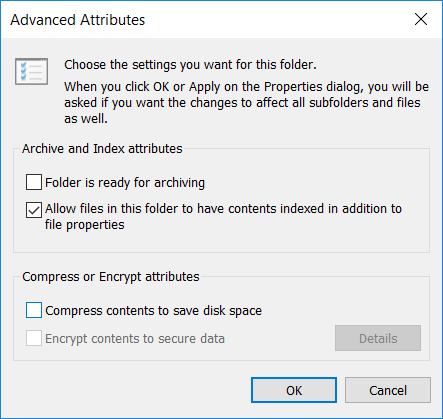
4.在資料夾屬性視窗中,按一下要求。
5.選擇“將變更套用到所有資料夾、子資料夾和文件”來確認屬性更改。
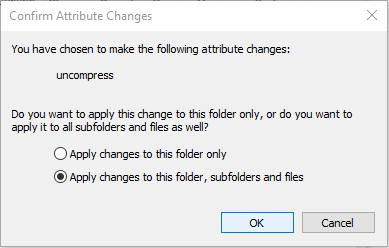
6.重新啟動電腦以儲存變更。
。
就這樣,你已經成功學會了如何刪除 Windows 10 中壓縮檔案和資料夾中的藍色箭頭圖標但如果您對本教程仍有任何疑問,請隨時在評論部分提問。
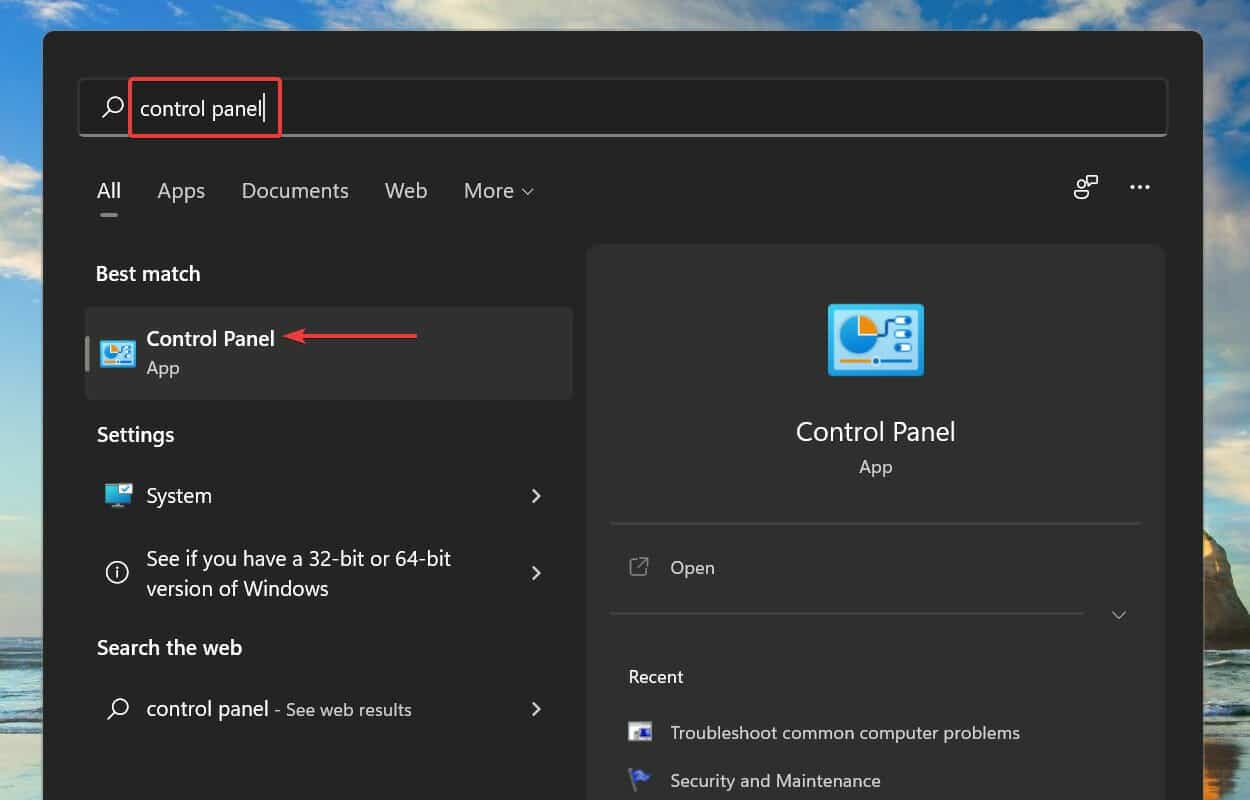
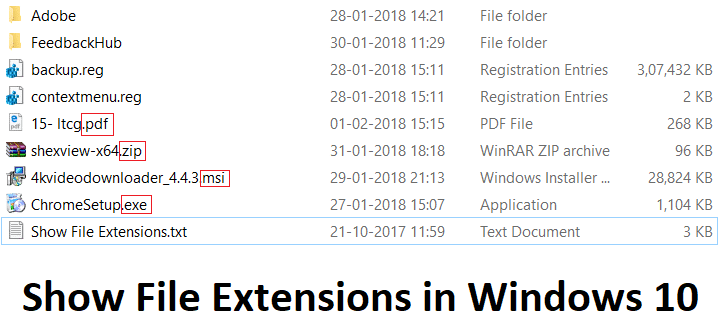

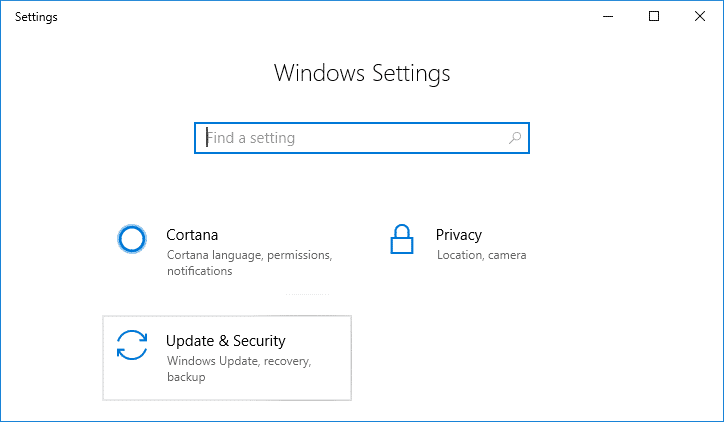
![修正我們無法更新系統保留分割區的問題 [已解決]](https://guid.cam/tech/johnnie/wp-content/uploads/2022/01/Arreglar-No-pudimos-actualizar-la-particion-reservada-del-sistema-SOLVED.png)