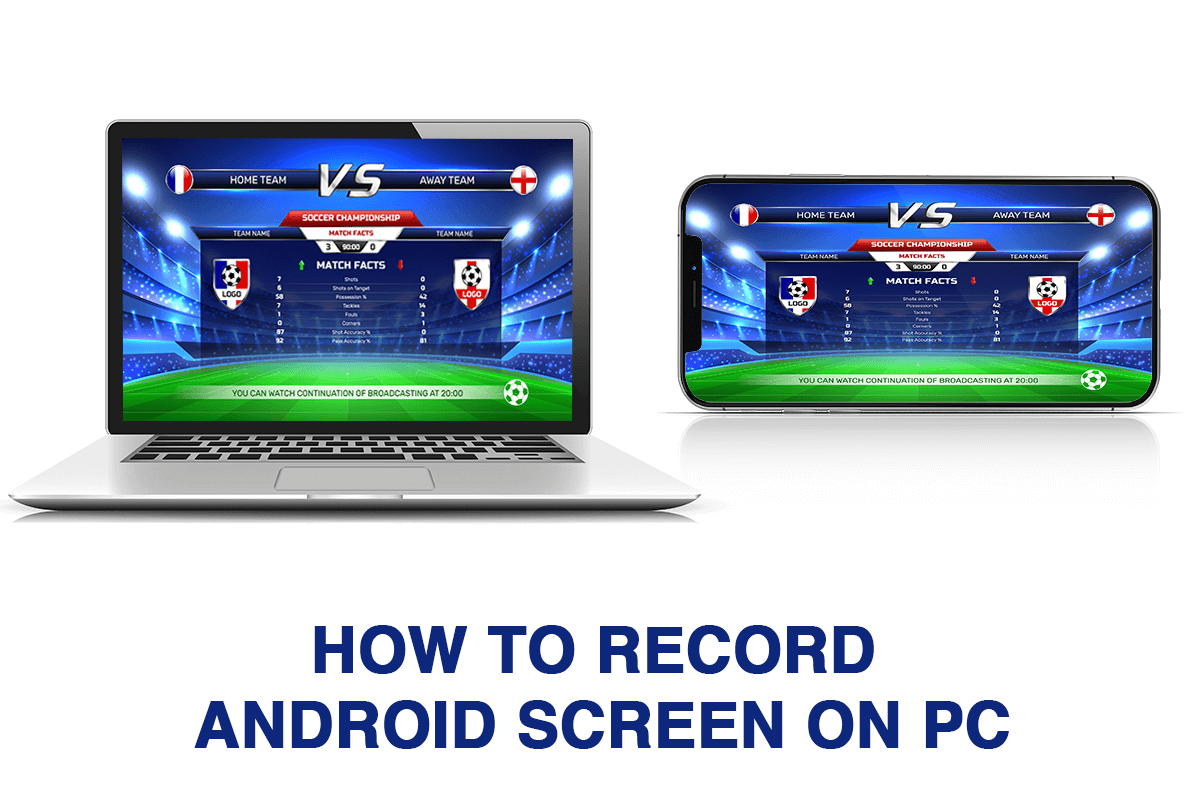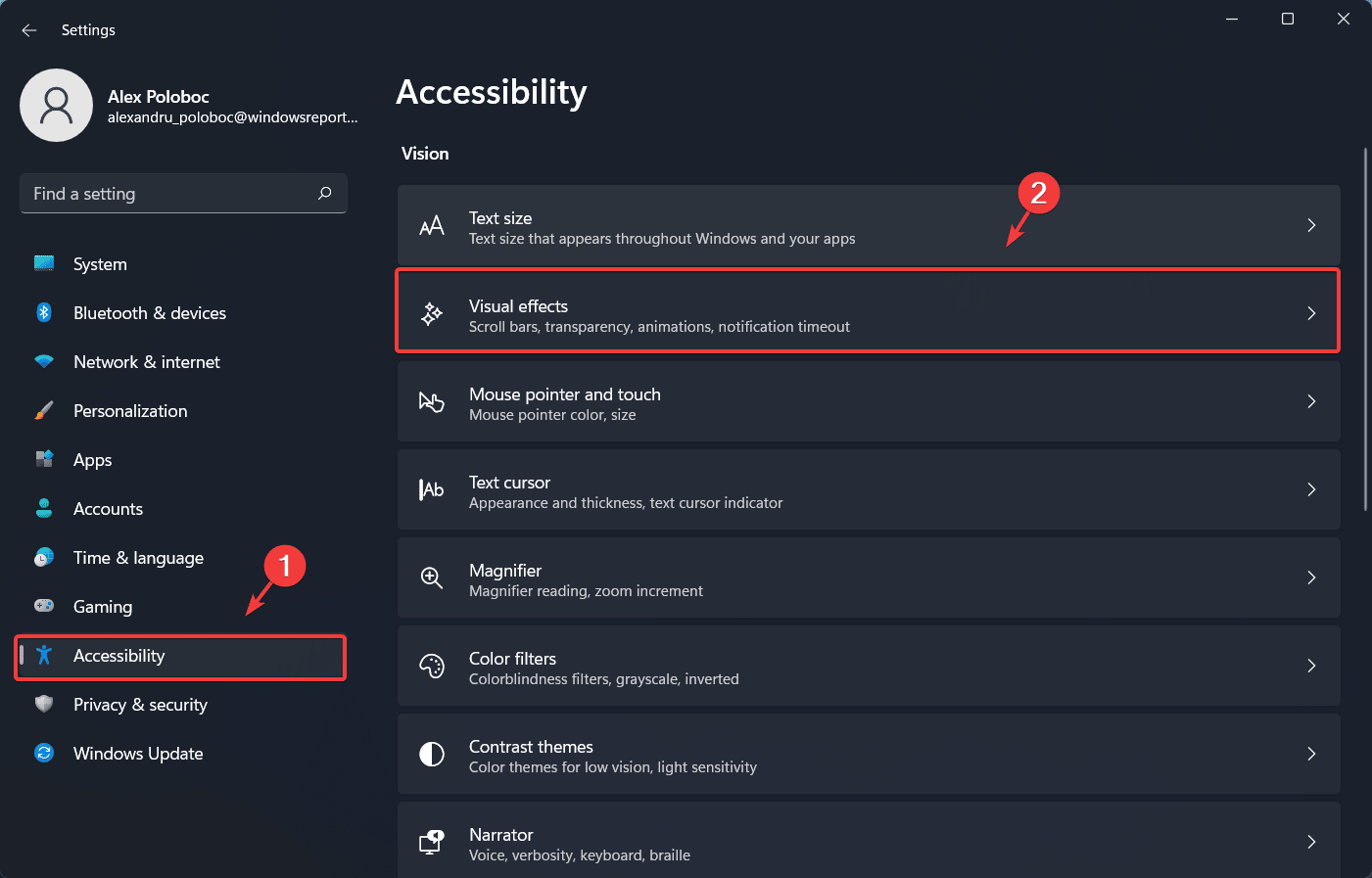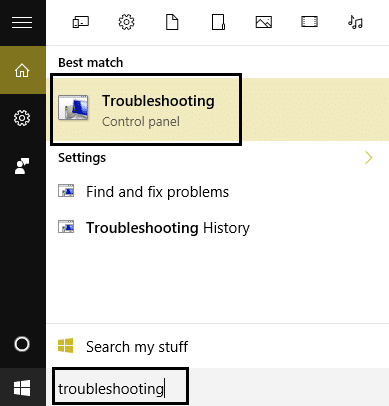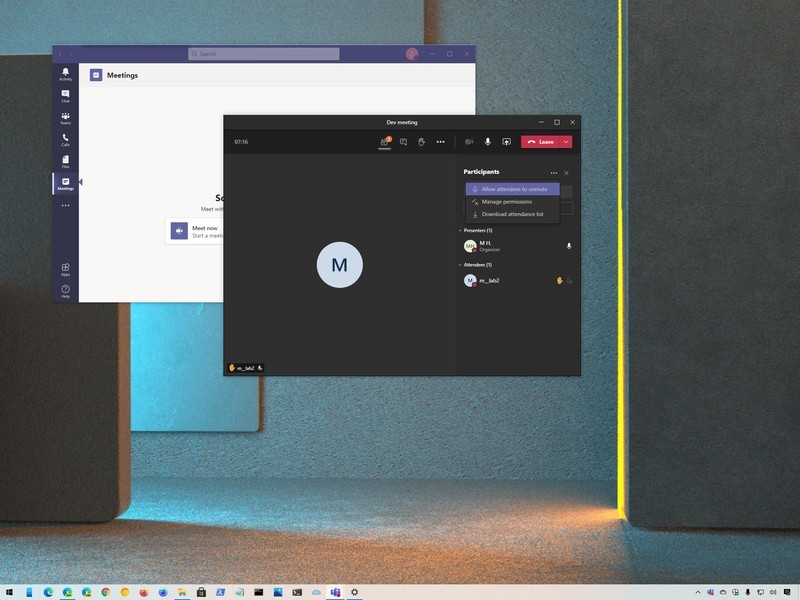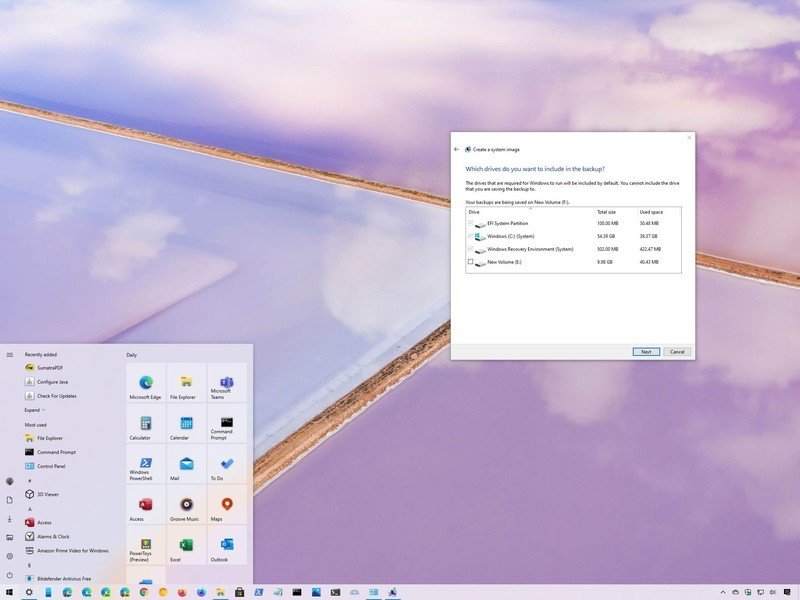
作為復原計畫的一部分,完整備份應該是您的首要任務,因為它是應對硬體故障、應用程式和更新問題以及可能損壞檔案和損壞 Windows 10 安裝的惡意軟體攻擊的最佳策略。如果您不主動建立完整備份,那麼您將花費大量時間配置的文件、寶貴映像和設定面臨風險。
如果您使用 Windows 10,則可以使用多種不同的方法來建立備份。例如,您可以使用第三方解決方案備份整個系統或手動將檔案複製到外部磁碟機或將其上傳至 OneDrive 等雲端儲存服務。但是,如果您不想使用手動方法或第三方工具,則始終可以使用舊版內建系統映像備份工具建立完整備份。
系統映像是「完整備份」的另一種說法,因為它包含電腦上所有內容的副本,包括安裝、設定、應用程式和檔案。通常,您會發現此工具最適合從關鍵硬體或軟體問題中復原整個系統,例如硬碟故障或嘗試回溯到先前版本的 Windows 10 時。
在本 Windows 10 指南中,我們將引導您完成使用系統映像工具建立所有自訂設定、應用程式、檔案和安裝的完整備份的步驟。
快速說明:Windows 10 的系統映像備份工具不再是維護功能,但在可預見的將來您仍然可以使用它。本指南中概述的說明旨在在該功能仍然可用時建立臨時完整備份。您也可以閱讀本指南,以了解備份電腦的其他方法。
系統映像工具可讓您建立到外部磁碟機或網路共用資料夾的完整備份。但是,最好使用可移動存儲,然後您可以斷開連接並將其存儲在不同的物理位置。
若要使用系統映像工具建立完整的 Windows 10 備份,請依照下列步驟操作:
- 打開設定。
- 點選更新和安全。
- 點選後退。
- 在“尋找較舊的備份?”中部分,點擊前往備份和還原 (Windows 7)選項。
- 點選建立系統鏡像左側面板選項。
- 選擇在硬碟上選項。
- 使用「在硬碟上」下拉式功能表並選擇匯出完整 Windows 10 備份的位置。
- 點選下一個按鈕。
- (可選)選擇要包含在備份中的任何其他硬碟。
- 點選下一個按鈕。
- 點選開始備份按鈕。
- 點選不按鈕。
快速說明:您還將收到創建系統修復光碟的提示,但由於大多數設備不再包含光碟機,因此您可以跳過此操作。如果需要恢復計算機,可以使用 USB 安裝媒體存取恢復環境。
- 點選關閉按鈕。
完成這些步驟後,該工具將建立一個完整的系統映像,其中包括主硬碟機和您選擇的其他磁碟機上的所有內容。
進行備份時,您可以繼續在裝置上工作,因為它使用“快照”功能來備份文件,即使文件已開啟並且應用程式正在運行也是如此。
該過程完成後,您可以拔下外部驅動器並將其存放在安全的地方。如果您有有價值的數據,您可能需要考慮將備份保存在不同的實體位置。
如何使用 Windows 10 中的系統映像工具還原備份
如果您需要更換硬碟或發生硬體故障,您可以使用其中一份備份來還原裝置和檔案。
若要在 Windows 10 中還原備份,請執行下列步驟:
- 將具有完整備份的磁碟機連接到裝置。
- 將 Windows 10 USB 可啟動磁碟機連接至電腦。
- 打開電腦。
- 在 USB 啟動磁碟機啟動提示下,按任意鍵繼續。
快速提示:如果裝置未啟動進入 Windows 設定精靈,您將需要存取基本輸入/輸出系統 (BIOS) 或統一可擴充韌體介面 (UEFI) 來變更啟動順序設定。您可以使用本指南存取 BIOS/UEFI,但步驟通常會有所不同,具體取決於製造商和設備型號。建議查看製造商的支援網站以獲取更多具體詳細資訊。
- 在「Windows 設定」頁面上,按一下下一個按鈕。
- 點選修理你的電腦螢幕左下角的選項。
- 點選故障排除選項。
- 點選影像恢復系統選項。
- 選擇Windows 10選項作為目標作業系統。
- 在「變更您的電腦映像」頁面上,選擇使用最新的可用系統映像選項。
快速提示:如果您有多個備份並嘗試還原先前版本的系統和文件,則可以使用「選擇系統映像」選項。
- 點選下一個按鈕。
- (可選)仔細選擇格式化和分發磁碟還原備份之前的選項(如果您要將備份還原到新磁碟機)。
快速提示:如果您選擇此選項,請使用排除磁碟選項以避免格式化可能包含資料的輔助磁碟機。
- (可選)選取 **僅還原系統驅動程式** 選項(如果備份包含多個磁碟機的副本並且您只想還原作業系統)。
- 點選下一個按鈕。
- 點選結束按鈕。
- 點選是的按鈕。
完成這些步驟後,恢復過程將在電腦上啟動。完成恢復的時間取決於資料量和硬體配置。
如果您要恢復設備,請不要中斷該過程,因為這可能會導致備份失敗且設備無法啟動。始終建議將筆記型電腦連接到電源,將桌上型電腦連接到不間斷電源 (UPS),以避免問題。
恢復備份後,打開設定>更新和安全>視窗更新並點擊檢查更新快速安裝任何缺少的安全性更新。
完成事情
儘管有許多其他解決方案可以建立整個系統和檔案的完整備份,但仍有許多理由選擇系統映像備份工具。例如,當您沒有其他解決方案並且即將升級到新版本的 Windows 10 時。
或者當您即將更換主硬碟時,或者需要一種快速的方法來傳輸安裝和檔案而無需重新安裝它們時。如果發生意外情況並且您需要從系統或硬體故障、惡意軟體、勒索軟體或駭客攻擊中恢復,我們也始終建議定期備份您的電腦。
使用此工具需要記住的一件事是,它旨在恢復整個系統,而不是單獨的檔案和設定。如果您想要保留文件的最新副本,您應該使用其他解決方案,例如 OneDrive 或文件歷史記錄。此外,您必須主動建立備份,因為您只能從上次備份還原一個系統。完整備份後的任何內容(例如應用程式、設定和檔案)在復原期間將無法使用。














![USB 裝置在 Windows 10 中無法運作 [已解決]](https://guid.cam/tech/johnnie/wp-content/uploads/2022/01/Dispositivo-USB-que-no-funciona-en-Windows-10-SOLVED.jpg)