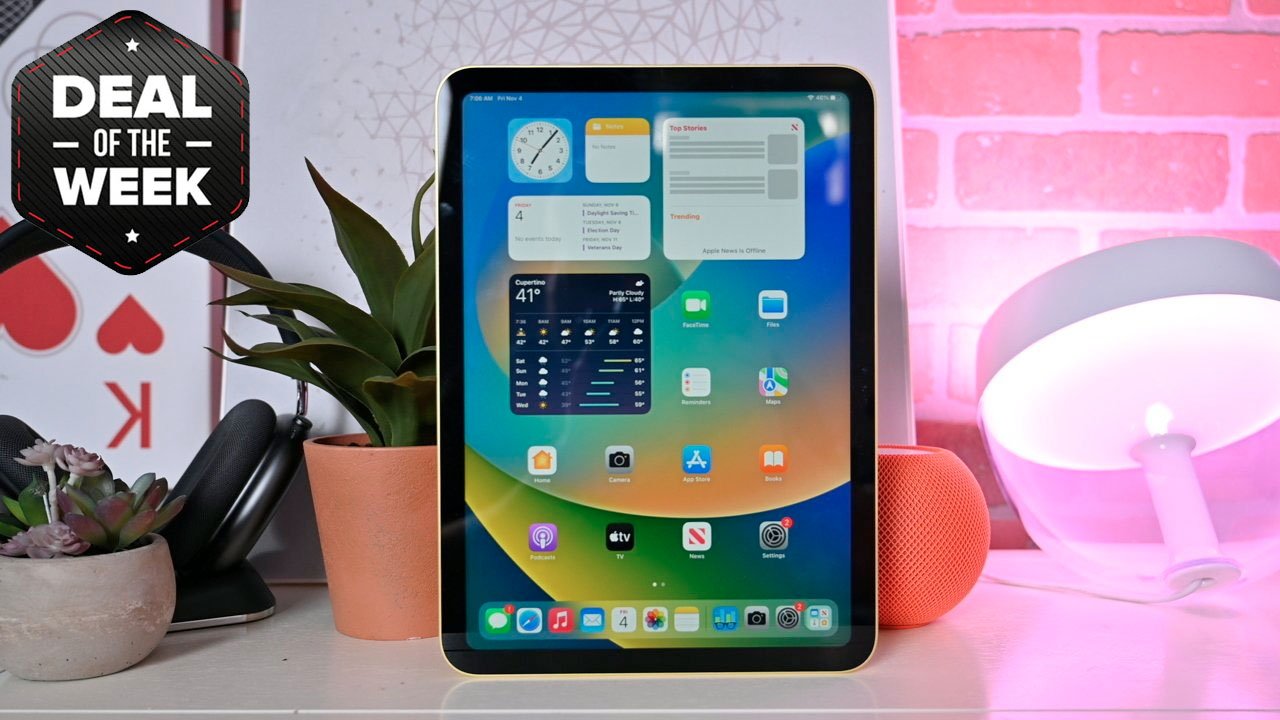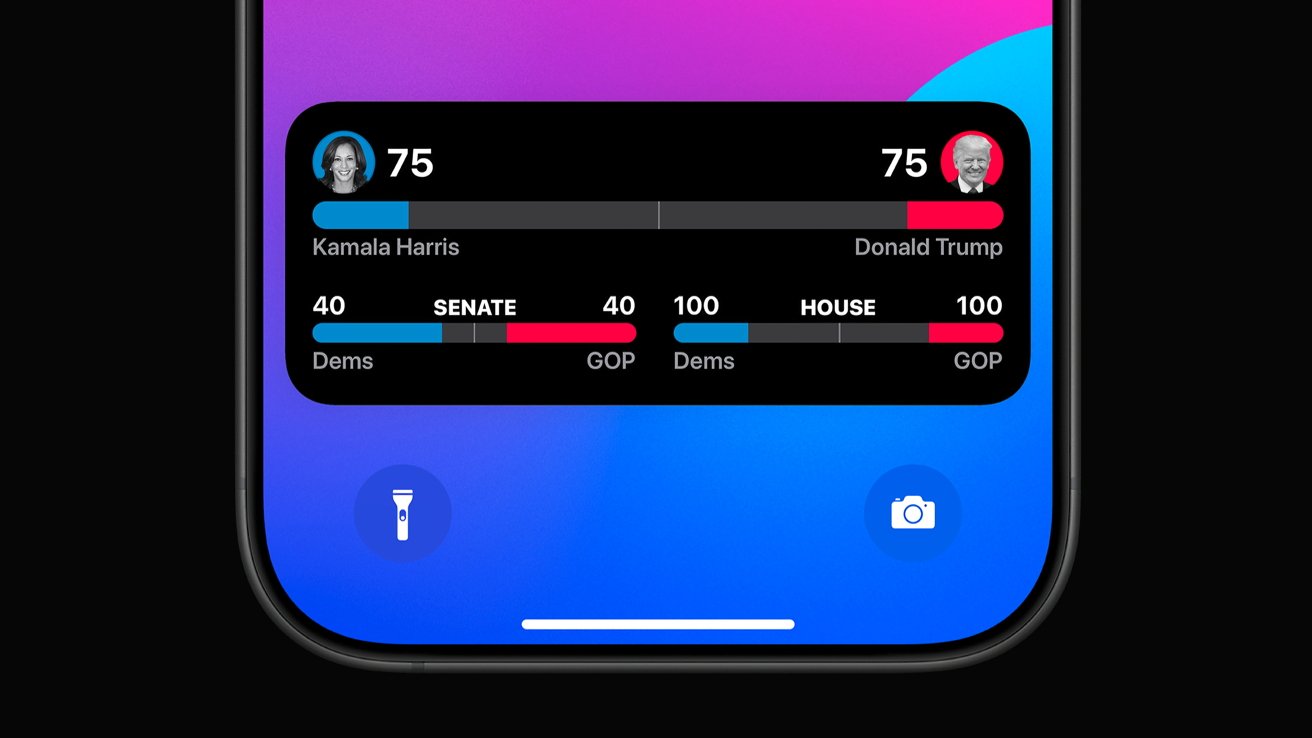你的儲存空間可能較低,因為它已被系統資料消耗,這可能會消耗所有可用容量。以下是當事物變得過於臃腫而無法發揮作用時如何重新獲得空間。
儲存容量對於行動裝置使用者來說是一個重要問題。 iPhone 上的可用空間,,甚至還有一個每個人都敏感的關心。
擁有大量儲存容量的用戶比大多數人遇到的麻煩要少。那些用更適度的存儲來省錢的人可能會面臨更大的壓力。
通常,您可以透過解除安裝或刪除應用程式來管理應用程式以節省儲存空間。維護儲存的影片和文件、更多地使用雲端儲存以及其他技術也有助於控制儲存使用。
當然,刪除檔案和擦除應用程式快取可能會有所幫助,但對於涉及系統資料的偶爾問題沒有幫助。有時,系統資料可能會成長到很大,而您幾乎無能為力來修復它。
您可以採取以下措施來恢復更多可用的免費儲存空間。
透過檢查你的iPhone的儲存空間使用情況,你會發現輕鬆地將其資料使用分為幾個類別,包括應用程式、照片、媒體、iOS 和系統資料。
這些都是不言自明的,照片和媒體由圖像、影片和其他典型媒體樣式檔案組成。應用程式是指從以及每個資料的緩存,而 iOS 是作業系統本身消耗的儲存。
如何檢查 iOS 中的儲存使用情況
- 打開設定。
- 輕敲一般的, 然後iPhone儲存。
- 頂部的欄將以圖形方式顯示正在使用的儲存空間。
- 下面的應用程式清單顯示了各個應用程式的儲存使用情況。點擊每個可查看應用程式大小和相關檔案的消耗以及卸載應用程式和刪除資料的選項。
- 列表底部是 iOS 和系統資料的列表。
系統數據,以及“設定”應用程式所指的“其他系統數據”,包括許多其他類別未涵蓋的文件。
系統資料通常不會佔用數十GB的儲存空間,但也會出現問題。
iOS 中的定義是系統資料「包括快取、日誌和系統目前使用的其他資源」。這並沒有說明資料是什麼,但它可以包含各種日誌、臨時資料儲存以及嚴格不被視為任何列出的應用程式一部分的其他元素。
然後,有些元素由 iOS 使用,但不屬於特定應用程式。例如,下載不同的聲音或安裝字體可以擴展此部分,但它們並沒有被定義為僅由一個應用程式或作業系統本身使用。
為什麼系統資料佔據了我所有的 iPhone 儲存空間?
該數據也會「根據系統需求而波動」。這意味著臨時資料可以作為系統資料寫入存儲,並在 iOS 不再需要時刪除。
但問題是你無法看到該類別中使用的資料類型由什麼組成,也無法將其刪除。
一般來說,其他系統資料最初的大小可能是幾千兆位元組。根據您使用 iPhone 的方式,它可能會隨著時間的推移而增大或縮小幾 GB。
如果其他系統資料的大小變化持續呈上升趨勢,就會出現膨脹問題。隨著時間的推移,一些用戶可能會發現他們的 iPhone 的系統資料佔用了大量空間,可能達到數十 GB。
就一個情況而言蘋果內幕作者稱,其他系統資料成長到近 85 GB,消耗了幾乎所有可用的剩餘儲存空間並導致設備問題。
目前尚不清楚發生這種情況的確切原因,但很可能是由於隨著時間的推移不斷添加一個或多個快取或日誌。至關重要的是,這些日誌的刪除速度可能無法跟上寫入的速度。
離開太久,這可能會耗盡一切。
由於無法查看導致其直接或選擇性地刪除有問題的系統資料元素的原因,因此使用者可能只能選擇很少的選項。
如何減少系統數據的使用
您可以採取一些措施來減少所使用的系統資料量,並且您對 iPhone 及其資料執行的操作的嚴重程度有所不同。本指南將從最不密集的選項開始。
請記住,這些措施是在其他合理措施之後採取的,例如刪除不需要的影片或其他檔案以釋放空間。
另外,請記住在繼續之前備份您的 iPhone。您最不想做的就是在嘗試恢復空間時刪除寶貴的資料。
Safari 和訊息
第一種方法是嘗試減少特定數量的 Apple 生產的應用程式對快取的使用。這可以包括緩存和,有時會佔用系統資料類別。
您可以管理訊息和 Safari 的緩存,以嘗試減少系統資料的使用。
對於訊息,這可能很簡單,只需打開“設定”,然後點擊“訊息”,然後向下捲動到“訊息歷史記錄”。在這裡,您可以將「保留訊息」的時間從「永久」更改為較低的數字,例如一年或 30 天。
清除 Safari 快取有點複雜,但仍然有用。
如何清除 iOS 中的 Safari 快取
- 打開設定。
- 輕敲狩獵之旅。
- 向下捲動並點擊清除歷史記錄和網站數據。
- 在彈出的警告視窗中,選擇一個時間範圍,然後點擊清除歷史記錄。
每個應用程式緩存
如果是某個特定應用程式導致了問題,如果您知道哪個應用程式浪費了空間,則可以嘗試刪除該應用程式。例如,使用大量影片的應用程式可能會使用此類緩存,但不一定隨後刪除快取。
卸載和刪除應用程式可能會擦除一些錯誤的快取。
無法保證這會刪除您想要刪除的有問題的快取容量。但它仍應減少其活躍使用量。
建議在完全刪除之前嘗試卸載該應用程序,即刪除該應用程式但保留相關文件和資料。
如何卸載或刪除 iOS 中的應用程式
- 打開設定。
- 輕敲一般的。
- 輕敲iPhone儲存。
- 滾動並點擊相關應用程式。
- 輕敲解除安裝應用程式, 然後解除安裝應用程式確認。
- 或者,點擊刪除應用程式, 然後刪除應用程式確認。
備份恢復
最重要的選項是從備份中還原您的 iPhone。這需要備份 iPhone 上的所有數據,將 iPhone 恢復出廠設置,然後從備份中恢復。
雖然您將取回所有用戶資料並繼續使用應用程序,但您可能會遇到涉及雙重認證應用程式的問題以及裝置設定後的其他相關問題。
備份和重置 iPhone 是最後一個可用的選擇。
在蘋果內幕根據編輯人員的情況,從備份還原確實解決了問題,因此如果可以的話,值得花時間這樣做。
如何備份 iPhone 並從備份中恢復。
- 要備份數據,連接將 iPhone 連接到 Mac 或 PC,然後打開Finder 或 iTunes。
- 選擇iPhone,然後選擇一般的選項卡。
- 選擇“將 iPhone 上的所有資料備份到這台 Mac。”
- 勾選「加密本機備份」以保留帳戶密碼和任何健康資料。
- 選擇立即備份並等待它完成。
- 斷開iPhone。
- 打開設定並選擇一般的然後轉移或重置 iPhone。
- 輕敲刪除所有內容和設置。輕敲繼續並按照提示完成。
- 擦完之後,連接將 iPhone 放回 Mac 或 PC,打開Finder 或 iTunes,然後選擇iPhone。
- 在下面一般的, 點選恢復備份。
- 選擇最近的備份您剛剛創建,然後單擊恢復。請依照螢幕上的指示進行操作。