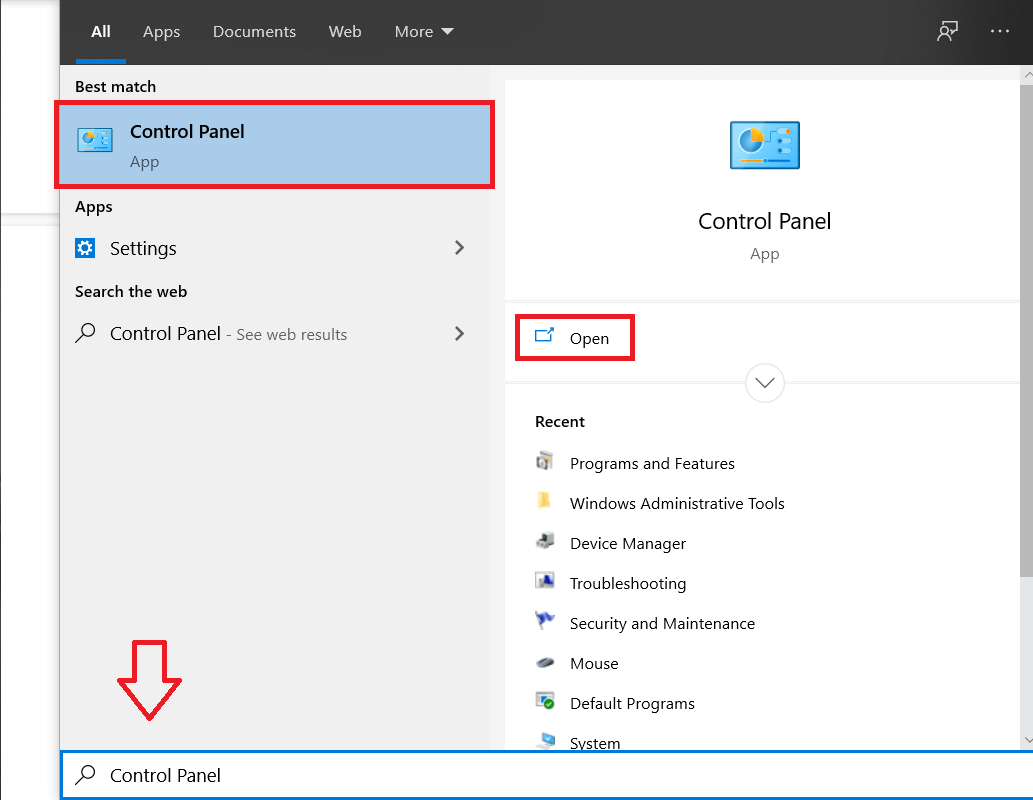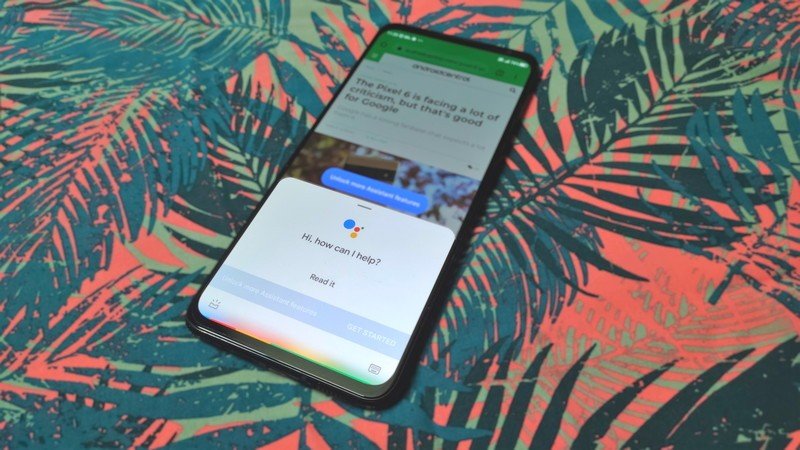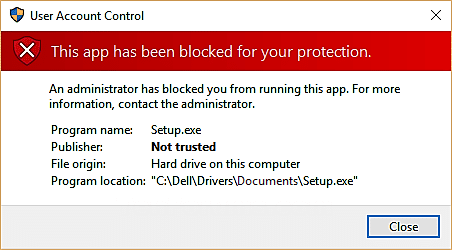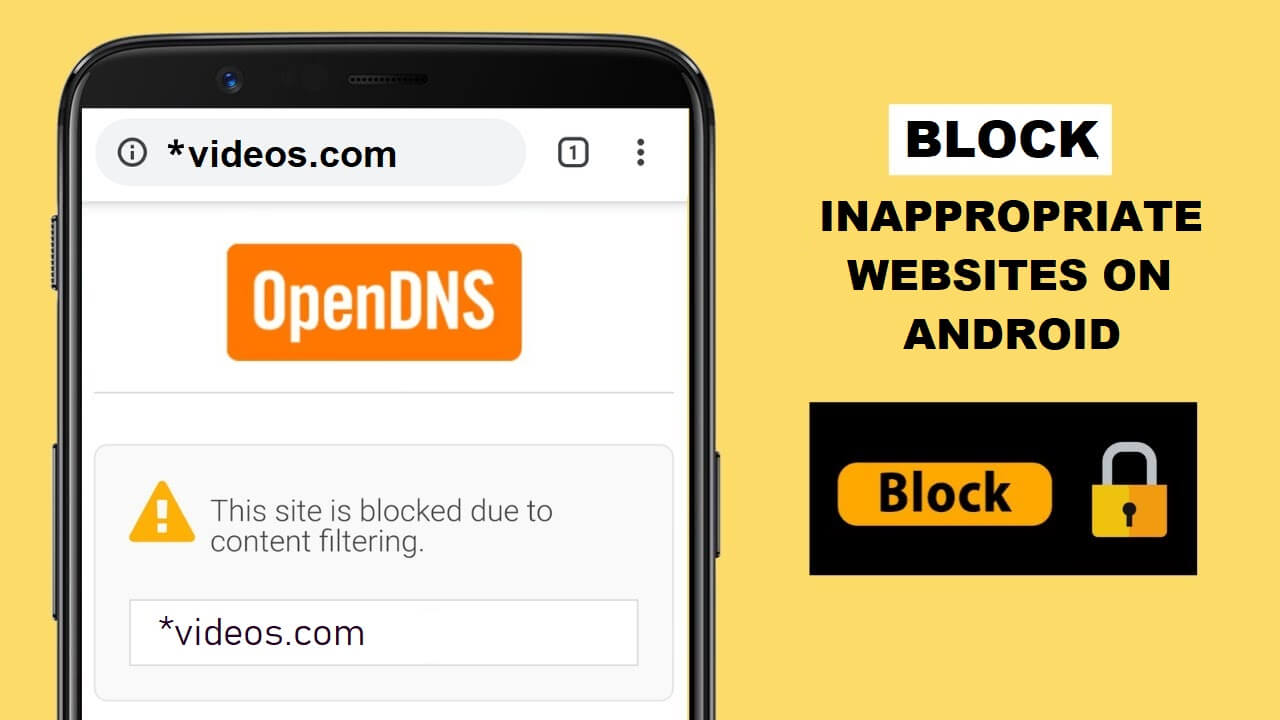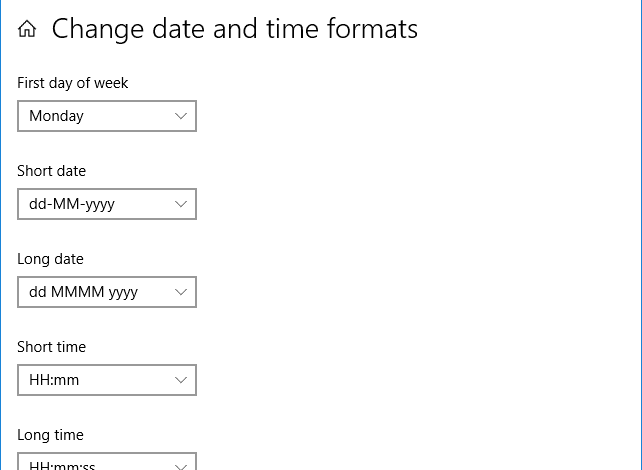
日期和時間顯示在任務欄中,該任務欄以月/日期/年格式(例如,05/16/2018)和時間為12個小時格式(例如,8:02 pm),但會發生什麼,但是發生了什麼,如果您想更改這些調整?好吧,您始終可以根據Windows 10配置或控制面板的偏好來更改此配置。您可以將格式從日期到日期/月/年(例如,2018年5月16日)和一個小時更改為24小時格式(例如,21:02 pm)。
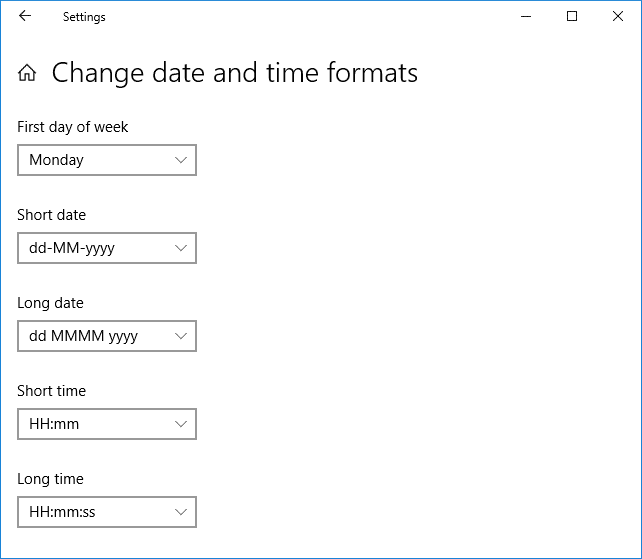
現在,日期和時間都有許多格式,因此您必須仔細關心。您始終可以嘗試不同的日期和時間格式,例如,短期,漫長的日期,短時間和延長時間等。然後,在不浪費時間的情況下,讓我們看看如何在下面顯示的指南的幫助下更改Windows 10中的日期和時間格式。
確保創建一個恢復點,以防出現問題。
方法1:更改Windows 10配置中的日期和時間格式
1。按Windows + i鍵打開配置應用程序,然後單擊時間和語言。
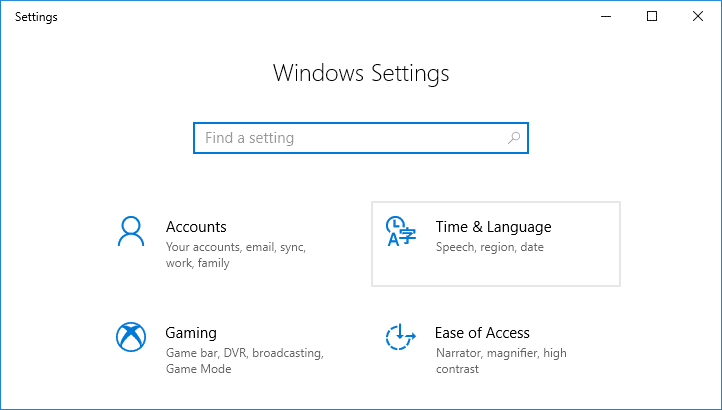
2。現在,從左菜單中,單擊日期和時間。
3。然後,在窗戶的右側面板中,向下移動並單擊“”更改日期和時間格式鏈接在底部。
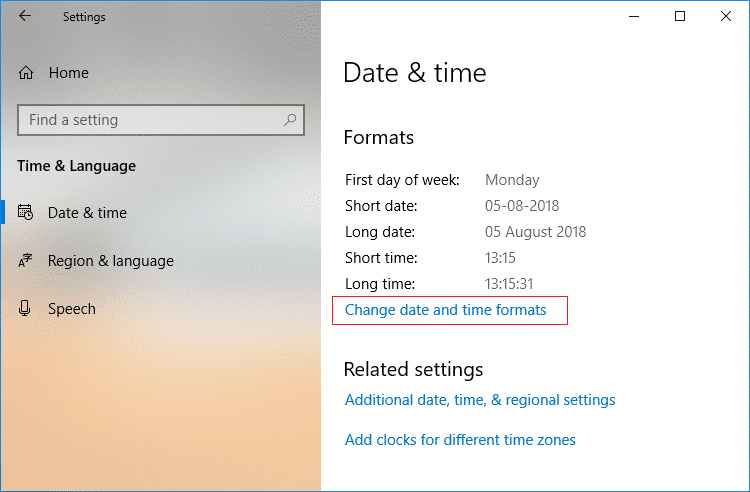
4。選擇日期和時間格式您需要Drop -Down菜單,然後關閉配置窗口。
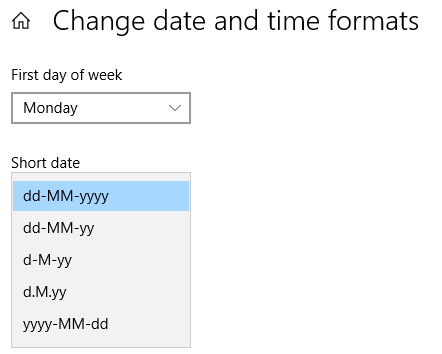
短日期(DD-MM-AAAA)
長期(DD MMMM AAAA)
短時間(h:mm)
很長一段時間(H:MM:SS)
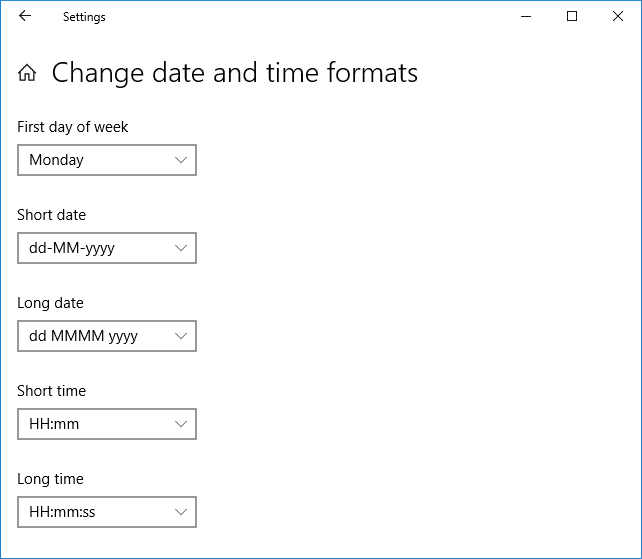
5。重新啟動您的PC以節省更改。
這是如何更改Windows 10中的日期和時間格式,但是,如果您對此方法有任何問題,請不要擔心,只需省略此方法並繼續下一個方法。
方法2:更改控制面板中的日期和時間格式
儘管您可以更改Windows 10配置應用程序中的日期和時間格式,但您不能添加自定義格式,因此,添加您需要使用控制面板的個性化格式。
1。控制在搜索Windows,然後單擊控制面板搜索結果。
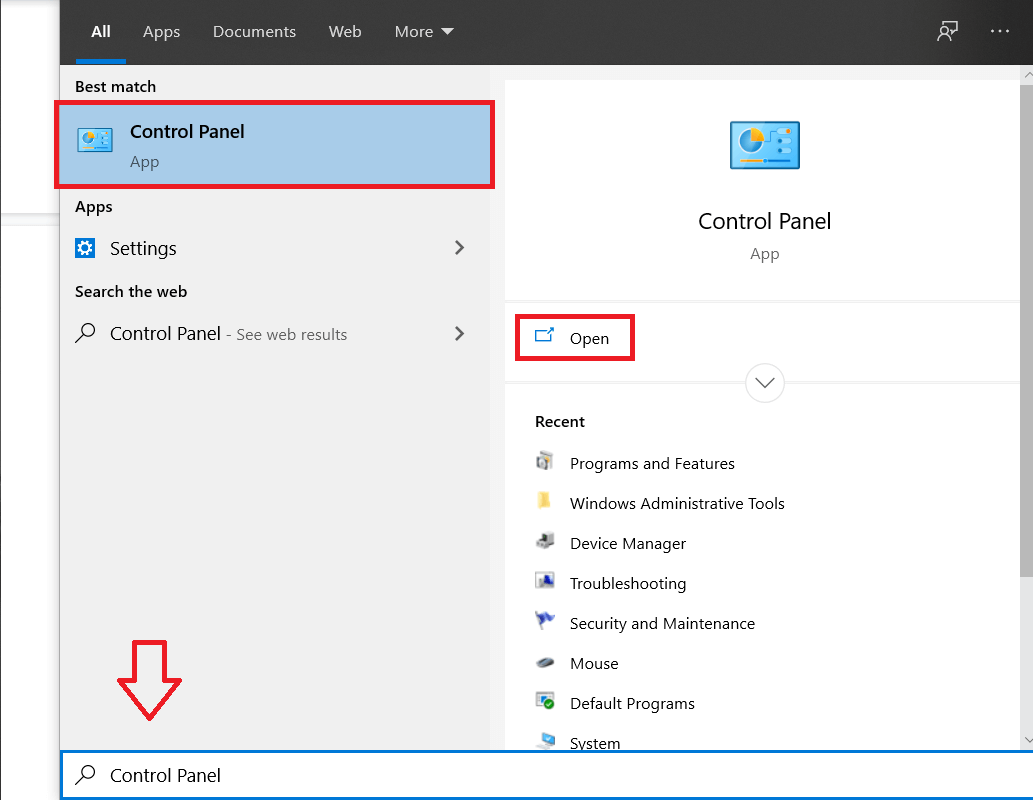
2。Bajo“查看“選擇類別然後單擊時鐘和區域。
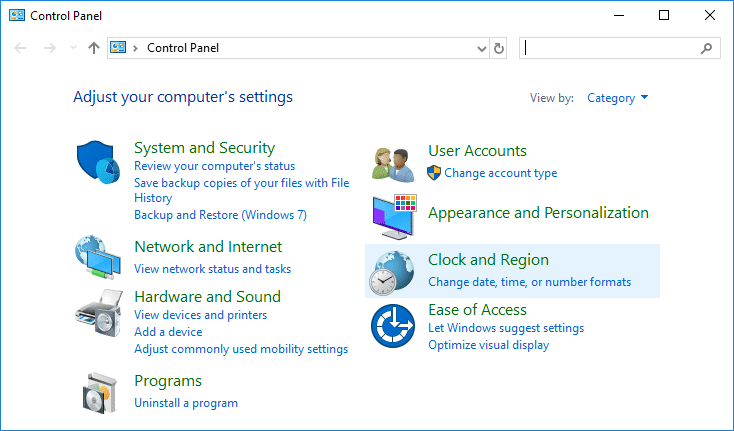
3。然後,在區域中,單擊“更改日期,時間或數字格式“。
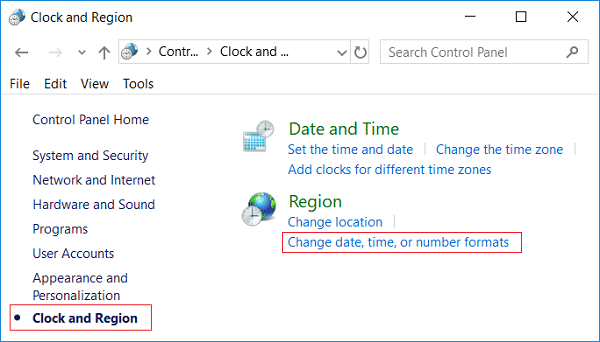
4。現在低音”日期和時間格式”,您可以從單個下降菜單中選擇所需的任何格式。
短日期(DD-MM-AAAA)
長期(DD MMMM AAAA)
短時間(h:mm)
很長一段時間(H:MM:SS)
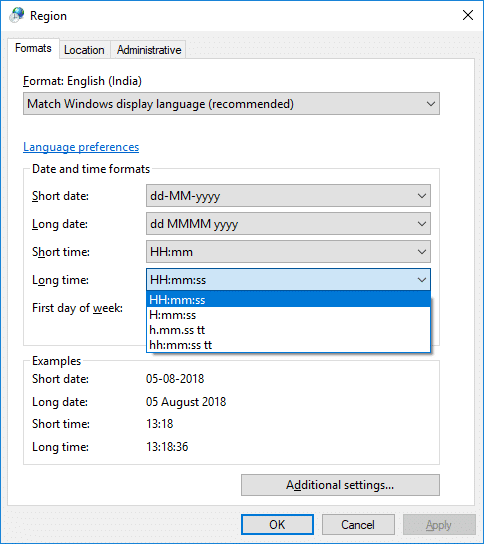
5。要添加個性化格式,請單擊“”其他調整鏈接在底部。
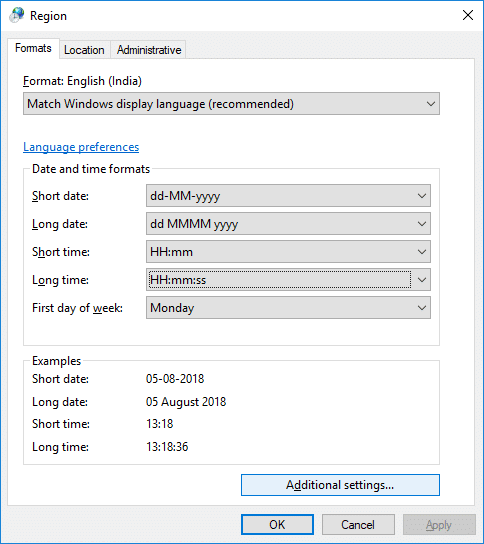
6。確保更改為時間選項卡所以選擇或輸入您要使用的任何個性化時間格式。
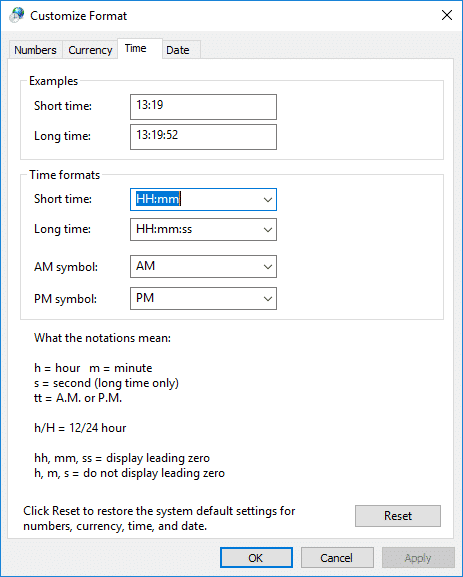
例如,您可以選擇“早晨符號“被顯示為”午前“你可以更改短持續時間格式。
7。同樣選擇日期選項卡,然後選擇您要使用的任何個性化日期格式。
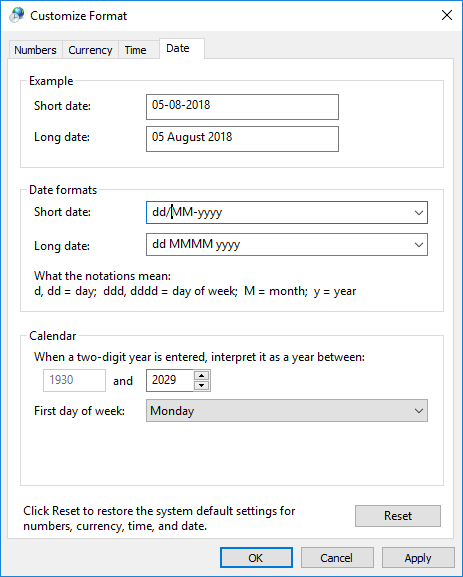
注意:例如,您可以更改短期和漫長的日期,例如,您可以使用 /(傾斜的欄)或。 (點)而不是 - (腳本)日期格式之間(例如,2018年5月16日或05/16/2018)。
8。要應用這些更改,請單擊“應用”,然後接受接受。
9。如果您將日期和時間格式混淆,則可以隨時單擊重新啟動按鈕在步驟6中。
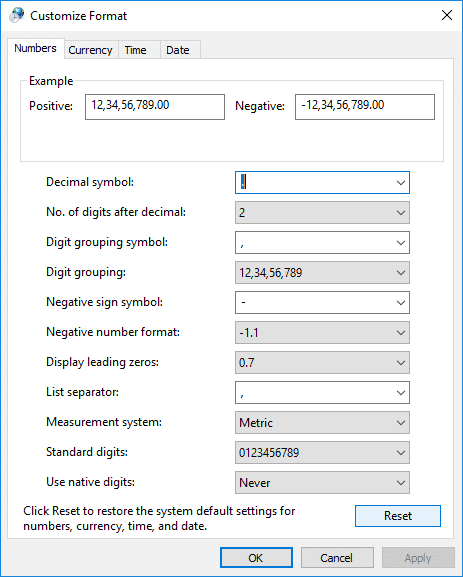
10。關閉所有內容並重新啟動PC以節省更改。
。
那就是您成功學到的全部。如何更改Windows 10中的日期和時間格式但是,如果您仍然對本教程有任何疑問,請在評論部分中毫不猶豫地這樣做。