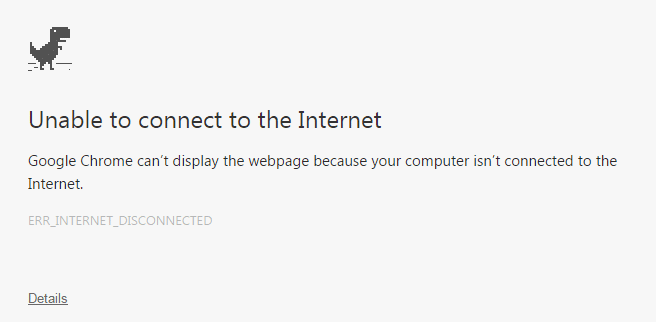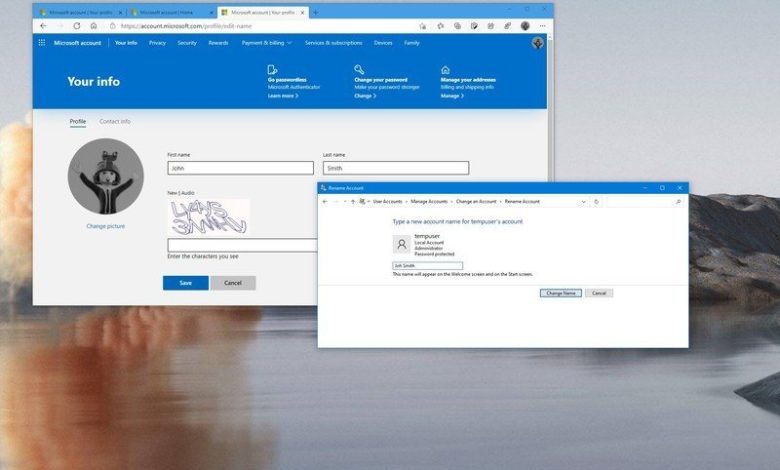
在 Windows 10 中,您可以出於多種原因變更帳戶名稱。例如,您最近更改了姓名並希望反映正確的資訊。該裝置有一個本機帳戶,並且您希望顯示您的真實姓名而不是暱稱。或者您想更改帳戶名稱以使其更加私密。
無論出於何種原因,Windows 10 都包含不同的設定來更改登入畫面和整個體驗中顯示的名稱,但這不是一個簡單的過程。根據您使用的帳戶類型,說明將完全不同。
在本 Windows 10 指南中,我們將引導您了解更改本機或 Microsoft 帳戶登入畫面上顯示的帳戶名稱的各種方法。
如果您的裝置使用 Microsoft 帳戶,Windows 10 會從雲端擷取帳戶名稱。因此,如果您想更改設備帳戶名稱,則需要更改線上設定。
若要變更 Windows 10 帳戶名稱,請依照下列步驟操作:
- 打開設定。
- 點選帳戶。
- 點選您的訊息。
- 點選管理我的 Microsoft 帳戶選項。
快速提示:您可以隨時在線訪問您的帳戶設置在此 Microsoft 頁面上。
- 登入您的帳戶(如果適用)。
- 點選您的訊息睫毛。
- 在您目前的姓名下,按一下編輯姓名選項。
- 根據需要重新命名新帳戶。
快速提示:如果您想讓您的訊息更加私密,您可以使用名字的前六個字母和姓氏的前兩個字母(通常被網路管理員稱為「六乘二」)。
- 確認挑戰以驗證機器人沒有進行更改。
- 點選節省按鈕。
- 重新啟動電腦。
完成這些步驟後,登入畫面應該會反映新的名稱更改,但請等待一些時間,然後這些更改才會同步並應用到您的所有電腦。
儘管更改帳戶名稱是一個簡單的過程,但需要注意的是,更改線上帳戶名稱還會更改連接到 Microsoft 帳戶的任何服務的名稱和姓氏,包括 Xbox Live、Outlook、OneDrive、Microsoft 365 等。
如何使用 Windows 10 中的控制台變更帳戶名稱
使用本機帳戶時,可以透過多種不同的方式使用控制面板修改帳戶名稱。
使用使用者帳戶變更帳戶名
若要使用使用者帳戶設定變更帳戶名稱,請依照下列步驟操作:
- 打開控制面板。
- 在「使用者帳戶」部分中,按一下變更帳戶類型選項。
- 選擇要變更名稱的本機帳戶。
- 點選更改帳戶名選項。
- 在登入畫面上確認新帳戶名稱。
- 點選更改姓名按鈕。
完成這些步驟後,登出目前會話,登入畫面應顯示新名稱。
使用netplwiz更改帳戶名
您也可以使用舊版帳號管理工具 (netplwiz) 在 Windows 10 上完成相同的任務。
若要使用 netplwiz 更新帳號名,請依照下列步驟操作:
- 打開開始。
- 尋找網易維茲並點擊頂部結果以開啟舊帳戶管理工具。
- 點選使用者睫毛。
- 選擇要變更名稱的帳戶。
- 點選特性按鈕。
- (可選)更新「使用者名稱」欄位以變更帳戶暱稱。
- 在「全名」欄位中確認新名稱,例如「John Smith」。
快速提示:如果您想顯示暱稱而不是真實姓名,可以將「全名」欄位留空。
- 點選要求按鈕。
- 點選好的按鈕。
- 點選好的再次按鈕。
完成這些步驟後,登出,登入畫面將顯示您在「全名」欄位中指定的名稱。
您也可以使用舊工具編輯連結到 Microsoft 帳戶的帳戶。但是,雲端設定將再次覆蓋該訊息,因此此選項僅適用於本機設定檔。
使用電腦管理變更帳戶名
若要在 Windows 10 中為帳戶使用不同的名稱,請依照下列步驟操作:
- 打開開始。
- 尋找資訊科技管理並點擊頂部結果以打開控制台。
- 按兩下展開系統工具羅摩。
- 按兩下本機使用者和群組羅摩。
- 點選使用者。
- 右鍵單擊要編輯的帳戶,然後選擇特性選項。
快速提示:您可以使用重新命名從上下文選單中變更設定檔暱稱的選項。
- 點選一般的睫毛。
- 在「全名」欄位中,確認 Windows 10 帳戶的新名稱。
- 點選要求按鈕。
- 點選好的按鈕。
完成這些步驟後,下次登入該帳戶時,登入畫面將顯示新的本機帳戶名稱。
在 Windows 10 中,您有多種方法可以變更帳戶名稱,但沒有一個可用選項可以重新命名「Users」資料夾中的設定檔資料夾。您可能會在網路上找到一些解決方案,但不建議使用這些說明,因為您可能最終會產生其他問題。
如果要變更 Windows 10 中各處的帳戶名稱,則需要使用要使用的名稱建立新帳戶,然後將所有設定和檔案傳輸到新建立的帳戶。












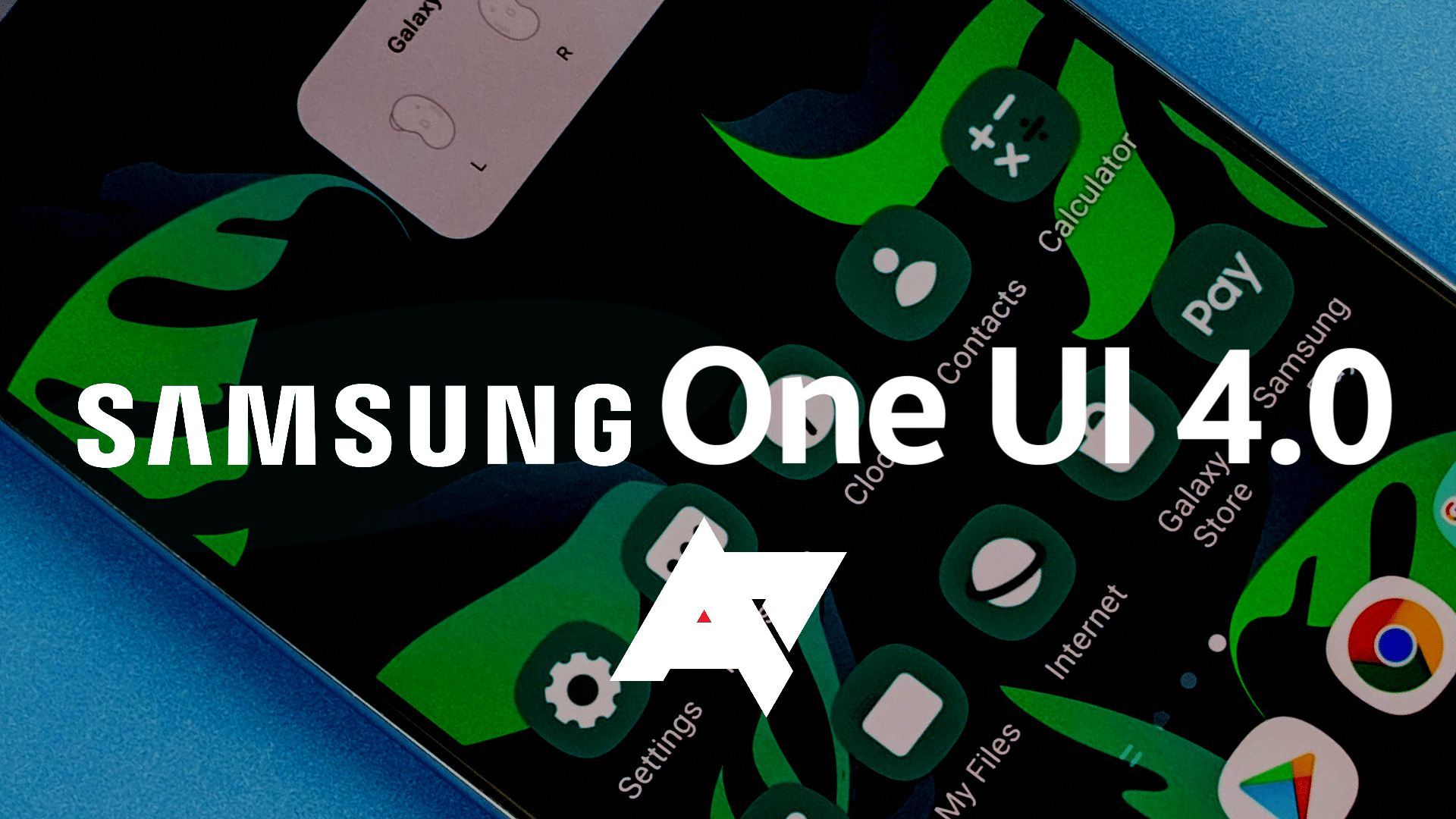

![Nvidia 核心模式驅動程式已停止回應 [已解決]](https://guid.cam/tech/johnnie/wp-content/uploads/2022/01/1642494298_609_El-controlador-Nvidia-Kernel-Mode-ha-dejado-de-responder-SOLVED.png)