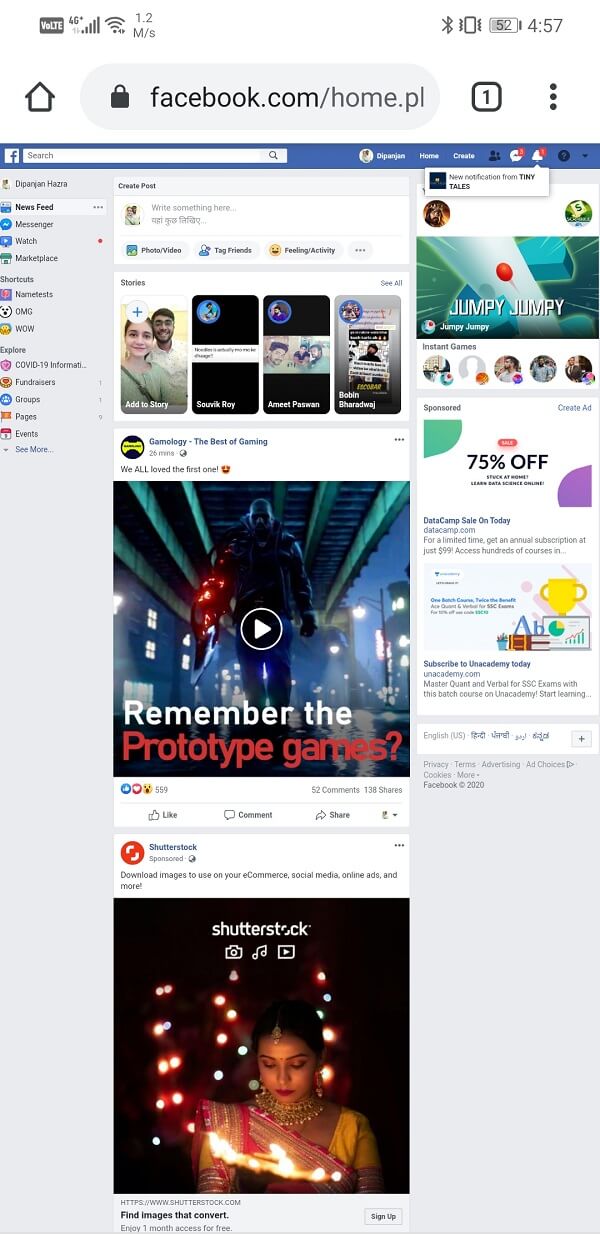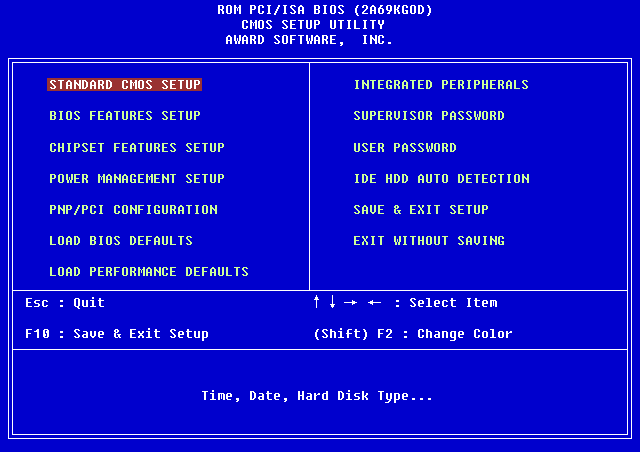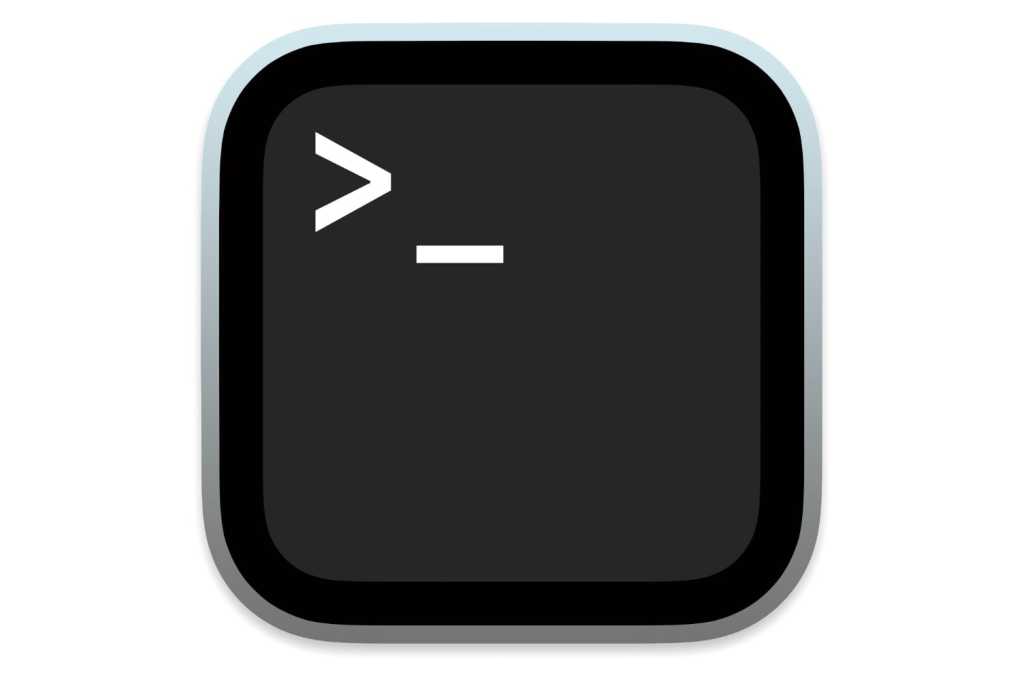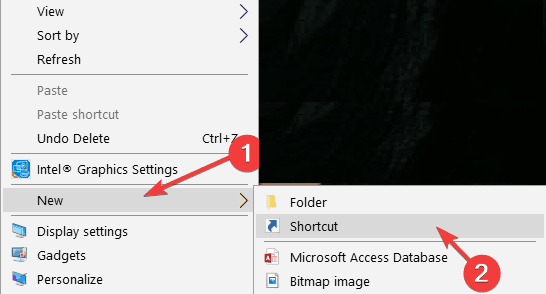
- 如果您想保護使用Windows 10在PC上進行的工作,則應該知道如何刪除剪貼板的歷史記錄。
- 第一個解決方案之一是嘗試根據我們的指南創建快捷方式。
- 我們還建議下載和安裝專用的剪貼板軟件管理員。
- 執行系統符號作為管理員,並做出特殊命令。
如果您擔心與數據相關的安全問題,並希望在完成工作後儘可能多地刪除工作,那麼您在Windows 10中具有可以幫助您的功能。
清潔Windows 10中的剪貼板可以很容易地完成,並代表向前邁出的一步,以確保您的工作。
Windows 10操作系統有一些可用的應用程序,這些應用程序也旨在清潔剪貼板,只需要打開一個簡單的可執行文件,但是在下面發布的教程中,您將看到第一手如何使用操作系統而無需安裝操作系統特別是其他。應用並刪除Windows 10剪貼板。
1。創建快捷方式
- 打開Windows 10設備。
- 在Windows系統中顯示的主屏幕上,您必須單擊左鍵或觸摸那裡顯示的“桌子”圖標。
- 右鍵單擊Windows 10桌面上的開放空間。
- 單擊那裡菜單中“新”功能中的左鍵。
- 在“新”中單擊左鍵時,將打開一個新菜單,您必須在“直接訪問”功能中再次使用左鍵單擊。
- 現在,將打開一個“創建直接訪問”窗口。
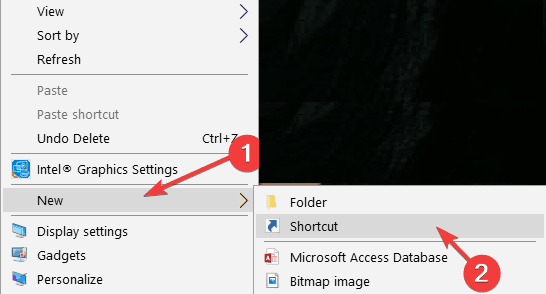
- 在“寫文章的位置”下的白色字段中,您必須寫下以下文本:
cmd / c“ echo off |縮短”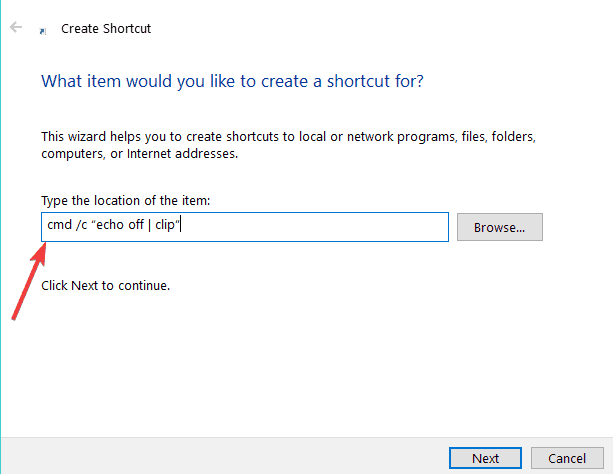
- 書寫了上一篇文本後,必須單擊窗口右下角的“下一個”按鈕上的左鍵。
- 單擊“下一個”按鈕後,它將被帶到新窗口。
- 在“寫入此直接訪問的名稱”下的白色框中,您必須命名要創建的直接訪問。
使用:例如,您可以將其命名為“ Windows中的刪除剪貼板”。 - 左鍵單擊窗口右下方的“完成”按鈕。
- 現在,您可以關閉打開的所有窗口,並找到您在桌子上創建的圖標。
- 桌面圖標上的雙擊(左鍵單擊),其剪貼板將在Windows 10中刪除。
- 如果在Windows 10中刪除剪貼板的圖標無法立即工作,則不會引起警報。您必須重新啟動Windows操作系統,像以前的步驟一樣返回桌子,然後在其直接訪問中再次單擊(左鍵單擊)。
2。刪除剪貼板歷史的快速解決方案
如果您仍然擔心Windows剪貼板中的機密數據存儲,這裡還有一些有關如何消除剪貼板歷史記錄的其他技巧和技巧:
- 取一個新的屏幕截圖,將用隨機圖像替換機密信息。
- 重新啟動計算機;是的,只需重新啟動您的計算機即可消除剪貼板的歷史記錄。
- 在系統符號中刪除Windows剪貼板作為管理員執行此命令:cmd.exe / c cd 2>“%userProfile%empty.txt” y剪輯<“%userProfile%empty.txt”
- 使用Clipttl。有關此工具的更多信息,您可以諮詢此出版物。
我們建議您做的另一件事是下載並安裝專用的剪貼板軟件管理器。這些工具非常有用且易於使用。
我們強烈建議您可以輕鬆清潔此工具的舒適剪貼板專業,您還可以對修剪內容進行分類,以便您可以系統化。

舒適專業剪輯
默認情況下存儲500個元素,增加或減少此限制,並在所需的時間內維護剪貼板的歷史記錄。
是的,那樣簡單。現在,它具有自己的功能,可以在Windows 10中刪除剪貼板,而無需安裝新應用程序,甚至可能付費才能獲得它。
如果您在Windows 10中的剪貼板還有其他問題,請查看此完整的指南以輕鬆解決它們。
對於您對本文的任何問題,請使用下面的評論部分,並嘗試盡快提供答案。

![[已解決] 無法使用內建管理員帳戶開啟應用程式](https://guid.cam/tech/johnnie/wp-content/uploads/2022/01/1641910739_4_Limite-el-numero-de-intentos-de-inicio-de-sesion-fallidos.png)