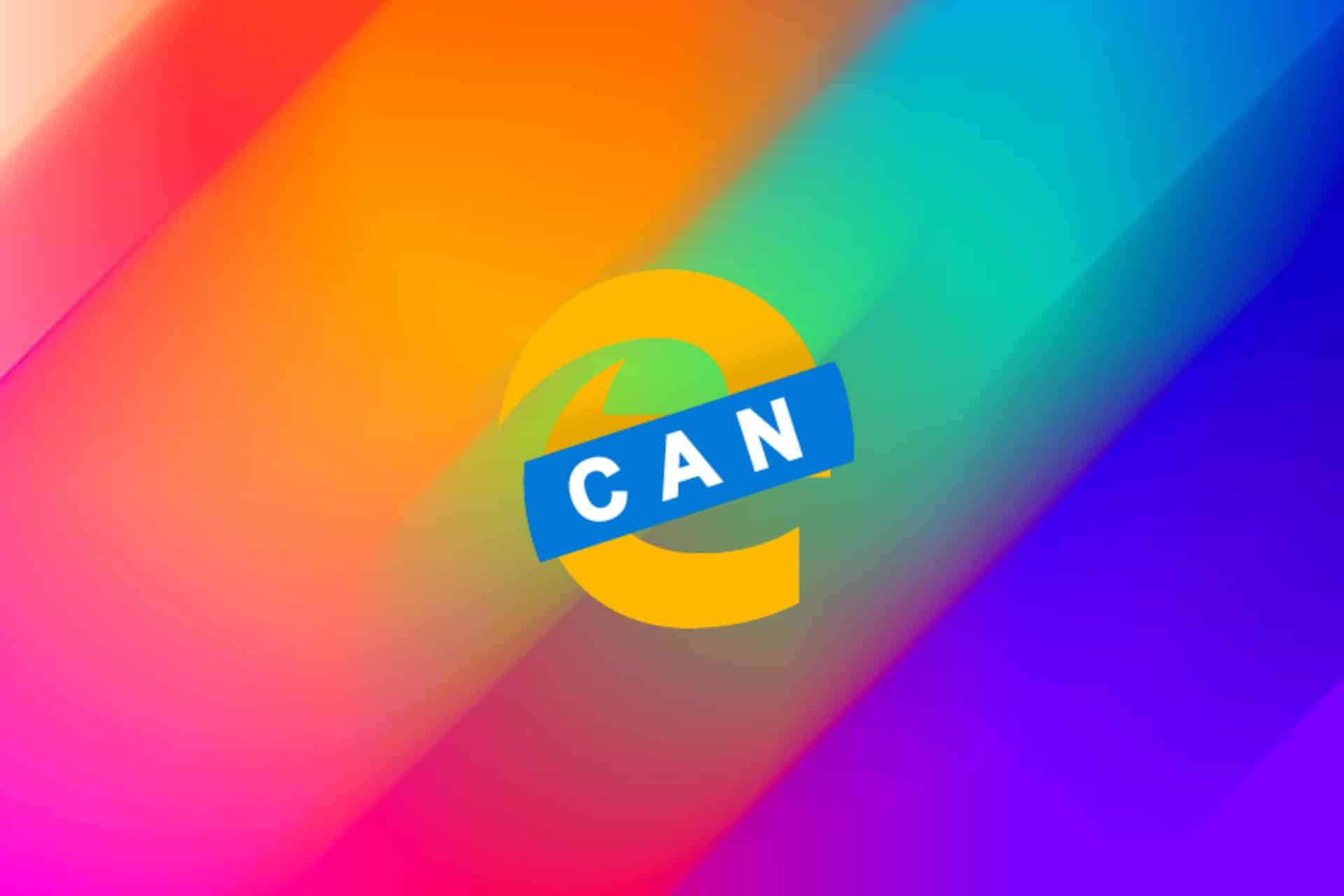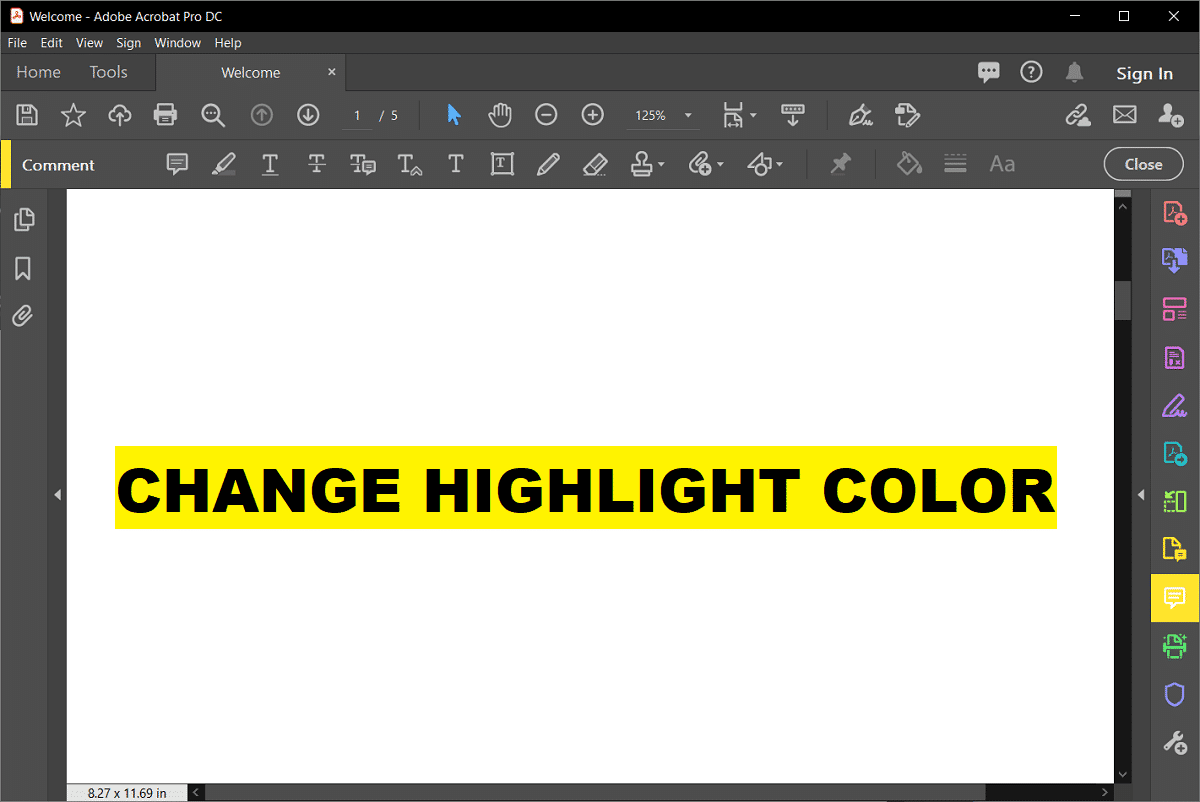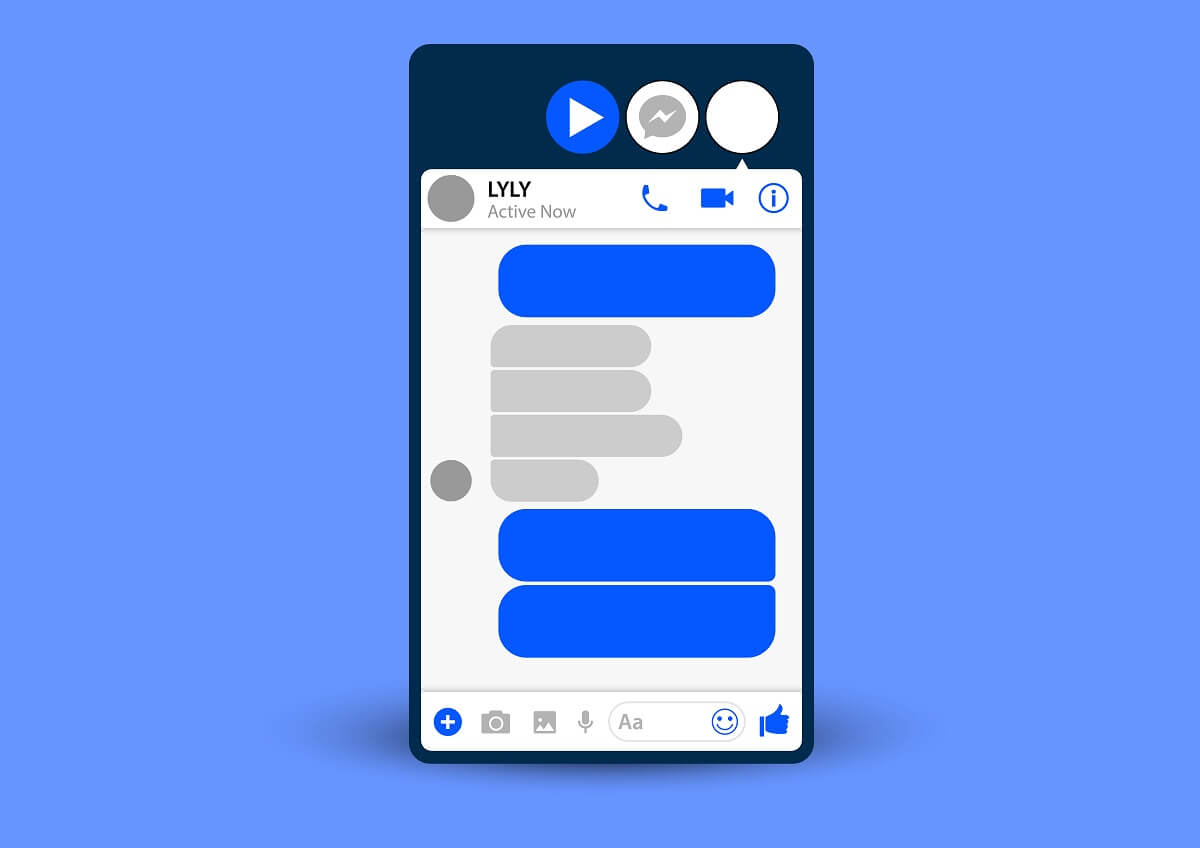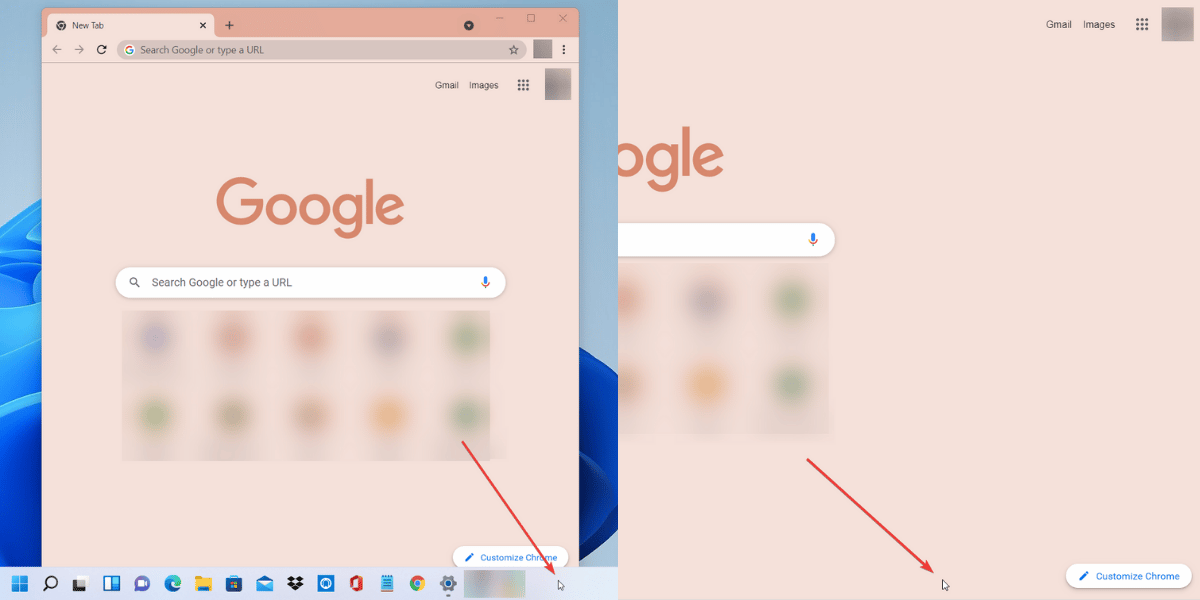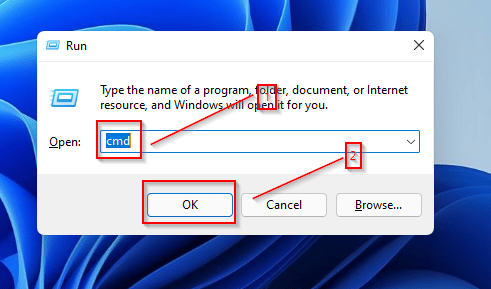如何修復自動維修無法修復您的PC:Windows 10是Microsoft提供的最後一個操作系統,每次Windows更新,Microsoft正在盡一切可能克服以前Windows版本中遇到的幾個問題的局限性和缺陷。但是,所有Windows版本都有一些錯誤,包括啟動錯誤,這是主要的錯誤。任何Windows版本(包括Windows 10)都可能發生啟動失敗。
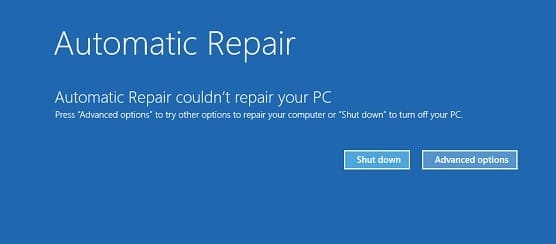
自動維修通常可以糾正起始失敗錯誤,這是Windows本人隨附的集成選項。當Windows 10執行系統啟動時自動維修選項嘗試自動修復窗戶。在大多數情況下,自動維修解決了與開始失敗但是像其他任何計劃一樣,它也有其局限性,有時也有自動維修行不通。
自動維修失敗,因為有操作系統中的一些損壞或缺少錯誤或文件安裝可以防止窗口正確啟動,並且如果自動維修失敗,您將無法訪問安全模式。通常,失敗的自動維修選項會向您顯示這樣的錯誤消息:
Automatic Repair couldn't repair your PC. Press "Advanced options" to try other options to repair your PC or "Shut down" to turn off your PC. Log file: C:WINDOWSSystem32LogfilesSrtSrtTrail.txt
在自動維修無法維修其PC的情況下,在這種情況下,啟動安裝平均值或系統的恢復/磁盤系統很有用。讓我們開始並逐步查看如何修復自動維修無法修復PC的錯誤。
使用:對於下面的每個步驟,您都必須具有起始手段或系統的恢復/磁盤系統,如果沒有一個,則相信一個。如果您不想下載整個網站操作系統,請使用朋友的PC創建光盤關聯或者,您需要下載官方的Windows 10 ISO,但是為此,您需要擁有一台Internet連接和可行的PC。
重要的是:切勿將包含其操作系統的基本光盤轉換為動態光盤,因為它可能導致您的系統無法啟動。
在Windows 10開始時如何打開系統符號
使用:系統符號必須在開始解決幾個問題時開放很多。
a)將Windows安裝均值或系統的恢復/磁盤驅動器放置並選擇您的語言偏好,然後單擊下一步。

b)單擊使固定您的計算機位於底部。
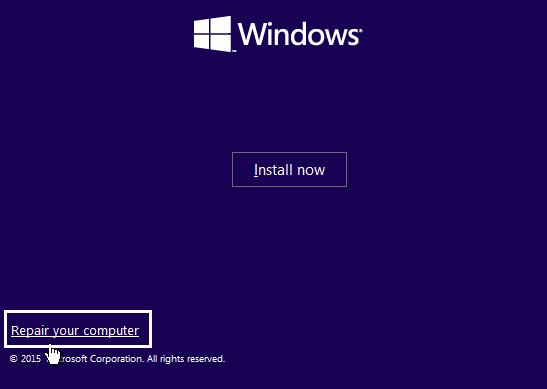
c)現在選擇解決問題進而高級選項。
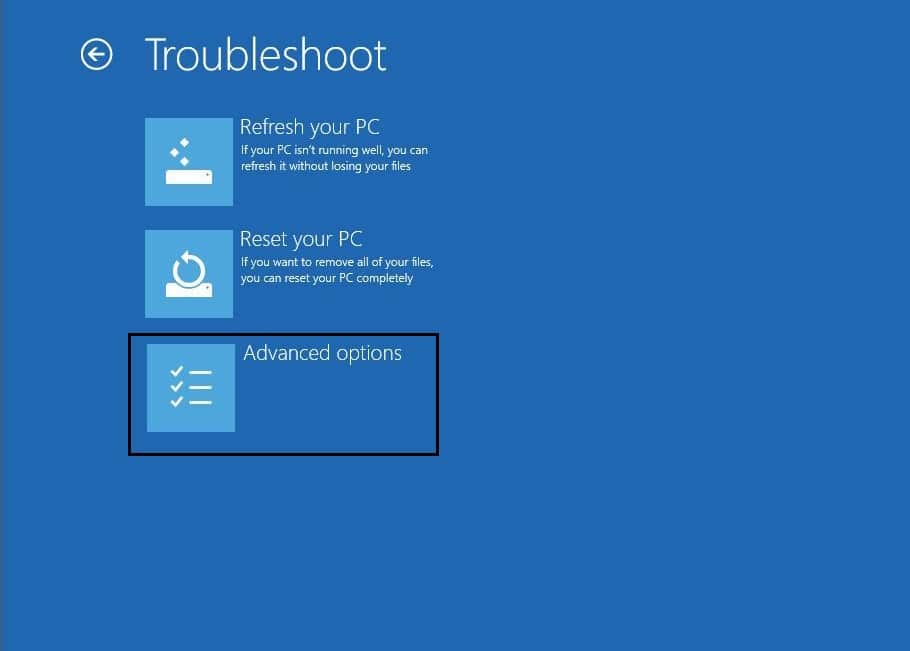
d)選擇系統符號(具有網絡連接)選項列表的。
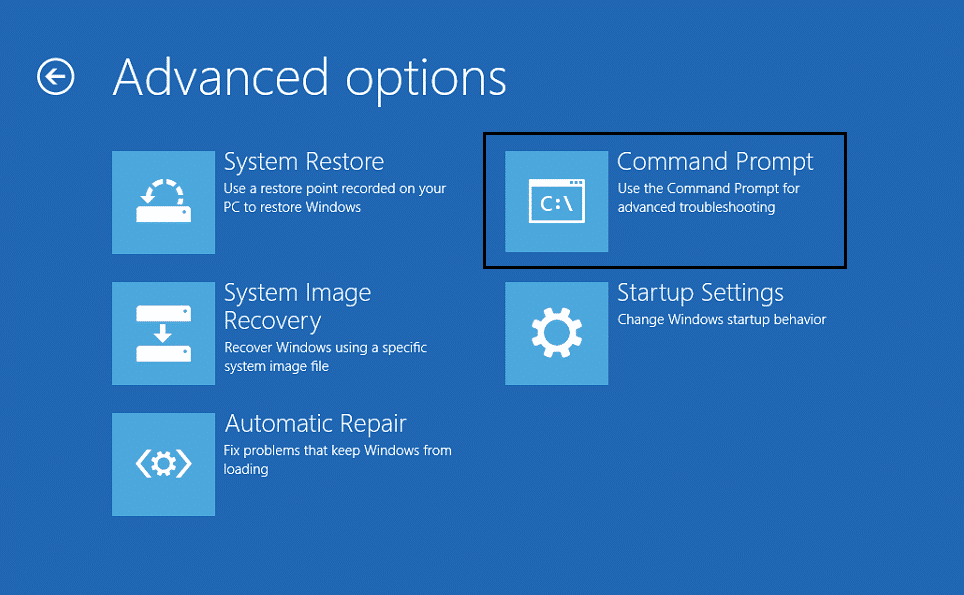
承擔重要責任:
這些是非常高級的教程,如果您不知道自己在做什麼,則可以意外損壞您的PC或採取一些錯誤的步驟,這些步驟最終會使您的PC無法啟動Windows。因此,如果您不知道自己在做什麼,建議任何技術人員的幫助或專家的監督。
方法1:修復開始並重建BCD
1。打開系統符號,然後一一寫下以下命令,然後按Enter:
bootrec.exe /rebuildbcd bootrec.exe /fixmbr bootrec.exe /fixboot
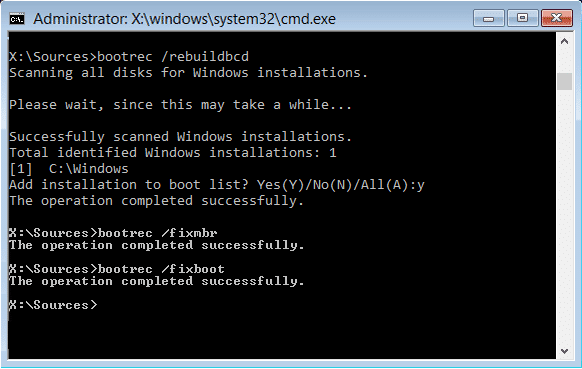
2。成功完成每個命令後,寫薩利達。
3。重新啟動您的PC,以查看Windows是否啟動。
4。如果您在上一個方法中遇到錯誤,請嘗試以下操作:
Bootsect /ntfs60 c :(用起動單元的字母替換單元的字母)
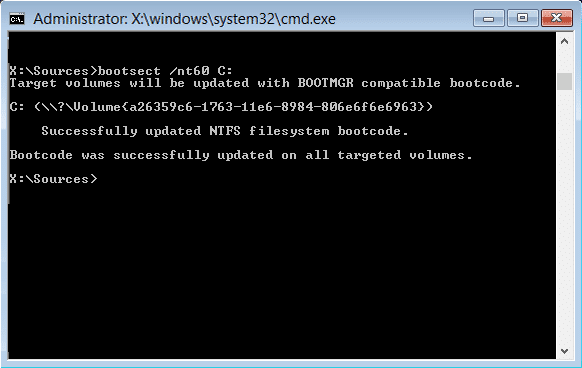
5。再試一次以前失敗的命令。
方法2:使用diskpart修復損壞的文件系統
1。去系統符號並寫:光盤的一部分
2。現在在diskpart中寫下這些命令:(請勿編寫diskpart)
DISKPART> select disk 1 DISKPART> select partition 1 DISKPART> active DISKPART> extend filesystem DISKPART> exit
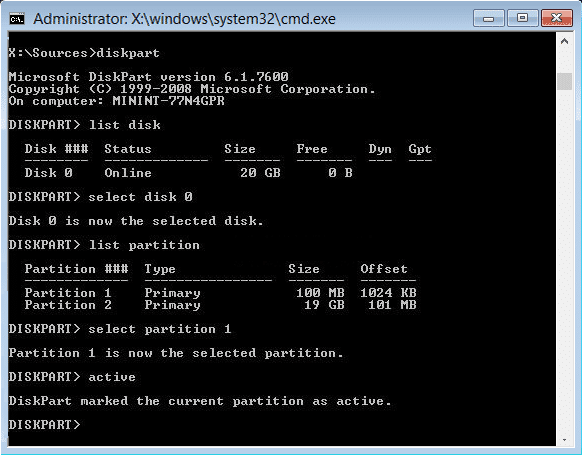
3。現在編寫以下命令:
bootrec.exe /rebuildbcd bootrec.exe /fixmbr bootrec.exe /fixboot
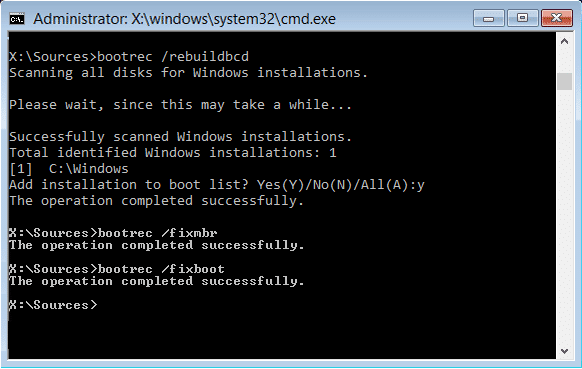
4。重新啟動應用更改,看看是否可以修復自動維修無法修復PC的錯誤。
方法3:使用磁盤檢查實用程序
1。轉到系統符號並寫下以下內容:chkdsk /f /r c:
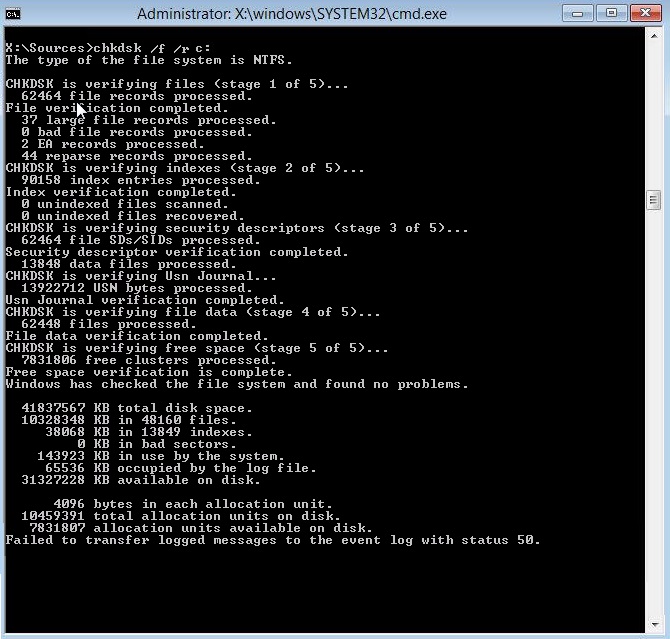
2。現在重新啟動您的電腦查看問題是否解決。
方法4:恢復Windows註冊表
1。輸入安裝或恢復媒體從他開始。
2。選擇您的語言偏好然後單擊下一步。

3。選擇語言後,按首都 + F10到系統符號。
4。在系統符號中寫下以下命令:
CD C:WindowsSystem32Logfilesrt(相應地更改單元的歌詞)
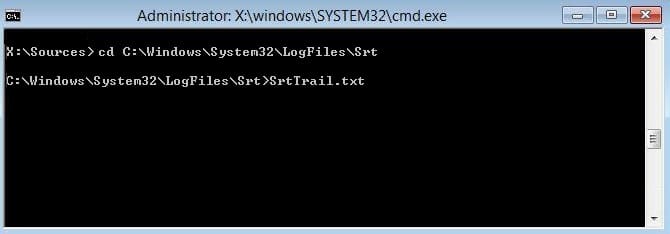
5。現在寫這件以在“註釋” bloc中打開文件:srttrail.txt
6。按ctrl+o然後,從文件類型中選擇“所有文件“並導航到C:WindowsSystem32然後右鍵單擊CMD然後選擇運行為行政人員。
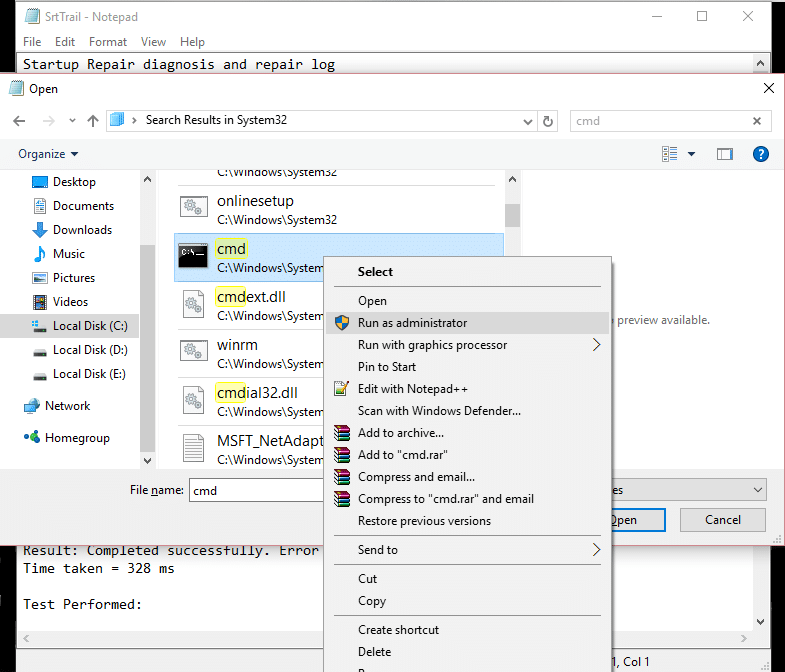
7。在CMD中寫下以下命令:CD C:WindowsSystem32Config
8。將預定文件,軟件,SAM,系統和安全性的名稱更改為.bak,以備份這些文件。
9。為此,寫下以下命令:
Renombrar默認默認值bak
Renombra Sam.bak
重命名安全性安全性
重命名軟件軟件
Renombs系統系統
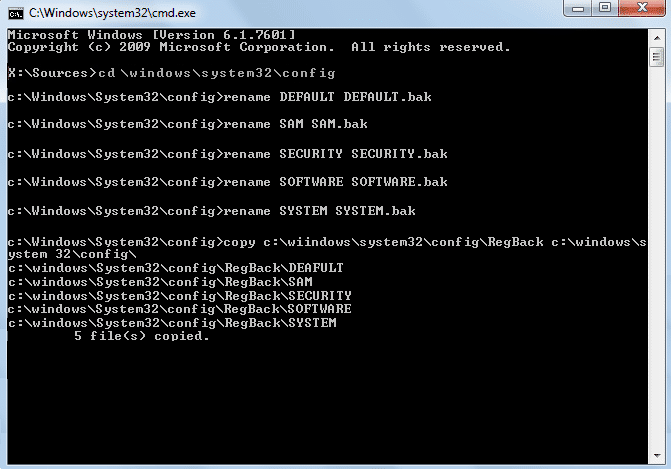
10。現在在CMD中編寫以下命令:
Copiar C:WindowsSystem32ConfigregBack C:WindowsSystem32Config
11。重新啟動PC以查看是否可以啟動Windows。
方法5:修理Windows圖像
1。打開系統符號並輸入以下命令:
昏暗 /在線 /清潔圖像 /RestoreHealth
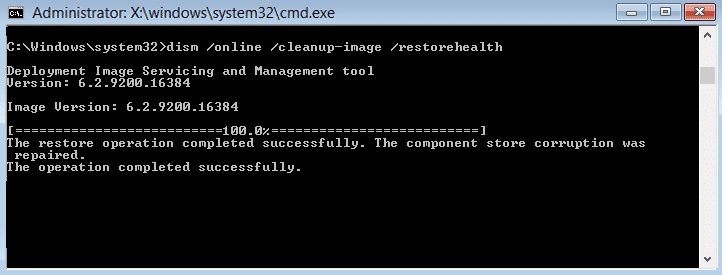
2。按Enter執行上一個命令並等待該過程完成,通常需要15到20分鐘。
使用:如果以前的命令不起作用,請嘗試以下操作:DISM /圖像:C:離線 /清理圖像 /RestoreHealth /Fuente:C:Testmountwindowso禁用 /在線 /清潔圖像 /RestoreHealth /資料來源:C:Testmountwindows /LimsAccess
3。該過程完成後,其PC將重新啟動。
4。廢除所有Windows控制器和修復自動維修無法修復PC的錯誤。
方法6:刪除有問題的文件
1。再次訪問系統符號並輸入以下命令:
CD C:WindowsSystem32LogfileSsrt
srttrail.txt
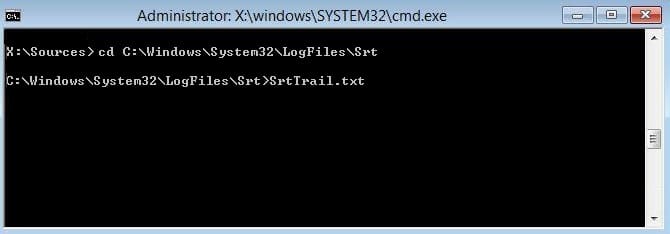
2。打開文件時,我應該看到這樣的東西:
關鍵入門文件C:WindowsSystem32DriverstMel.sys損壞。
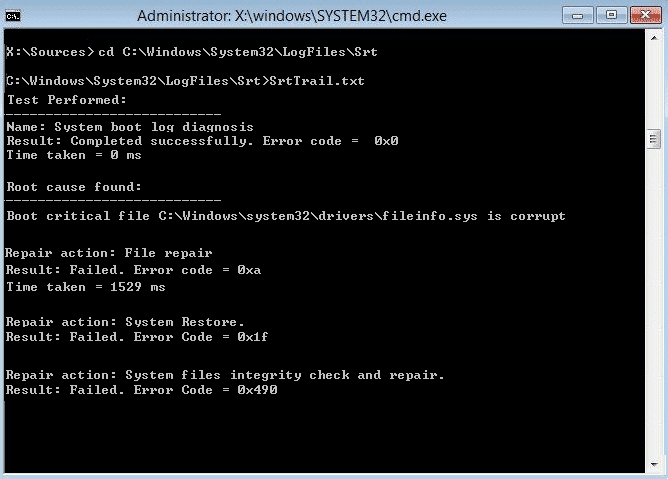
3。通過在CMD中輸入以下命令來消除有問題的文件:
CD C:WindowsSystem32驅動程序
的 tmel.sys
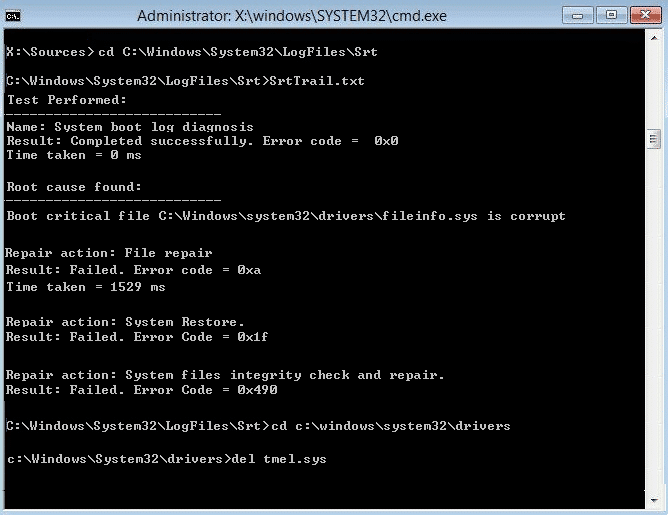
使用:不要消除對窗口加載操作系統必不可少的控制器。
4。重新啟動以查看問題是否已解決(如果沒有),請繼續採用以下方法。
方法7:禁用自動啟動循環
1。打開系統符號並輸入以下命令:
使用:如果您在自動啟動循環中,只需忽略它
bcdedit /set {predeterminado} recoveryenabled否
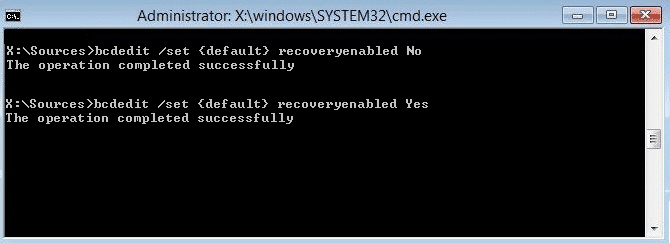
2。重新啟動和自動初始維修必須被禁用。
3。如果您需要再次啟用它,請在CMD中輸入以下命令:
bcdedit /set {預定}可恢復的是
4。重新啟動應用更改。
方法8:建立設備分區和Osdevice分區的正確值
1。在系統符號中,編寫以下內容,然後按Enter:bcdeditar
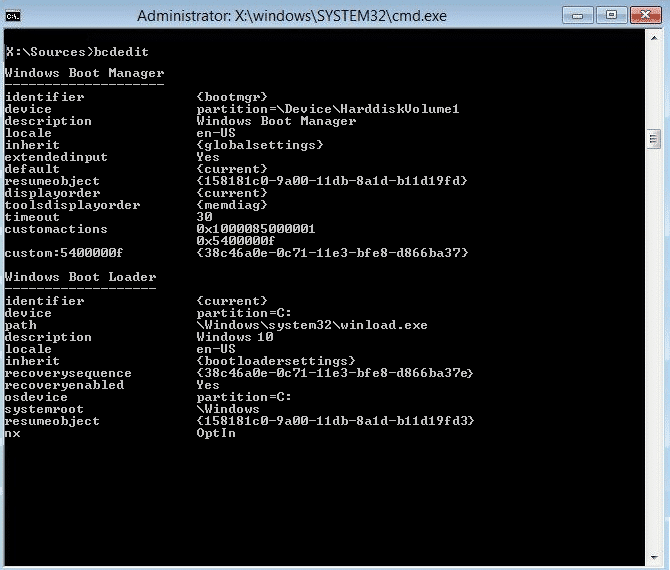
2。現在找到Osdevice設備和分區分區並確保您的值正確或配置以糾正分區。
3。默認情況下值是C:因為僅在此分區中預裝Windows。
4。如果出於任何原因,任何其他單元都會更改,請輸入以下命令,然後按Enter在每個之後:
BCDEDIT /SET {預定}設備分區= C:
BCDEDIT /建立{預定} Osdevice分區= C:
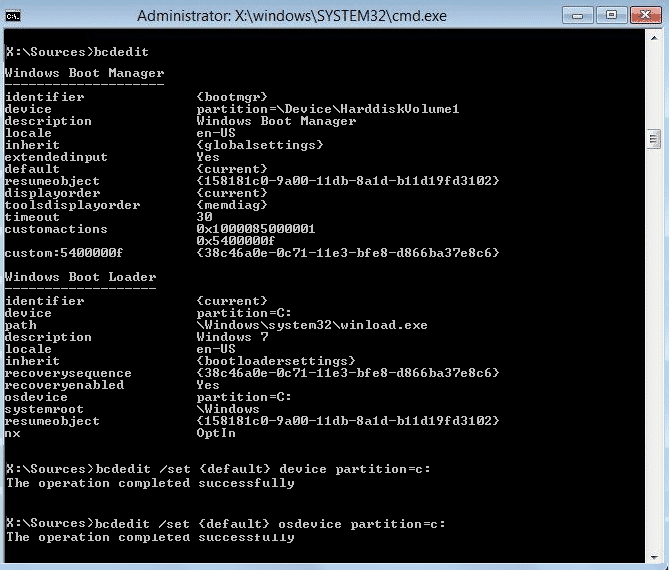
使用:如果Windows已在任何其他單元中安裝,請確保將其代替C:
5。重新啟動您的PC以節省更改和修復自動維修無法修復PC的錯誤。
方法9:禁用控制器簽名的應用
1。放置窗口安裝的含義或系統的恢復/磁盤驅動器,然後選擇您的語言偏好,然後單擊下一步。

2。單擊使固定您的計算機位於底部。
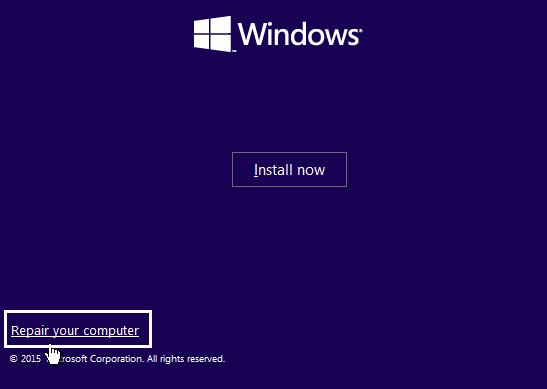
3。現在選擇解決問題進而高級選項。
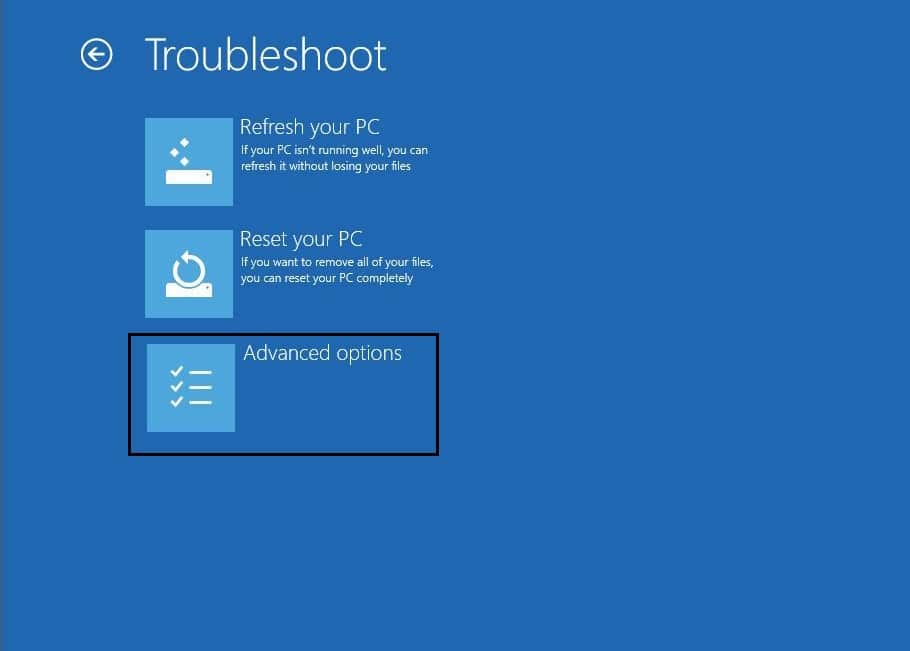
4。選擇開始配置。
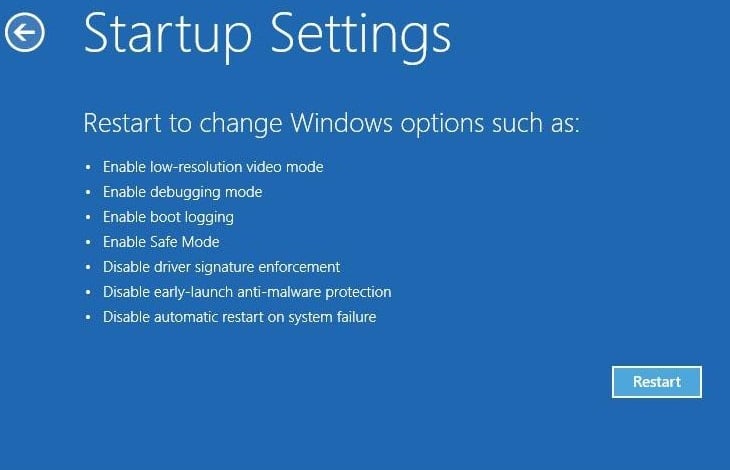
5。重新啟動您的PC和按數字7(如果7不起作用,請重新啟動該過程並嘗試不同的數字)。
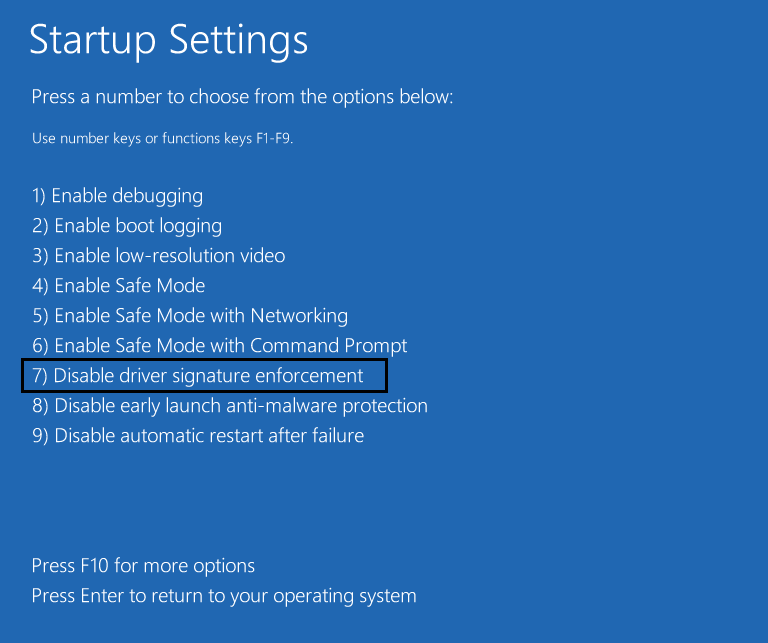
方法10:最後一個選項是更新或還原
插入Windows 10 ISO,然後選擇您的語言首選項,然後單擊修理您的計算機在背景中。
1。選擇故障排除什麼時候入門菜單出現
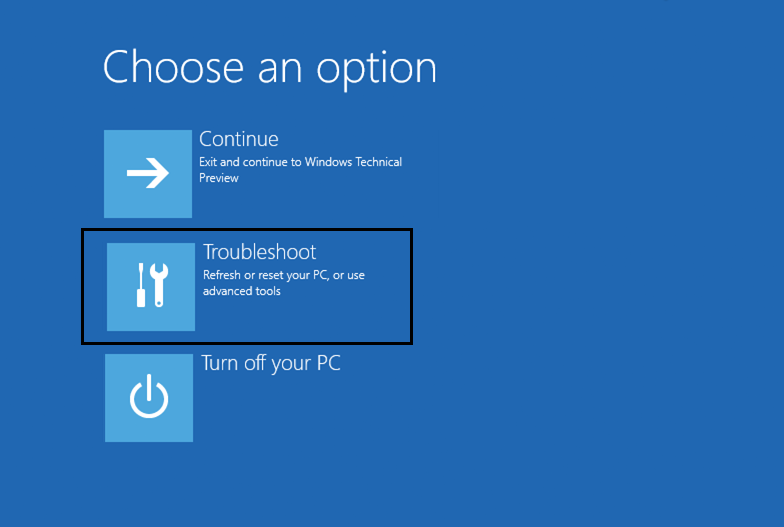
2。現在從選項中選擇更新或還原。
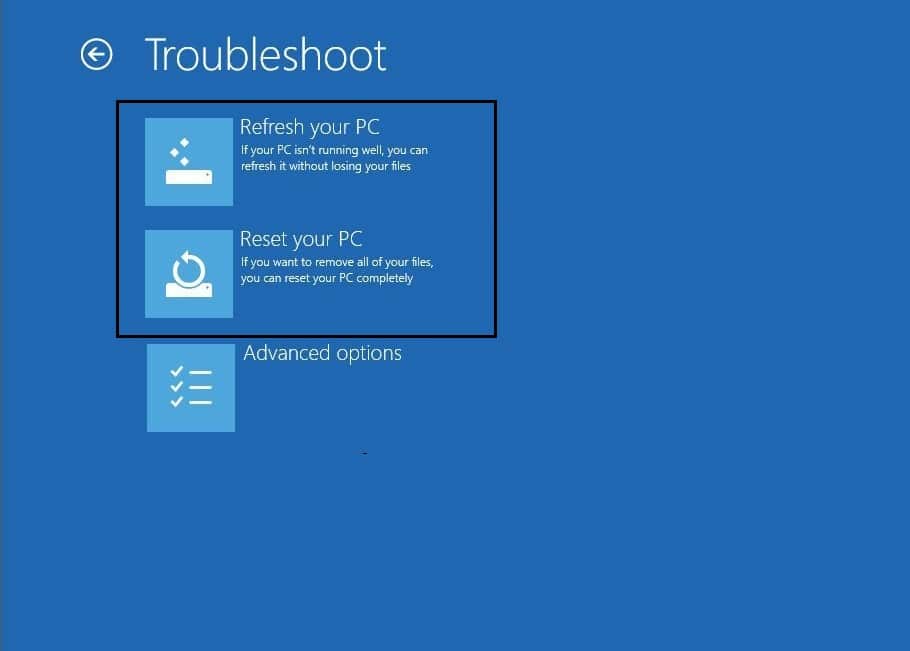
3。按照On -screen說明完成修復或更新。
4。一定要有操作系統的最後專輯(最好是Windows 10)完成此過程。
。
在這一點上,你一定已經成功了安排 自動維修無法修復您的PC 但是,如果您仍然對本指南有任何疑問,請隨時在評論部分中這樣做。