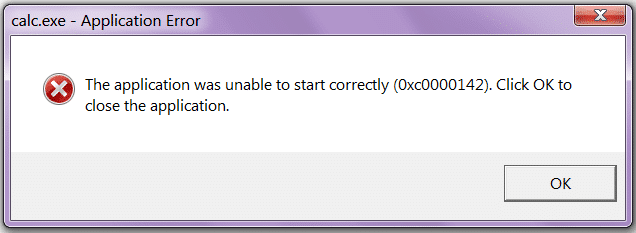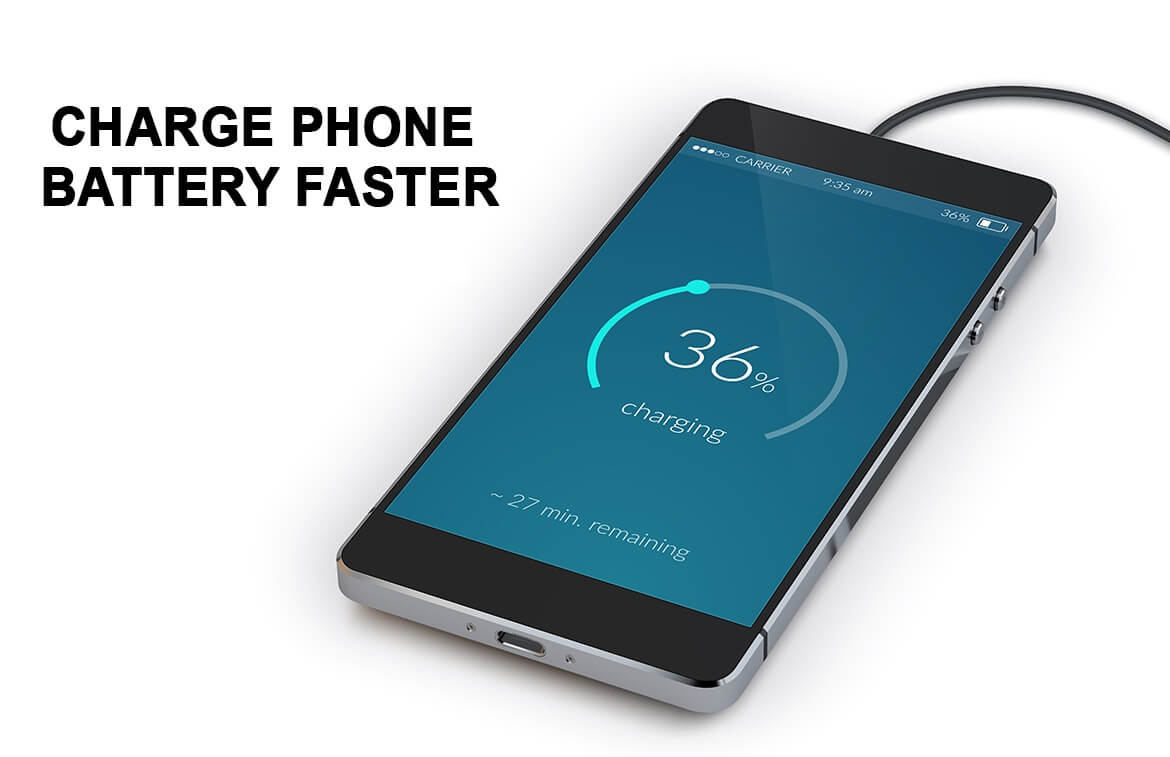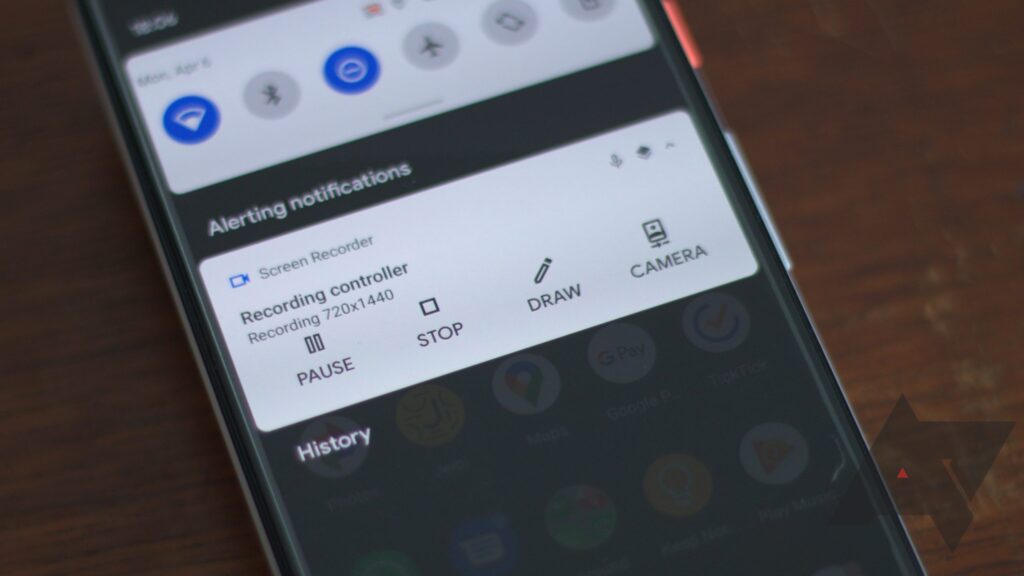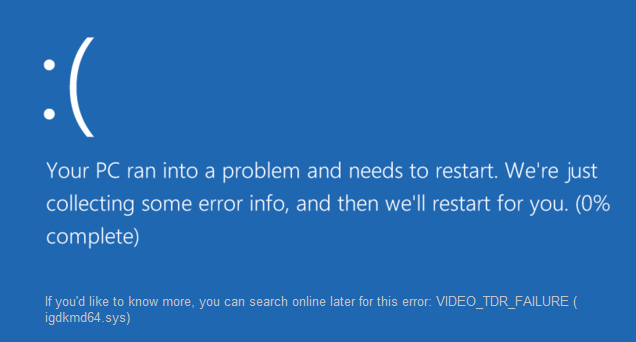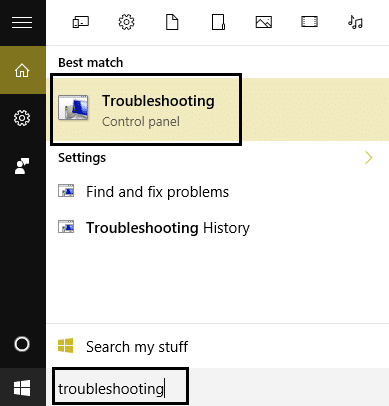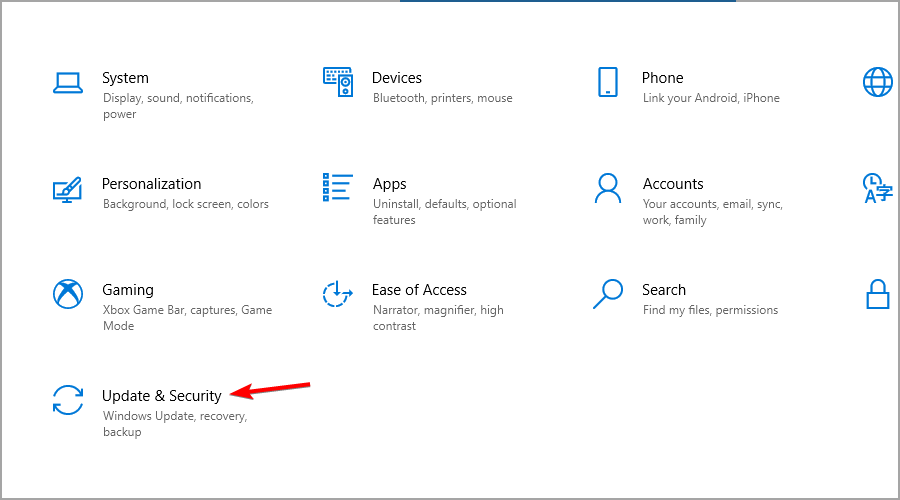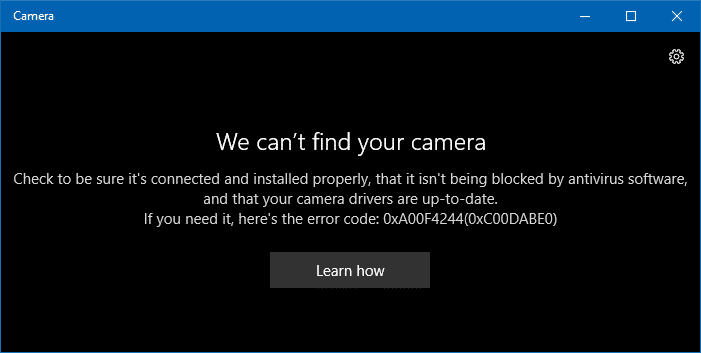
修復窗口找不到或啟動相機:如果您在0xA00F4244(0xC00D36D5)錯誤代碼中遇到“我們找不到您的相機”,則該原因可能是阻止網絡攝像頭或網絡攝像頭的過時控制器的防病毒軟件。您的網絡攝像頭或相機應用程序可能不會打開並接收錯誤消息,該消息說我們找不到或啟動相機,包括先前的錯誤代碼。因此,在不浪費時間的情況下,讓我們看看如何在下面詳細介紹的問題解決指南的幫助下真正修復您無法找到或啟動相機的窗口。
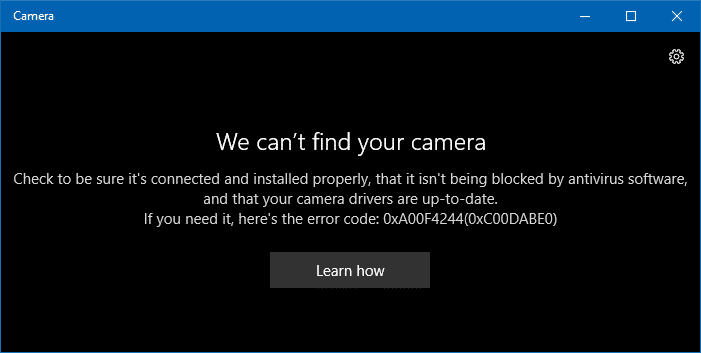
修復窗戶找不到或啟動相機
確保創建一個恢復點,以防出現問題。
方法1:暫時停用防病毒軟件和防火牆
1。右鍵單擊防病毒計劃圖標系統托盤和選擇停用。
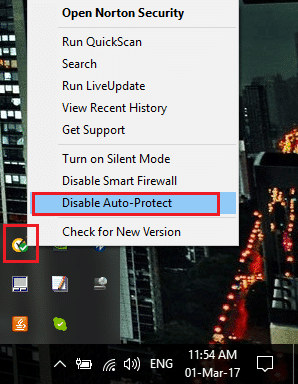
2.a然後選擇時間範圍防病毒將仍然殘疾。
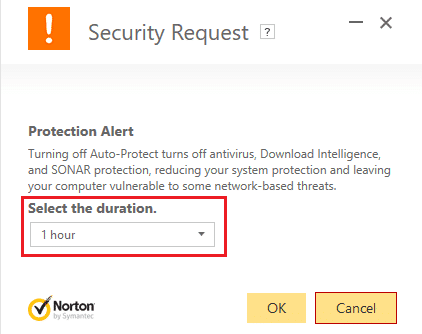
注意:例如,選擇盡可能多的時間,例如15分鐘或30分鐘。
3。完成此操作後,嘗試打開網絡並驗證錯誤是否已解決。
4。按Windows + X鍵,然後選擇控制面板。
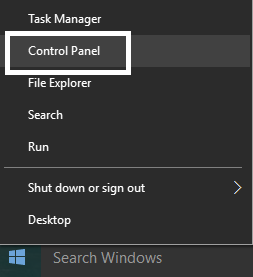
5。然後單擊系統和安全性。
6。然後單擊防火牆窗。
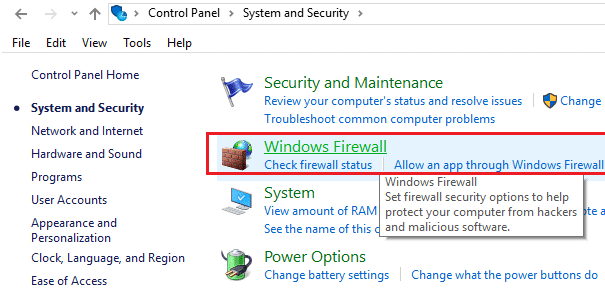
7。現在,從窗戶的左面板中,單擊激活或停用Windows防火牆。
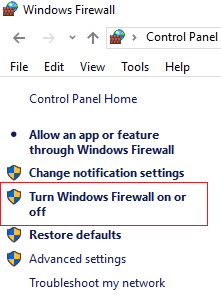
8。選擇Windows防火牆並重新啟動您的PC。嘗試打開更新窗口,看看是否可以修復窗口找不到或啟動相機錯誤。
如果以前的方法不起作用,請確保遵循完全相同的步驟重新激活防火牆。
方法2:確保相機打開
1.按下Windows + i鍵以打開Windows設置,然後單擊隱私。
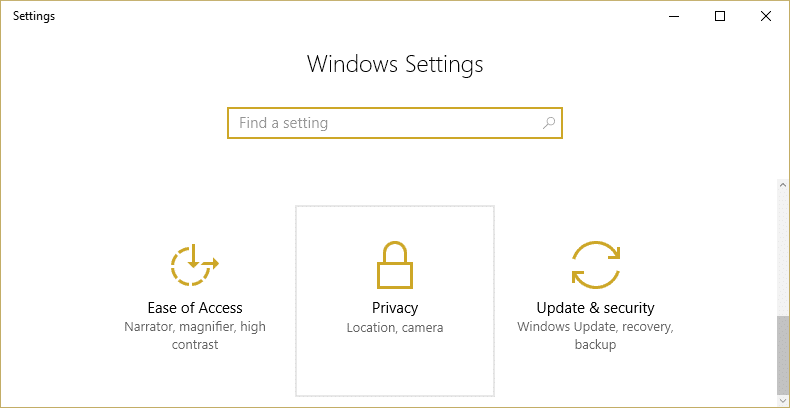
2。在左側的菜單中,選擇相機。
3。說相機下的槓桿說“允許應用程序使用我的相機硬件“它已打開。

4。CIERRE配置並重新啟動PC以節省更改。
方法3:嘗試系統修復
1。顯示Windows + R鍵並寫入“sysdm.cpl“然後按Enter。
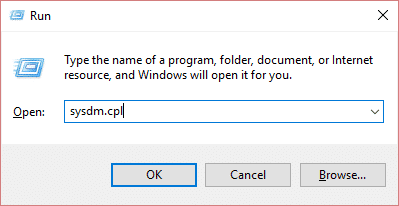
2。選擇系統保護Tabula並選擇系統修復。
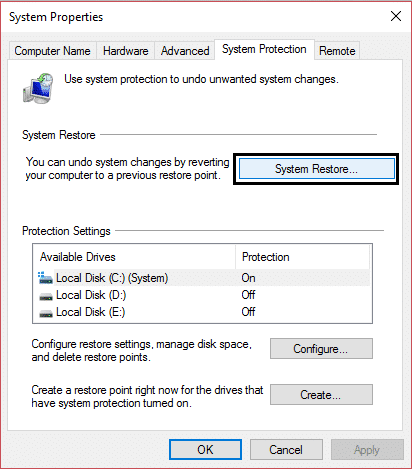
3。單擊下一步,選擇所需的系統修復點。
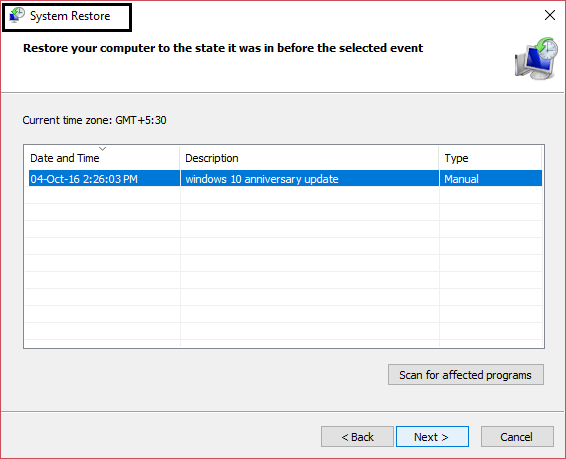
4。說屏幕上的說明以完成系統的修復。
5。重新啟動後,您可能修復窗口找不到或啟動相機錯誤。
方法4:還原網絡攝像頭控制器
1.呈現Windows + R鍵,然後寫devmgmt.msc然後按Enter打開設備管理員。

2.expandir圖像設備或聲音控制器,視頻和遊戲或相機並在其下找到您的網絡攝像頭。
3。右鍵單擊您的網絡攝像頭,然後選擇特性。

4。更改為驅動程序選項卡如果駕駛員後退該選項可用,請單擊它。
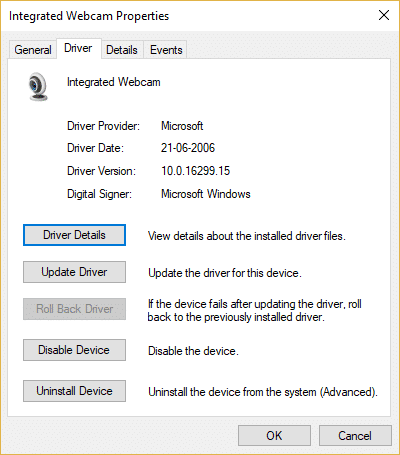
5。選擇是的在該過程完成後,繼續進行反轉並重新啟動PC。
6。查看是否可以修復窗口找不到或啟動相機錯誤。
方法5:卸載網絡攝像頭控制器
1.呈現Windows + R鍵,然後devmgmt.msc然後按。

2.expandir相機然後右鍵單擊您的網絡攝像頭,然後選擇卸載設備。
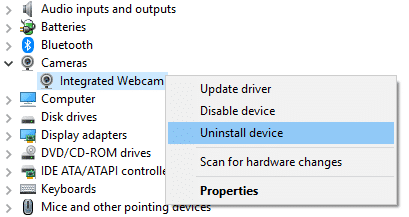
3。現在,從動作中選擇“查找硬件更改。“
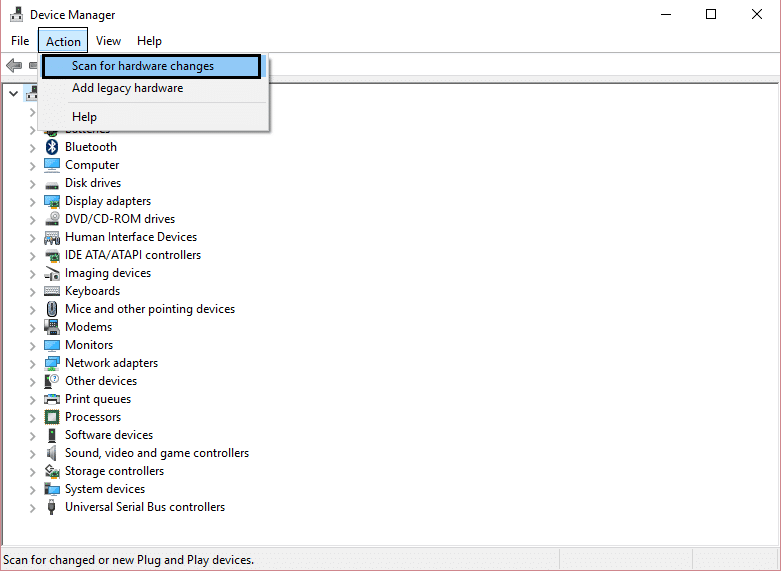
4。裁判您的PC以節省更改。
方法6:還原網絡攝像頭
1。按Windows + i鍵打開Windows配置。
2。單擊申請然後在左側的菜單上選擇應用和特徵。
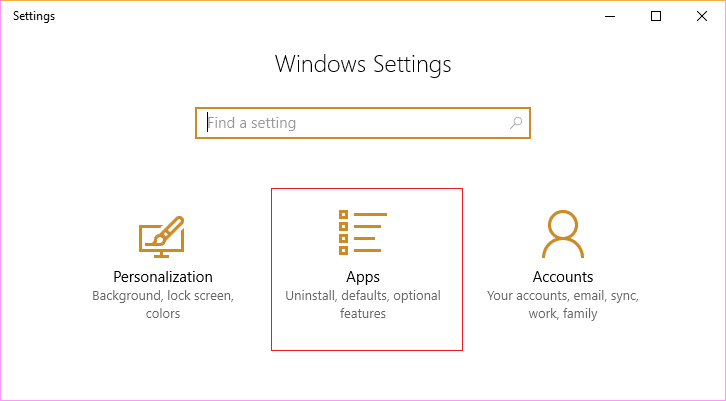
3。布斯卡會議廳的應用在列表中,單擊它,然後選擇高級選項。
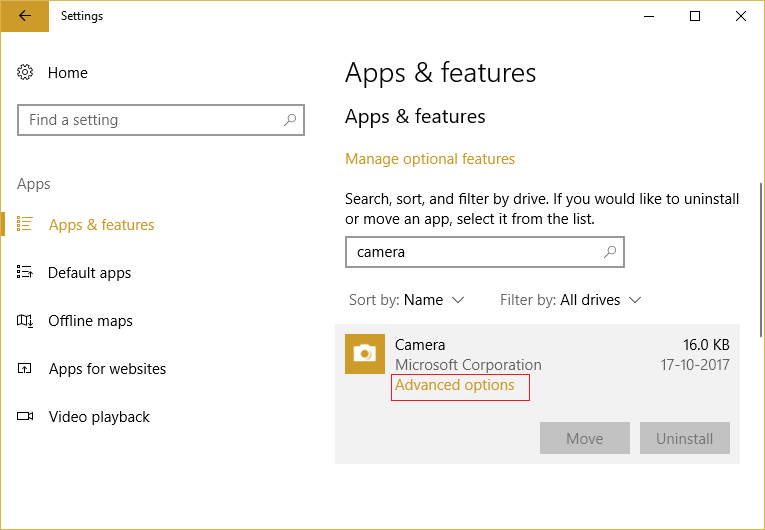
4。現在單擊重新啟動恢復相機的應用。
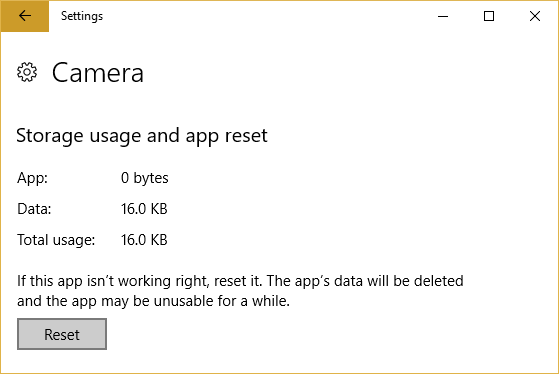
5。重新定位PC以節省更改並查看是否可以修復窗口找不到或啟動相機錯誤。
方法7:註冊校正
1.呈現Windows + R鍵,然後寫居民然後按Enter打開註冊表編輯器。
![]()
2。導航到以下註冊碼:
hkey_local_machinesoftwaremicrosoftwindows Media Foundation PlataForma
3。右鍵單擊平台然後選擇nuevo> Valor dword(32位)。
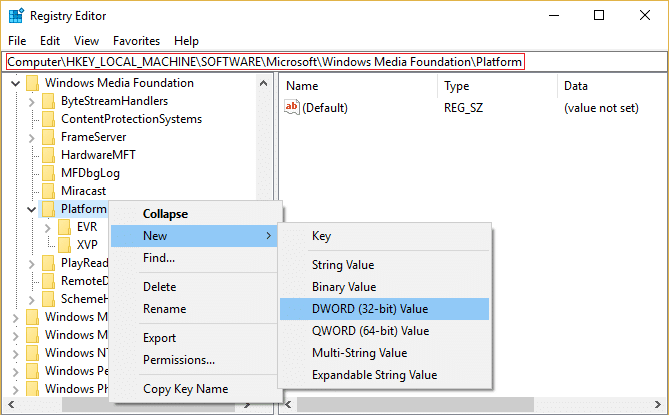
4。將此新的dword命名為啟用Frameservermode。
5。雙擊enableFrameServerMode和將其值更改為0。
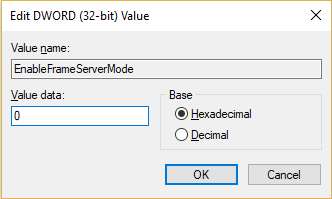
6。單擊註冊編輯器並關閉。
。
這就是你所取得的一切修復窗口找不到或啟動相機錯誤但是,如果您仍然對本指南有任何疑問,請隨時在評論部分中這樣做。