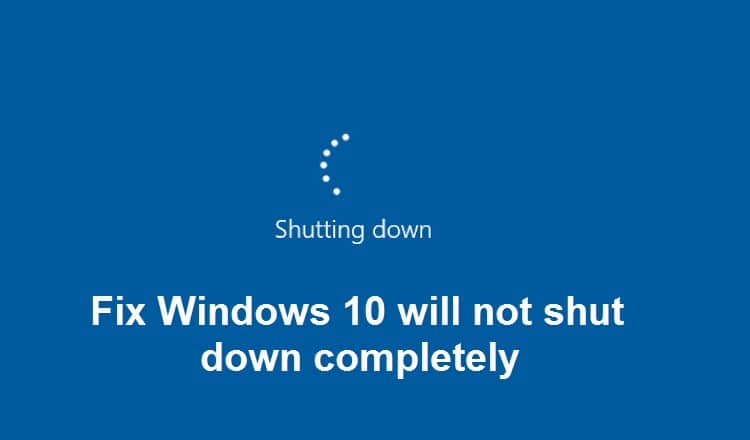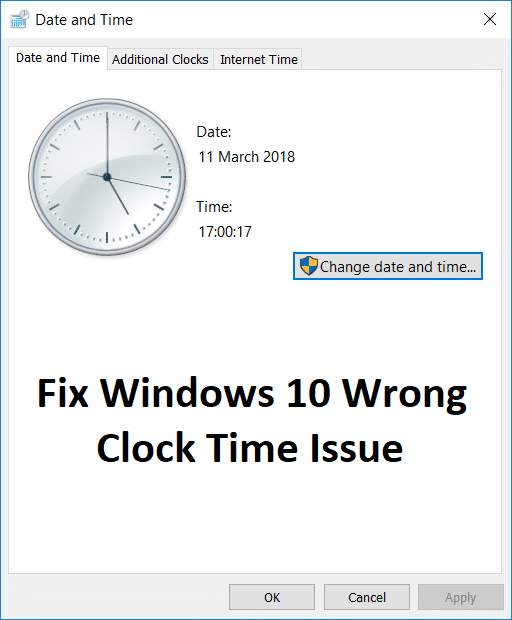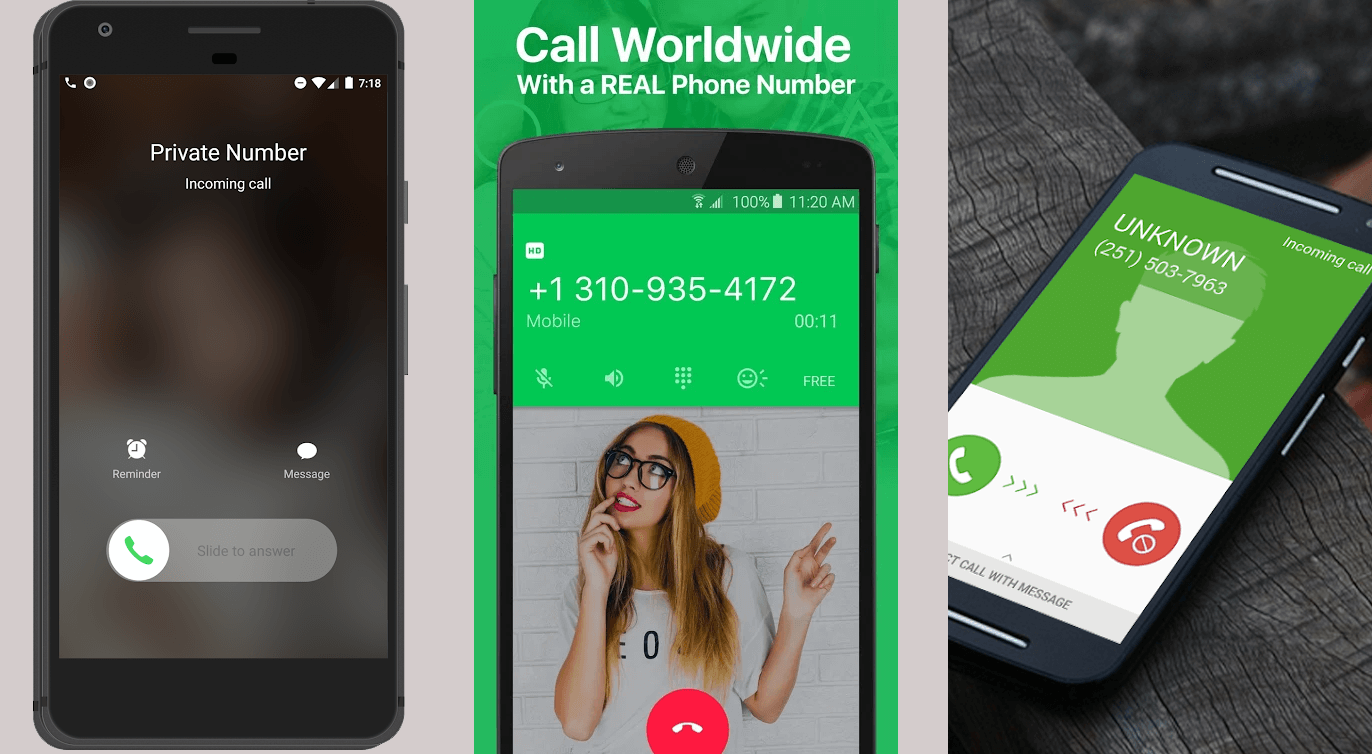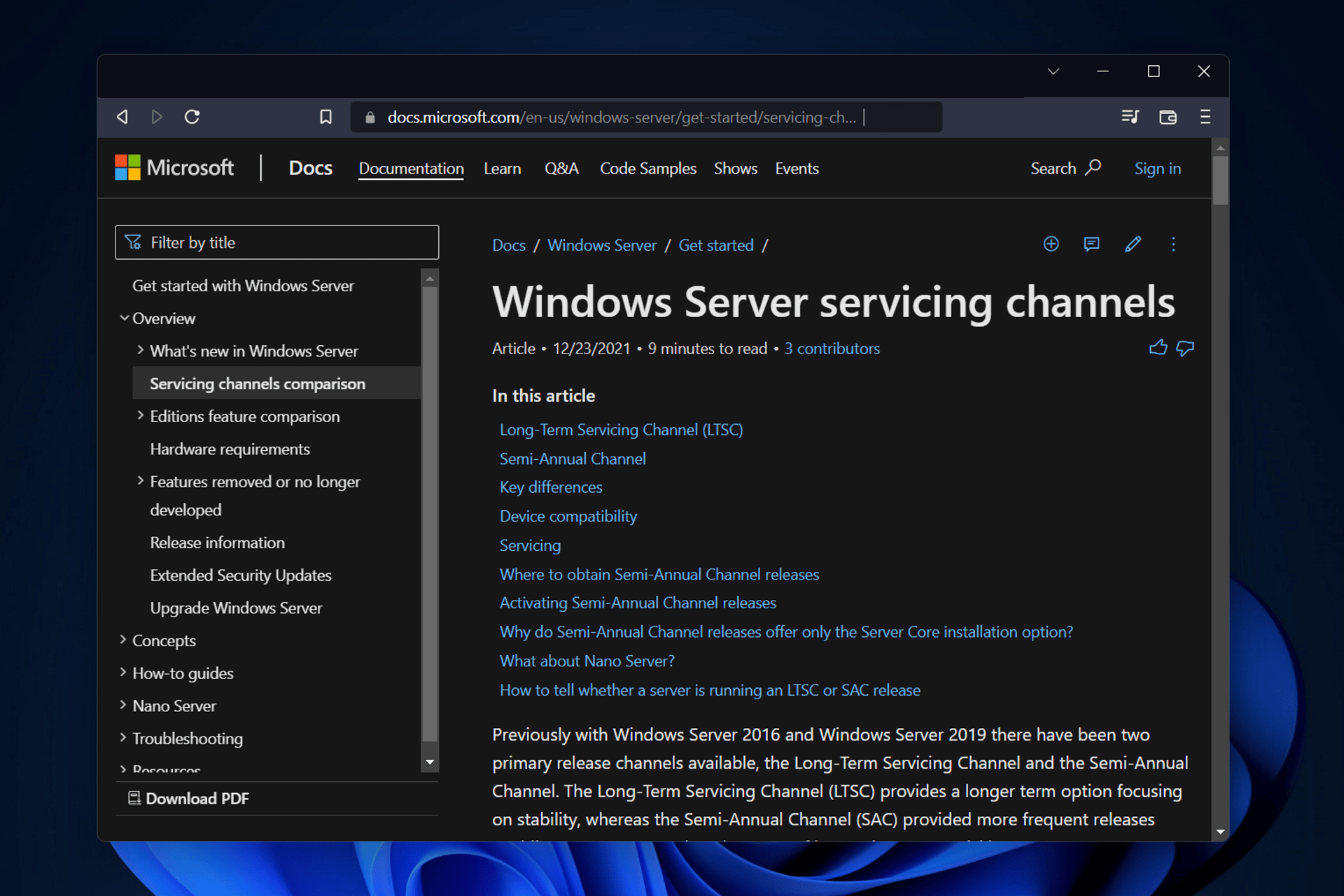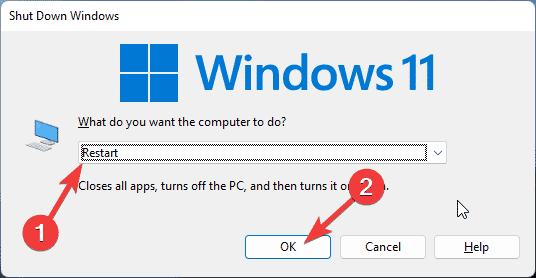
- 許多用戶報告了Netio的藍屏。
- Netio.sys BSOD錯誤可能會出現設備上有幾個不同的錯誤消息。
- 我們的建議之一包括更新網絡控制器。請隨時測試下面提到的方法。
x通過單擊下載文件來安裝
為了解決幾個PC問題,我們建議使用PC維修工具:
該軟件將修復常見的計算機錯誤,可以保護您免受文件丟失,惡意軟件,硬件故障的影響,並優化您的PC以獲得最大的性能。解決PC問題並以3個簡單步驟消除病毒:
- 下載PC維修工具這是專利技術(可用專利這裡)。
點擊開始掃描找到可能導致PC問題的窗口問題。
點擊修理一切解決影響計算機安全性和性能的問題
- Restoro已下載0讀者本月。
Windows 11處的Netio.sys Blue Screen是一個家庭問題,用戶安裝了最新更新後會面臨。當發生此錯誤時,系統的屏幕將變成藍色,並會意外重新啟動或阻止。這是屏幕上顯示的令人討厭的錯誤代碼,並有一些令人困惑的警告。
如果最近安裝的更新文件損壞,此錯誤主要發生。但是,還有許多其他原因可能會發生這種情況。
然後,在本出版物中,我們編制了一些解決問題方法的列表,這些方法可以幫助您解決此問題。
Netio是通過TCP/IP測量網絡的實用程序。另一方面,netio.sys是一個BSOD錯誤,與設備上的幾個不同錯誤消息一起出現。
用戶通常使用Netio.Sys藍屏在Windows 11中收到的一些錯誤消息是:
- page_fault_in_nonpaged_area - 這表明已引用了對非valid系統的記憶。通常,內存的方向是不正確的,或者內存的方向指向自由記憶。
- system_thread_exception_not_handled - 此錯誤代碼表明系統子過程生成了錯誤控制器未檢測到的例外。要解釋它,您必須確定生成的例外。
- 最小的IRQL控制器 - 此錯誤意味著您的計算機無法識別或指示使用不正確地址的特定控制器。通常,它由於缺陷,配置不良或損壞的控制器而發生,並顯示為藍色死亡屏幕。
- irql_no_menos_igual-此錯誤意味著設備控制器,設備的內存或設備上的防病毒軟件有問題。
- system_service_exception-這表明在執行從非特權代碼傳遞到特權代碼的例程時發生了例外。
- kmode_exception_not_handled - 當不同的應用程序覆蓋他人的內存時,此錯誤發生在Windows 10中。您可以阻止軟件和操作系統。
如果您在設備上收到了以前的任何消息,請嘗試下面提到的這些問題解決方法來修復Windows 11上的Netio.sys藍屏。
如何解決Netio系統的藍屏?
1。重新啟動您的設備
- 按視窗+鍵F4打開關閉的Windows對話框。
- 選擇重新啟動您要計算機做什麼?
- 單擊確定以重新啟動設備。
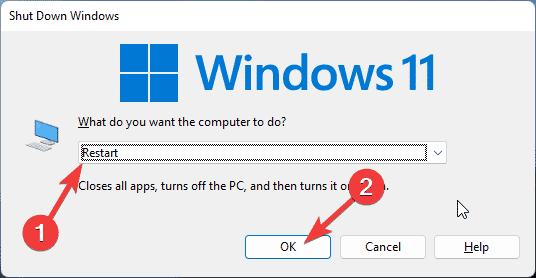
從下面提到的問題解決方法開始之前,請重新啟動設備,以解決此問題。此外,重新啟動您的設備有助於擺脫較小的錯誤和故障。
2。執行SFC掃描
- 單擊“開始”並查找系統符號。
- 單擊作為管理員運行。
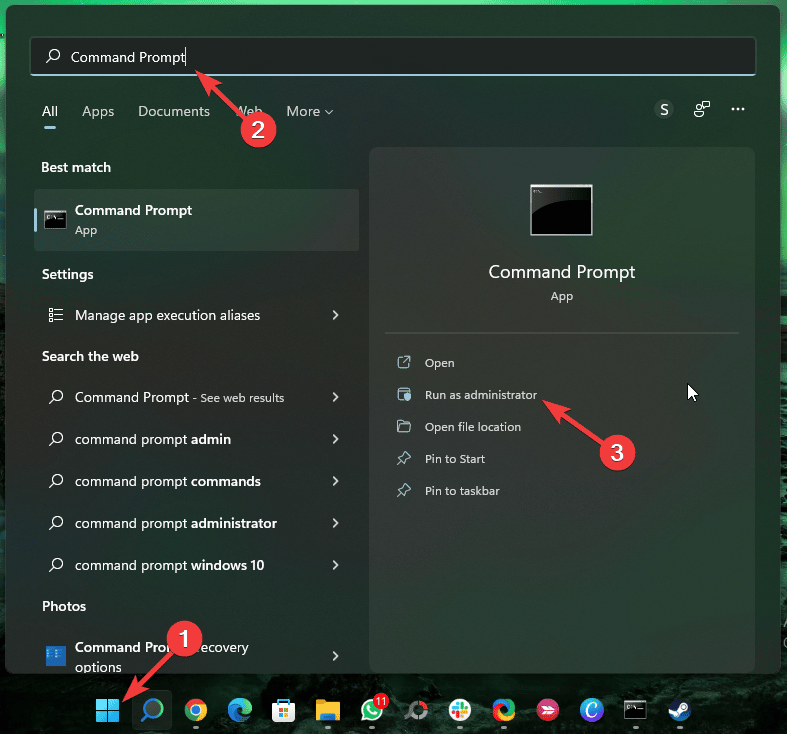
- 編寫以下命令,然後按進入:
sfc/scannow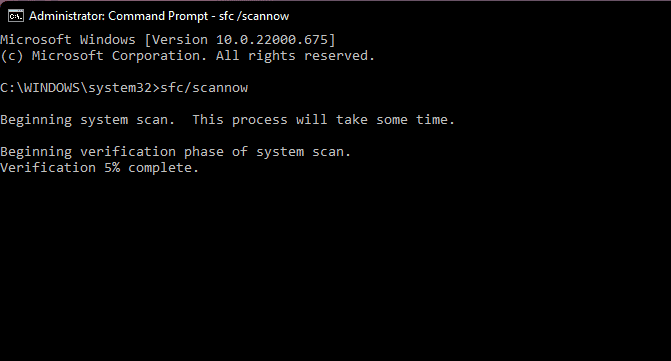
- 重新啟動您的設備,並檢查此錯誤是否已解決。
設備上損壞的文件也可能負責Netio Blue。
一些用戶抱怨他們無法在設備上執行SFC掃描。確保我們的指南顯示發生的事情,以防發生這種情況。
3。執行DISS掃描
- 單擊“開始”並查找系統符號。
- 單擊作為管理員運行。
- 一一寫下以下命令然後按進入:
DISM /Online /Cleanup-Image /CheckHealth
DISM /Online /Cleanup-Image /ScanHealth
DISM /Online /Cleanup-Image /RestoreHealth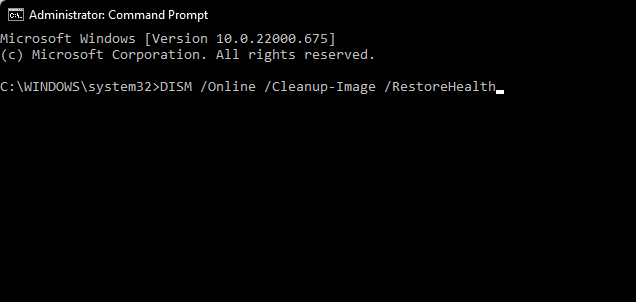
- 重新啟動您的設備,並檢查錯誤消息是否仍然出現。
還知道系統圖像的損壞導致Windows設備上的Netio Sys BF02問題。執行DIM分析將發現並修復系統圖像的損壞。
4。禁用第三方防病毒
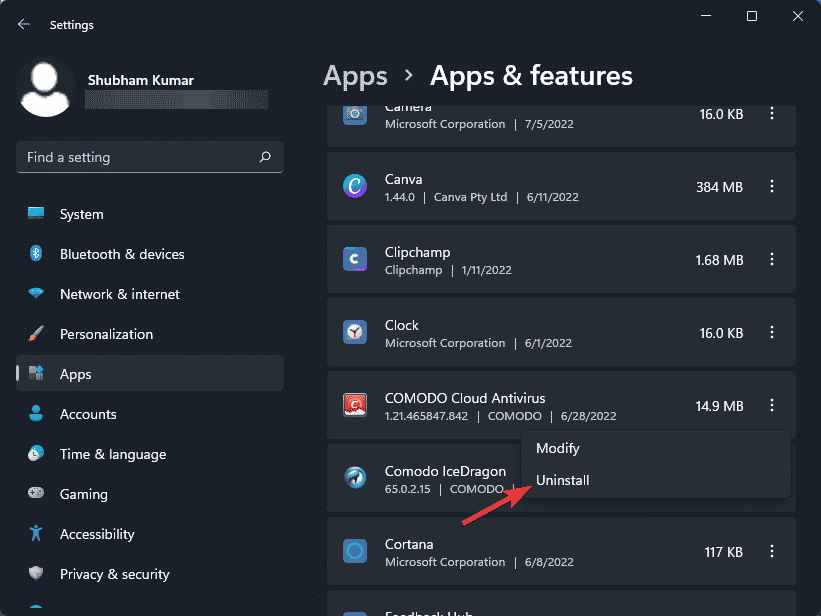
專家理事會:一些PC問題很難解決,尤其是在損壞的存儲庫或丟失Windows文件時。如果您在糾正錯誤時遇到問題,則係統可能會部分損壞。我們建議安裝Restoro,該工具將掃描您的機器並確定故障是什麼。
單擊此處下載並開始維修。
Windows 11上的Netio.sys藍色屏幕也可能是由於設備上安裝了第三方防病毒軟件。禁用防病毒程序,並檢查問題是否已解決。
如果軟件停用不起作用,請暫時消除防病毒軟件並進行審查。
5。執行CHKDSK掃描
- 單擊啟動並蒐索系統符號,然後選擇執行作為管理員。
- 編寫以下命令,然後按進入:
CHKDSK C:/f/r/x - 該命令不會開始運行,因為設備的根部已經在使用。相反,您將要求您在PC重新啟動時開始掃描。
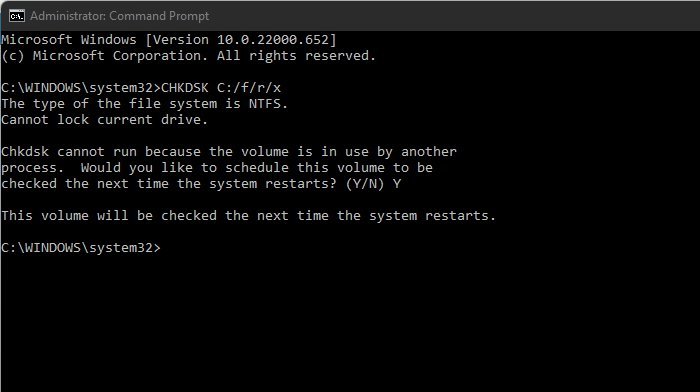
- 寫信y按進入然後重新啟動窗口。
CHKDSK是一個Windows程序,可驗證和解決系統問題。驗證該文件大小,位置和其他詳細信息與硬盤驅動器數據一致。它還驗證了是否損壞了任何硬盤驅動器區域,這可能是問題的根源。
6。更新網絡適配器
- 按視窗+鍵r打開執行對話框。
- 寫devmgmt.msc並按進入。
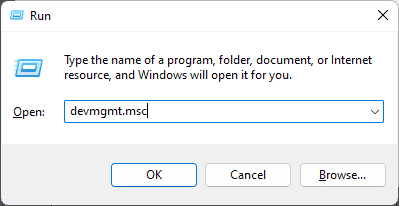
- 擴展網絡適配器部分,以查看設備上的適配器列表。
- 右鍵單擊您的網絡適配器,然後選擇“刷新控制器”。
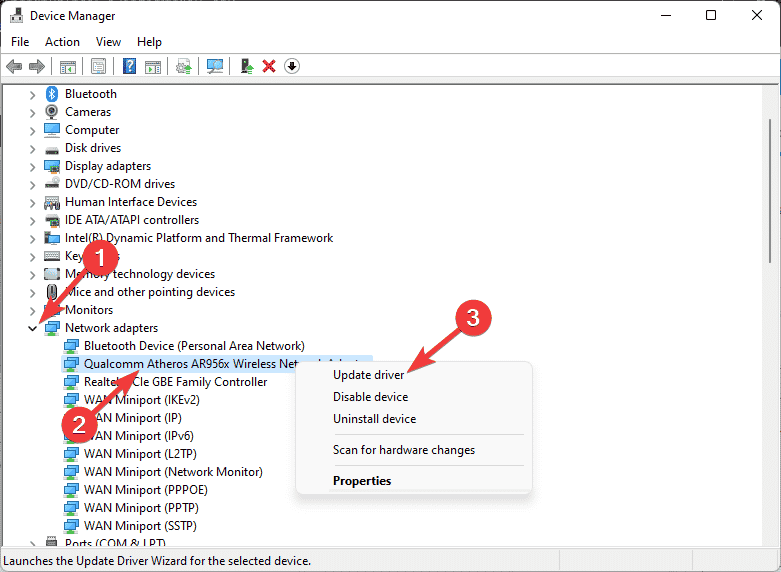
Windows 11處的Netio.sys藍屏也可能由於已過時或損壞的網絡控制器而發生。必須保持網絡控制器和適配器的良好操作至關重要。他們負責將其設備連接到Internet。
為了在PC上解決此問題,您可以使用Controlle Update軟件,該軟件將掃描您的系統並檢測所有過時的控制器以在幾分鐘內解決它們。
⇒獲取驅動程序
7。乾淨的PC開始
- 單擊“開始”,從搜索結果中查找系統配置和ÁBLA。
- 導航到“常規”選項卡,並在其下標記選項選擇性啟動和加載系統服務。
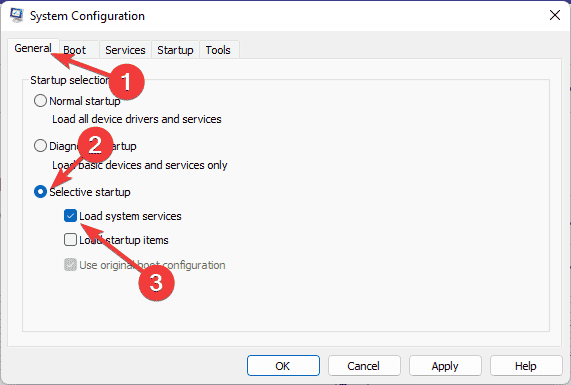
- 現在導航到Servicios選項卡,並標記該選項隱藏所有Microsoft服務。
- 現在,單擊右下角停用所有內容,然後單擊“確定”以保存更改。
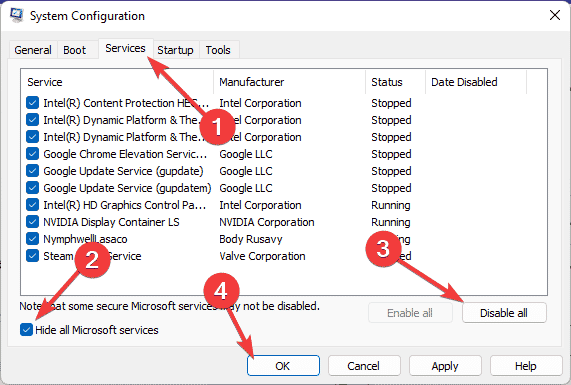
Windows現在將以最小的控制器和程序開始,在乾淨的開始時開始。它將確保背景或第三方程序在Windows 11處引起Netio.sys藍屏。
許多用戶還抱怨netio.sys Bsod Windows 10。如果您在其中,請閱讀我們的出版物以解決它。
8。在安全模式下執行還原系統
- 按並按住點火按鈕,直到出現自動維修消息。
- 哇問題,然後選擇高級選項,然後選擇“還原開放系統”。
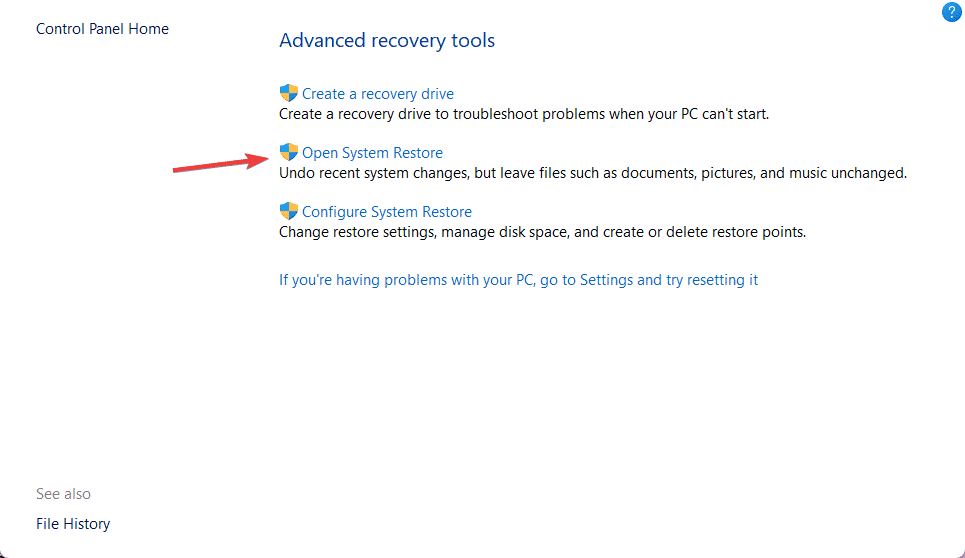
- 現在,選擇您的用戶名並輸入密碼。
- 單擊下一步,然後在NetIO錯誤開始之前選擇一個修復點。SysBSOD。
- 現在按照屏幕說明恢復您的PC。
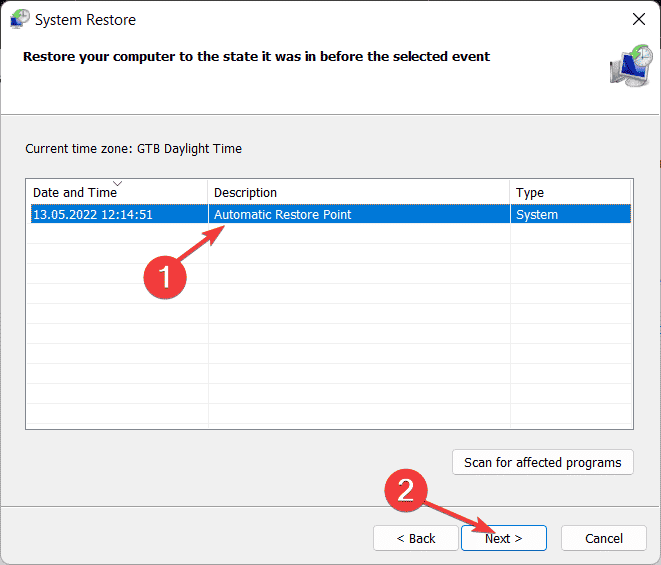
更改計算機配置或激活功能可能是Windows 11中出現Netio藍屏的原因。您將必須將此配置還原為默認值以糾正此BSOD錯誤。
9。還原您的設備
- 單擊“開始”然後轉到設置。
- 接下來,單擊Windows Update,然後在右圖上選擇高級選項。
- 顯示下來並單擊恢復。
- 最後,單擊“休息此” PC,然後按照屏幕說明進行操作。
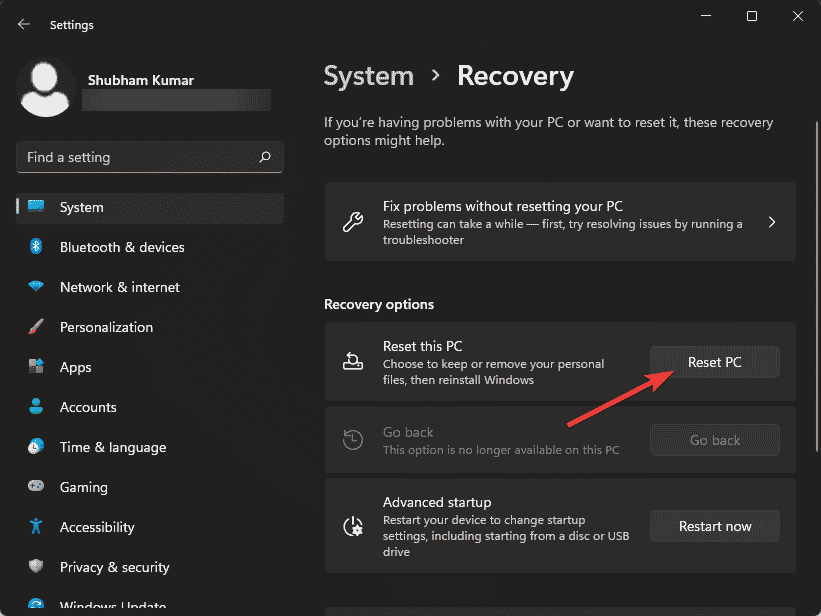
如果沒有上述步驟解決您的問題,請重新啟動Windows 11設備。
這就是Netio的藍屏可以修復的方式。但這應該只是最後一個手段。
如果您仍然有任何問題,請隨時在下面發表評論。我們渴望從您那裡知道。