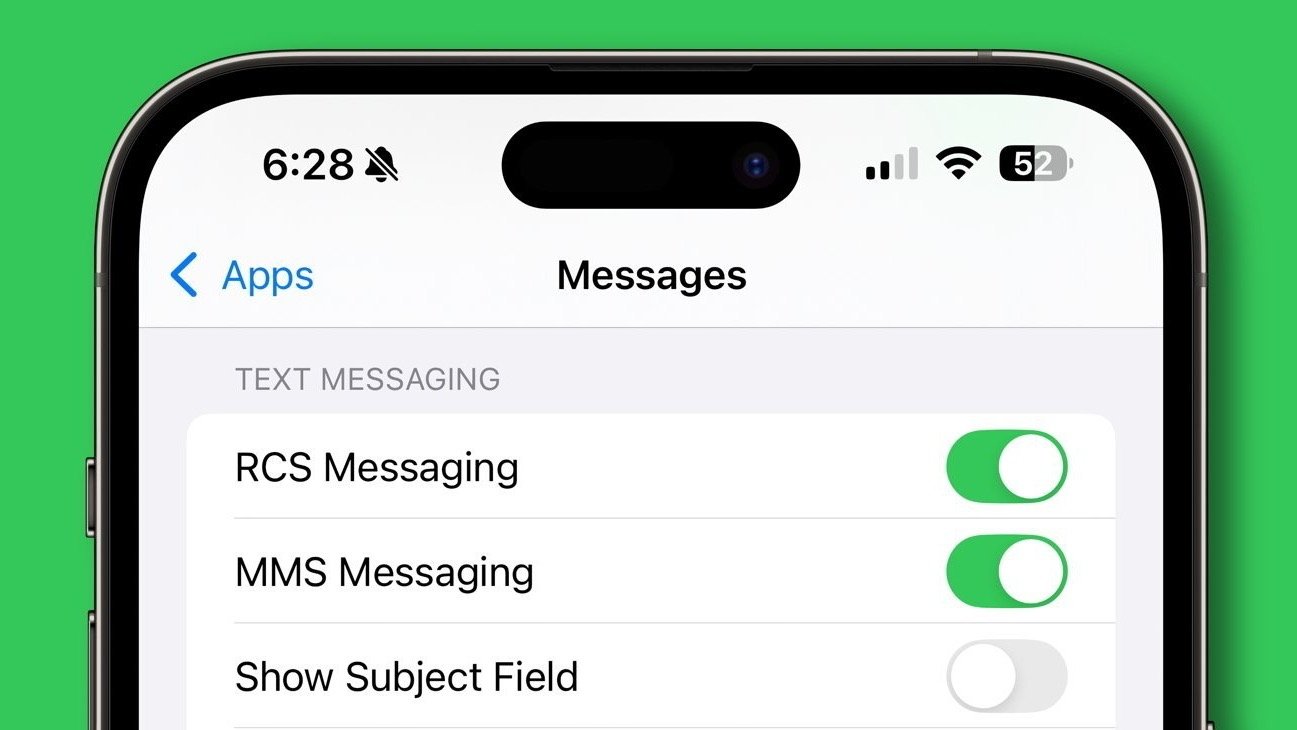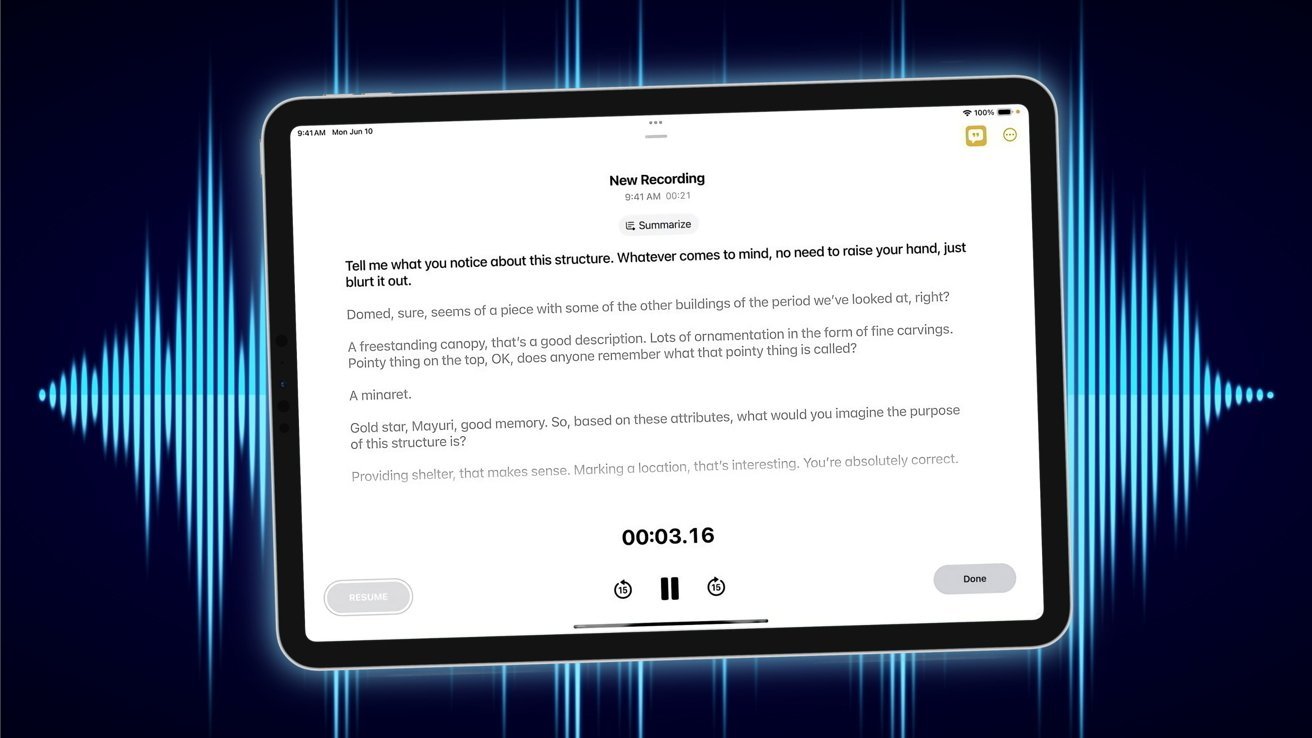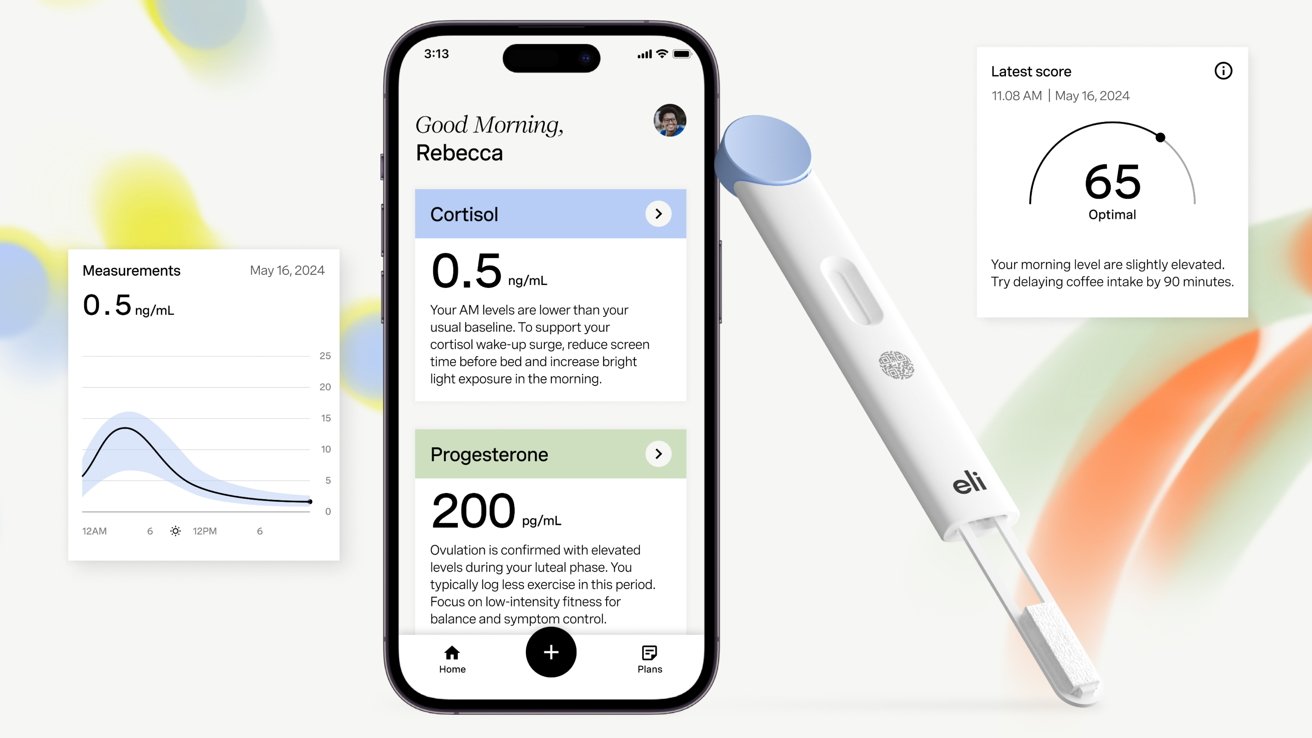擁有能夠在所有 Apple 裝置上開啟相同的分頁非常方便,但 Apple 隱藏了該功能。以下是如何尋找和使用它。
這具體是關於所謂的選項卡 - 它們與選項卡組不同。如果您在一台 Apple 裝置上使用 Safari 中的選項卡組,則該功能將在您的所有裝置上使用相同的標籤。
理論上,iCloud 選項卡也始終處於開啟狀態,但您必須進一步挖掘才能找到它,並且必須確保它已啟用。
若要利用此 Safari 標籤同步功能,您首先需要檢查該功能是否已開啟。它做起來又快又簡單,但根據您是否使用或一個, 或者。
在 Mac 上啟用 iCloud 標籤就像勾選方塊一樣簡單。
啟用 iCloud 標籤頁:
- 打開系統設定。
- 點擊您的名字。
- 點選iCloud。
- 盒子裡寫著「儲存到 iCloud,” 點擊看全部。
- 確保旁邊的框狩獵之旅已開啟。
在 iPhone 或 iPad 上啟用 iCloud 選項卡的過程大致相同。
若要在某個裝置上啟用 iCloud 選項卡或一個:
- 打開設定應用程式.
- 點擊您的名字。
- 點選iCloud。
- 盒子裡寫著「儲存到 iCloud,” 點擊看全部。
- 確保旁邊的框狩獵之旅已開啟。
在所有 Apple 裝置上啟用 iCloud 標籤後,您的標籤將在 Mac、iPhone 和 iPad 之間共用,但您可能看不到它們。您必須採取特定步驟才能查看這些共用選項卡,雖然這並不困難,但它已經足夠繁瑣了,您可以不去打擾。
如何查看 iCloud 標籤
值得尋找共享選項卡。尤其是當您離開 Mac 並意識到您需要的頁面正是在 Mac 上而不是 iPhone 上時。
在 iPhone 或 iPad 上:
- 打開Safari
- 上下滑動以顯示控件
- 點擊左下角兩個重疊方塊的圖標
- 現在點擊左下角出現的 + 號
- 向下捲動到下面收藏、建議、閱讀列表, 和最近關閉的標籤, 達到iCloud 標籤
- 捲動到一側以查看更多選項卡,然後點擊您想要的選項卡
您必須單擊顯示選項卡圖標,然後單擊 + 號才能在 iOS 上看到列表
在 Mac 上,開啟 Safari。然後點擊左上角的導覽窗格圖示(左側帶有有點的正方形)。在螢幕的最底部,現在將有一個 iCloud 選項卡按鈕。
有可能什麼也不會出現,在這種情況下,您可能剛剛打開該功能,需要一段時間才能工作。也有可能您的 iCloud 空間太少,以至於永遠無法使用,但在這種情況下,您應該會收到有關您已用完空間的 iCloud 警告通知和電子郵件。
不過,大多數時候,您會打開 iCloud 選項卡並看到其他裝置上相同的選項卡。
它可能更容易找到,但當你看到它時,它就足夠簡單了。而且無需返回到另一個設備來檢查頁面地址,這帶來了巨大的便利。