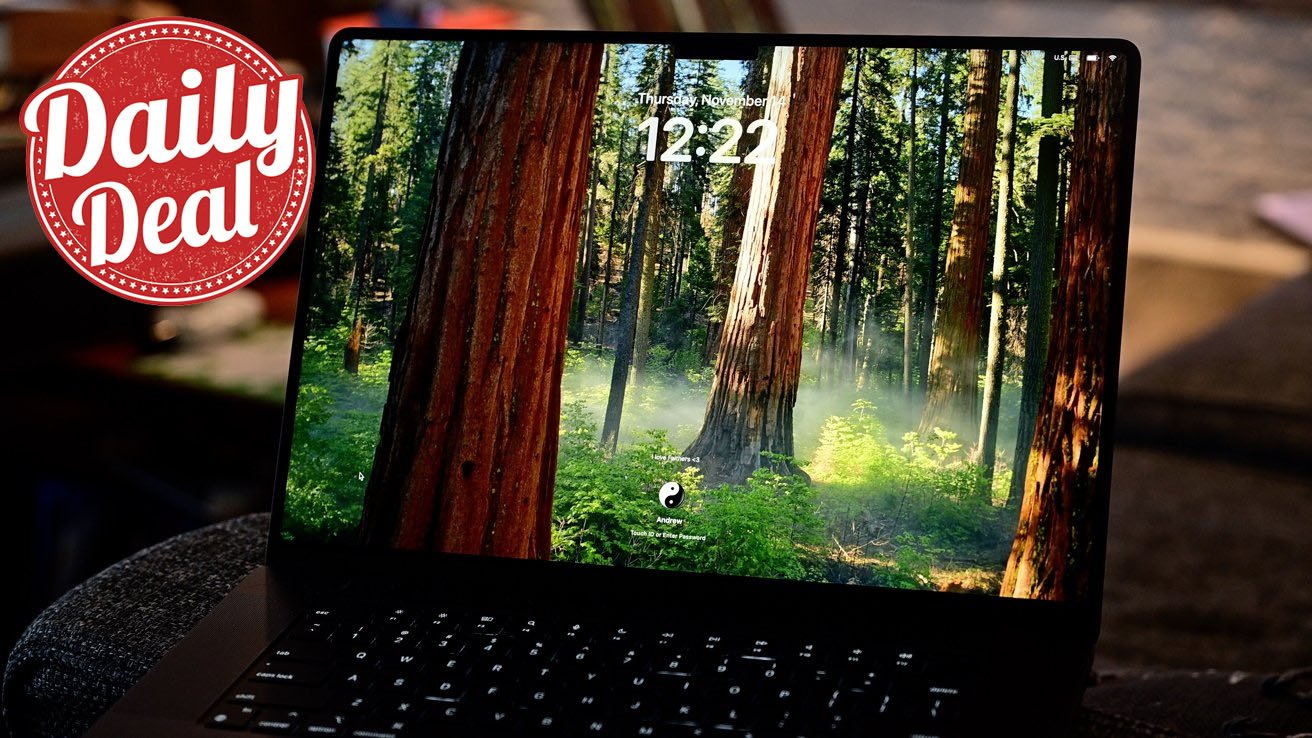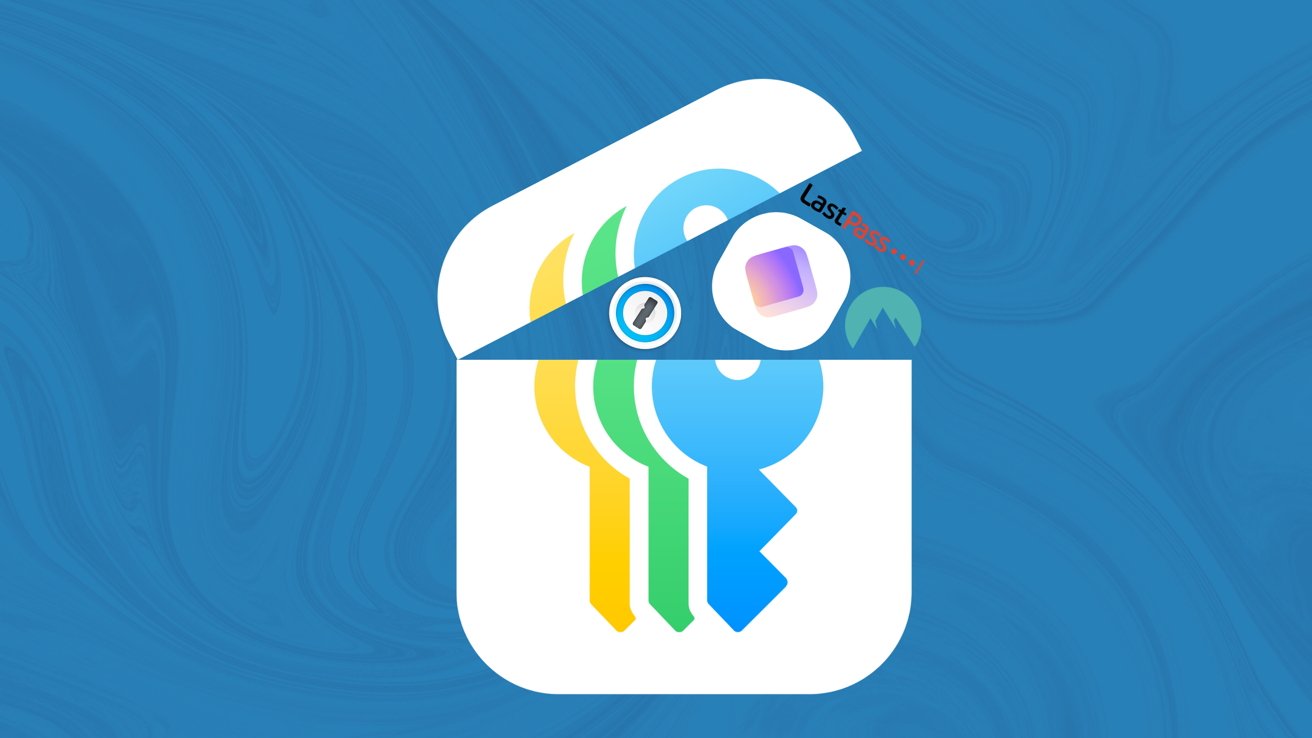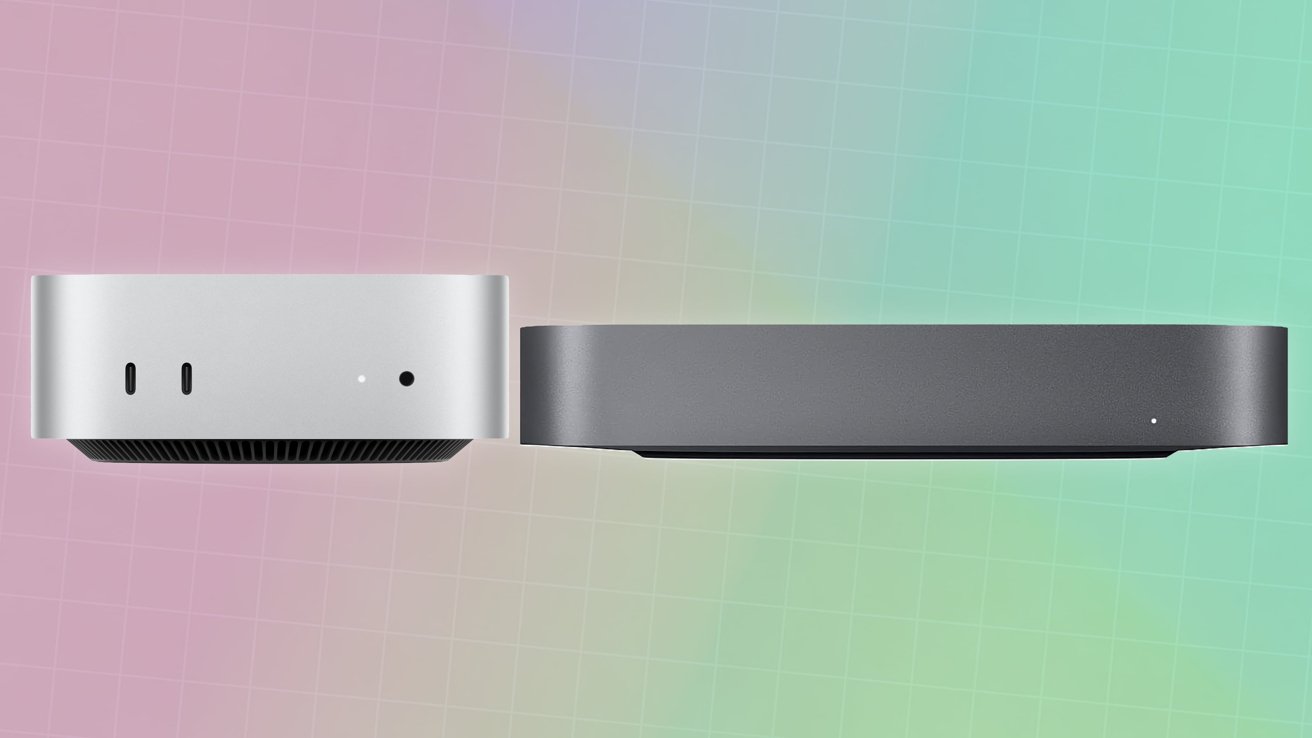Apple 最新的 iPhone 配備了令人印象深刻的硬體和軟體,隨時隨地拍攝照片和影片。以下是您如何透過掌握相機應用程式來充分利用它Pro 和 iPhone 16 Pro Max。
到 2024 年,兩款專業手機相機的功能將達到同等水準。它們具有相同的設置,與缺乏 iPhone 15 Pro Max 所擁有的 5 倍變焦功能。
有48MP超廣角鏡頭、48MP主鏡頭和12MP 5X長焦鏡頭。選擇第三方應用程式比以往任何時候都容易,但如果您堅持使用庫存應用程序,以下是如何掌握它的方法。
開啟相機應用程式
如何在不進行自訂並依賴預設值的情況下打開相機是很初級的。但是,現在有這麼多選擇,仍然值得一試。
當然,您可以點擊“相機”應用程式圖標,無論您決定將其放置在主螢幕上的哪個位置。如果長按該圖標,您可以選擇跳到相機應用程式的各種模式。
除此之外,您在鎖定畫面上還有多個選項。您可以向左滑動以快速存取相機應用程序,或將快捷方式小部件放在螢幕底部或任一下角落的時間下方。
專用的相機控制也可以啟動該應用程式。請注意,需要在鎖定畫面上按兩次。按下即可喚醒手機,按第二下即可啟動應用程式。
相機是您可以指派給操作按鈕的多個選項之一。最後,可以將相機控制項新增至更新的控制中心。
根據您的個人喜好和用例選擇其中一項或多項。
拍攝照片和影片
堅持簡單的任務,您可以透過點擊應用程式中的快門按鈕來拍照。這是最直接的方法。
如果您點擊並按住快門按鈕,就會啟動所謂的 QuickTake。長按 QuickTake 將開始錄製影片。
因此,點擊即可拍攝照片,長按即可拍攝影片。鬆開手指後,影片就會停止錄製,除非您向右拖曳手指。
透過向右拖曳快門,您可以使用 QuickTake 將其鎖定為視訊模式
向右拖曳手指可將其鎖定為視訊模式。若要停止錄製,請隨時點選代替快門按鈕的方塊。
QuickTake 還可以連拍照片。按下並立即向左拖曳,您將開始錄製連拍影像,直到放開為止。
另一種流行的拍照或影片方式是使用音量按鈕。在相機應用程式中按其中一個拍照。
與 QuickTake 類似,按住其中一個按鈕將開始錄製影片。在「設定」應用程式中,您可以選擇設定音量調高按鈕來開始連拍照片,我們建議您這樣做。
拍攝照片或影片的最後一種真正方法是新的專用相機控制。它是 iPhone 16 系列獨有的,其功能不僅僅是充當硬體快門按鈕。
相機控制
重申一下,相機控制可用於快速開啟相機應用程式以及拍照。快速按下會拍照,但按住會錄影。
這個實體按鈕是獨一無二的。雖然它下面仍然有一個真正的機械機制,但它也是一個虛擬按鈕。
頂部是觸摸和壓力敏感的。半按即可開啟具有多種相機功能的工具托盤,可從人像拍攝的深度到曝光進行調整。
我們有一整套使用此按鈕時,我們鼓勵您檢查是否想了解所有細節以及要更改哪些設定。
相機應用程式佈局
蘋果的相機應用程式結構簡單。向左或向右滑動可變更模式,預設為照片。
底部有一個突出的快門按鈕,由最近的畫廊和相機開關承擔。上面是各種相機模式和縮放等級。
頂部有幾個不同的控制項。這些控制會根據多種因素而變化,包括模式、照明和您的個人設定。
一些預設(從左到右)是閃光燈、共享庫切換、曝光補償、即時照片切換和攝影風格。
閃光燈是一個開/關切換開關,但長按它可以為您提供額外的自動選擇選項。共享庫可讓您控制照片的儲存位置 - 您的個人庫或共享庫。
即時照片與閃光燈類似,您可以長按它以將其設定為自動、開啟或關閉。攝影風格已經過改進,我們很快就會詳細討論它們。
頂部控制項的中心是一個向上的插入符號圖示。按下它,一個新的工具托盤將顯示在應用程式底部的模式上方。
其中一些是頂部欄中的重複項,而另一些則是新的。有些,只是給你更多的選擇。
您可以使用閃光燈(自動、開啟、關閉)、夜間模式(開啟、關閉、持續時間)、即時照片切換、攝影風格、長寬比(4:3、方形、16:9)、曝光補償、計時器(關閉、 3s、5s、10s),並共用庫。
另外兩個需要注意的控制。如果燈光太暗,工具匣中出現的夜間模式圖示也會出現在頂部欄位。
如果光線不夠,本質上就需要增加快門時間。這允許更多的光線照射到感應器並正確曝光影像。
當它打開時,圖示會變成黃色。如果是灰色的,則表示已關閉。
如果您從底部工具托盤存取它,則可以手動調整持續時間,從 1 秒一直到 30 秒。可用時間將根據光線強度和手機穩定性自動調整。
當您手動拍攝並四處走動時,長時間的 30 秒快門不起作用,需要縮短快門時間。但如果您的手機穩定或位於三腳架上,則最多可使用 30 秒。
微距模式的工作原理類似。僅當偵測到拍攝對象靠近相機時才會啟用。
預設情況下,微距模式會自動開啟和關閉。如果您打開相機設定中的開關,則可以手動控制它。
角落會出現一個花圖示。點擊將其打開,使其變為黃色,再次點擊將其關閉,將其變回灰色。
控制變焦
當需要超越所有控制並實際拍攝照片時,您可能需要調整縮放等級。移動或移動以正確調整照片的構圖。
您可以透過在顯示器上捏合或張開來完成此操作。這速度很快,但通常會產生一定程度的運動,使其不適合拍攝影片。
還有捕獲控件作為替代方案。它更平滑一些,並且可以透過滑動手指來精確調整縮放時間。
在螢幕上,您可以選擇 0.5X(超廣角)、1X(廣角)、2X(光學品質變焦)或 5X(長焦)。點選 1X 按鈕,您可以選擇 28mm 1.2X 變焦,或與 24mm 1X 搭配的 35mm 1.5X 變焦。
如果您喜歡 28 毫米或 35 毫米,您可以從「設定」應用程式中選擇預設值。
目前我們首選的方式是打開變焦調節輪。只需在任何縮放選項上滑動手指即可。
出現一個滾輪,讓您繼續左右滑動以精細地放大或縮小。完成後,放開滑鼠即可讓滾輪自動隱藏或將其滑開。
攝影風格
Apple 發布了針對 iPhone 16 系列的完全重新設計的工具。這些下一代攝影風格更加強大,而且數量也更多。
當您對照片套用濾鏡時,它會將該濾鏡套用到整個影像。照片風格有所不同,因為它們適用於拍攝時照片的不同元素。
例如,對陰影、高光、主題等套用不同的調整。 iPhone 16 系列捕獲了這些額外的數據,允許在捕獲後調整樣式。
無論您是在之前還是之後更改它們,介面都是相似的。您可以左右滑動以在樣式之間移動,或者透過在雙向鍵盤上移動它們來調整它們。
鍵盤上的上下調整色調,左右調整顏色。您可以在頂部看到這些值,還有一個重置按鈕可以返回預設值。
照片模式
在 iPhone 16 Pro 和 iPhone 16 Pro Max 上,除了基本照片模式外,還提供肖像、空間和全景模式。
Pano 創造全景影像,非常適合風景和自然。您按下快門並移動手機,捕捉整個影像。
當我們手持拍攝全景照片時,我們建議保持手臂穩定並從臀部開始旋轉。它創造了一個更穩定的形象。
另一個有用的提示是您可以更改方向。點擊箭頭,您可以更改從左到右或從右到左移動的方向。
空間模式建立在 iPhone 15 Pro 和 iPhone 15 Pro Max 先前的空間視訊捕捉基礎上。空間模式現在可以拍攝照片和影片。
照片可以捕獲運動數據和深度數據,以組合即時照片和肖像照片
這使我們進入縱向模式。肖像模式為您的人物、寵物甚至物體的照片添加了可調節的背景散景程度。
您過去必須在肖像照片和即時照片之間做出選擇。現在情況已不再是這樣了。
當您在照片模式下拍照並且它檢測到人或動物時,它也會收集深度資料。然後,您可以選擇是即時照片還是肖像照片。
這裡唯一的限制是偵測主體確實需要一秒鐘的時間。您會知道它正在通過左下角出現的程式化“f”捕獲深度數據。
視訊模式
視訊模式包括標準影片、縮時影片、電影影片和慢動作。他們都為你的電影帶來了一些不同的東西。
延時攝影隨著時間的推移記錄鏡頭,並根據時間的長短加速不同的速度。以高幀速率進行慢動作錄製,1080p 時高達 240FPS,4K 時高達 120FPS。
電影模式基本上是肖像模式,但用於視訊。它聚焦於您的主題並模糊背景。
您可以在拍攝後變更焦點,並根據需要將主體或背景主體置於焦點上。模糊量也可以調整。
拍攝影片時,您可以在右上角調整幀速率和解析度。只需點擊其中任何一個,它們就會循環播放。
最後一個模式有點隱藏。它是動作模式,透過一個額外的開關啟用,該開關顯示在右上角作為一個人跑步。
打開後,它可以在您移動或搖晃時極大地幫助穩定鏡頭。但它有兩個限制。
動作模式素材只能以2.8K錄製,且需要適當的光量。如果需要,您可以在「設定」中啟用低光拍攝。
除了使用該應用程式之外,我們還向那些希望充分利用相機的人推薦一些設定。您可以在以下位置找到這些內容設定>相機。
視頻,我們設置為 4K24 錄製,但 4K30 也適合大多數應用。如果您打算用其他素材(可能來自第二台攝影機)編輯視頻,則關閉 HDR 可能會有所幫助,以避免出現併發症。
我們也將相機格式設定為高效率和24MP。專業人士可能想要開啟 RAW 照片,但它們確實會佔用更多空間。
如果您不確定從哪裡開始使用 RAW,也許可以嘗試 HEIF Max,它可捕捉高達 48MP 的影像,但不會像 ProRAW 那樣消耗那麼多儲存空間。
水平儀可以更輕鬆地保持照片筆直,並且當完全水平時它會亮起
最後,我們也打開有助於構圖的網格和水平儀。