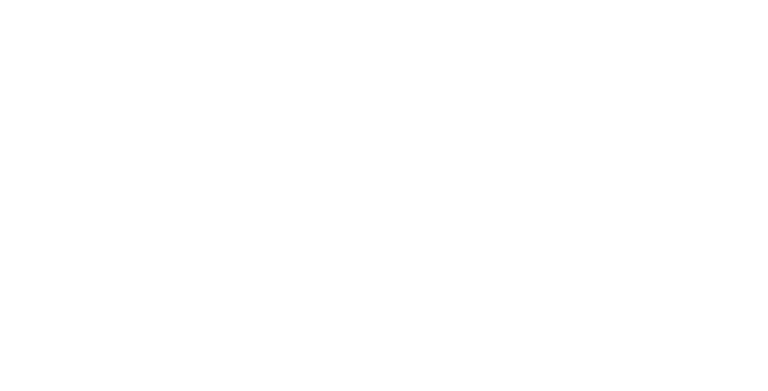如何从 Google Chrome 中删除 Microsoft Bing:简单的解决方案和提示
如果您发现自己无意中使用 Microsoft Bing 作为 Google Chrome 上的默认搜索引擎,这可能是由于多种原因造成的,包括安装恶意应用程序、捆绑软件或可疑的浏览器扩展。以下是一些详细的步骤和提示,可帮助您删除 Bing 并恢复到您首选的搜索引擎。
重置默认搜索引擎
首先,您需要更改 Chrome 中的默认搜索引擎设置。您可以这样做:
- 打开 Google Chrome 并单击右上角的三点菜单按钮 (⋮)。
- 选择设置从下拉菜单中。
- 在左侧窗格中,单击搜索引擎。
- 从下拉列表中选择您首选的搜索引擎。如果您想要的搜索引擎未列出,请单击管理搜索引擎,找到您首选的搜索引擎,然后选择设为默认。
- 要从建议的搜索引擎列表中删除 Bing,请单击 Bing 旁边的三个点,然后选择从列表中删除
- 浏览器扩展通常可能是对搜索引擎设置进行不必要的更改的罪魁祸首。以下是管理和删除它们的方法:。更多工具删除可疑的浏览器扩展扩展
- 单击三点菜单按钮 (⋮) 并选择
- 。>查看已安装的扩展列表并查找与 Bing 相关的任何扩展,例如 Microsoft Rewards、Give with Bing 或 Bing Pages。
消除
点击
- 删除任何可疑或不需要的扩展程序。删除您不使用或不识别的任何其他扩展也是一个好主意。清除浏览器缓存和 Cookie
- 更多工具清除浏览器缓存和 Cookie 有助于消除可能导致 Bing 继续作为默认搜索引擎的任何挥之不去的问题。清除浏览数据
- 清除浏览数据单击三点菜单按钮 (⋮) 并选择在>窗口中,选择要清除的时间范围。。Cookie 和其他网站数据
缓存的图像和文件
清除数据
- 和勾选旁边的方框,然后单击
- 有时,问题可能不仅限于浏览器扩展,还可能是由系统上安装的恶意应用程序引起的。。任务管理器卸载可疑应用程序右键单击任务栏并选择
监控系统内存使用情况。
查找在您不知情或未经您同意的情况下消耗系统内存的应用程序。
- 控制面板右键单击可疑应用程序,打开其文件位置,然后从其根位置删除该文件。卸载程序
- , 前往打开,并检查是否有任何可疑的应用程序。一一卸载
- 如果上述步骤未能解决问题,您可能需要将 Chrome 重置为其默认设置。。设置重置 Chrome 设置打开 Chrome 并转到
- 。
先进的
向下滚动到页面底部并单击
- 。
- 重置并清理
重置设置
下
- 。部分,单击确认您要将设置重置为原始默认值
- 使用防病毒软件。恶意软件通常会导致浏览器劫持问题。使用可靠的防病毒软件可以帮助检测和删除可能影响您的浏览器设置的任何恶意软件。
- 下载并安装信誉良好的防病毒程序,例如 TotalAV 或 Trend Micro。。执行完整的系统扫描,以识别并删除任何可能导致 Bing 重定向的恶意软件管理启动页
确保 Bing 未设置为您的启动页面之一。