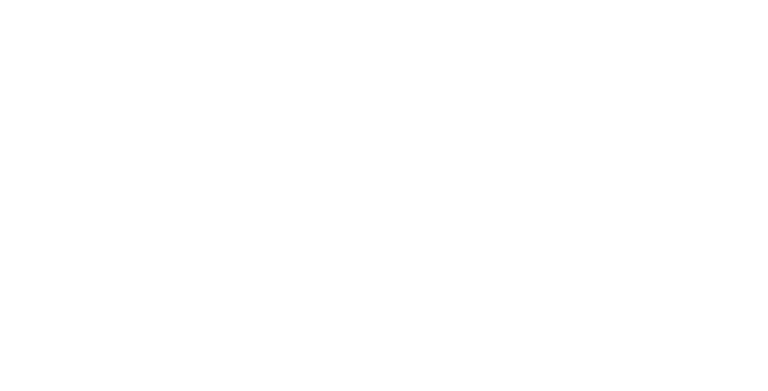随着 iOS 18 的发布,苹果对消息应用程序进行了重大增强,允许用户安排稍后发送短信。此功能称为“稍后发送”,对于管理跨不同时区的通信或记住重要日期特别有用。
先决条件
要使用“稍后发送”功能,您的设备上必须运行 iOS 18、iPadOS 18 或 macOS 15 Sequoia。此功能是 iMessage 对话所独有的,这意味着它不适用于 SMS、MMS 或 RCS 消息。如果您希望计划的消息在各设备上同步,请确保在每台设备上启用 iCloud 消息。
分步说明
安排消息
- 打开消息应用程序:首先打开 iPhone 或 iPad 上的“消息”应用程序。
- 选择一个对话:选择您要在其中安排消息的对话。这可以是现有的对话,也可以是新的对话。
- 撰写您的信息:输入您想要安排的消息,但先不要点击发送按钮。
- 访问稍后发送功能:
- 点击文本字段左侧的“+”按钮。
- 从出现的菜单中点击“更多”。
- 选择“稍后发送”。
- 设置发送时间:
- 文本字段中将显示日期和时间,默认为“明天上午 9:00”。
- 点击此默认时间可打开日期和时间选择器。
- 使用滑块选择所需的日期和时间。您最多可以提前 14 天安排消息。
- 安排消息:
- 设置所需的日期和时间后,点击蓝色箭头(发送按钮)即可安排消息发送。
管理预定消息
预定的消息将显示在对话底部,周围有蓝色虚线 iMessage 气泡。
- 编辑预定消息:
- 要编辑预定消息,请点击并按住该消息或长按它。
- 从操作菜单中选择“编辑”。
- 对消息进行必要的更改,然后点击发送按钮进行保存。
- 更改发送时间:
- 点击预定消息上方的“编辑”按钮。
- 选择“编辑时间”以选择不同的日期和时间。
- 立即发送或删除:
- 如果您想立即发送消息,请从操作菜单中选择“发送消息”。
- 要取消预定的消息,请选择“删除消息”。
额外提示
更快地访问稍后发送
如果您打算经常使用“稍后发送”功能,可以将其拖放到常用的应用程序部分以便更快地访问。为此:
- 点击文本字段旁边的“+”按钮。
- 在菜单中找到“稍后发送”。
- 将其拖放到“更多”部分上方。
跨设备同步
如果您在每台设备上启用了 iCloud 中的消息,则计划的消息将在您的 iPhone、iPad 和 Mac 上同步。这确保您可以从任何连接的设备管理预定的消息。
识别预定消息
要查看哪些对话有即将发送的预定消息,请在消息列表中查找对话旁边的时钟图标。请注意,固定对话不会显示此图标,因此您需要单独打开这些对话来检查计划的消息。
离线发送
即使您的 iPhone 在没有 Wi-Fi 或蜂窝网络连接的情况下离线,也会发送预定的消息,从而确保无论您当前的连接如何,您的消息都会在预定时间发送。