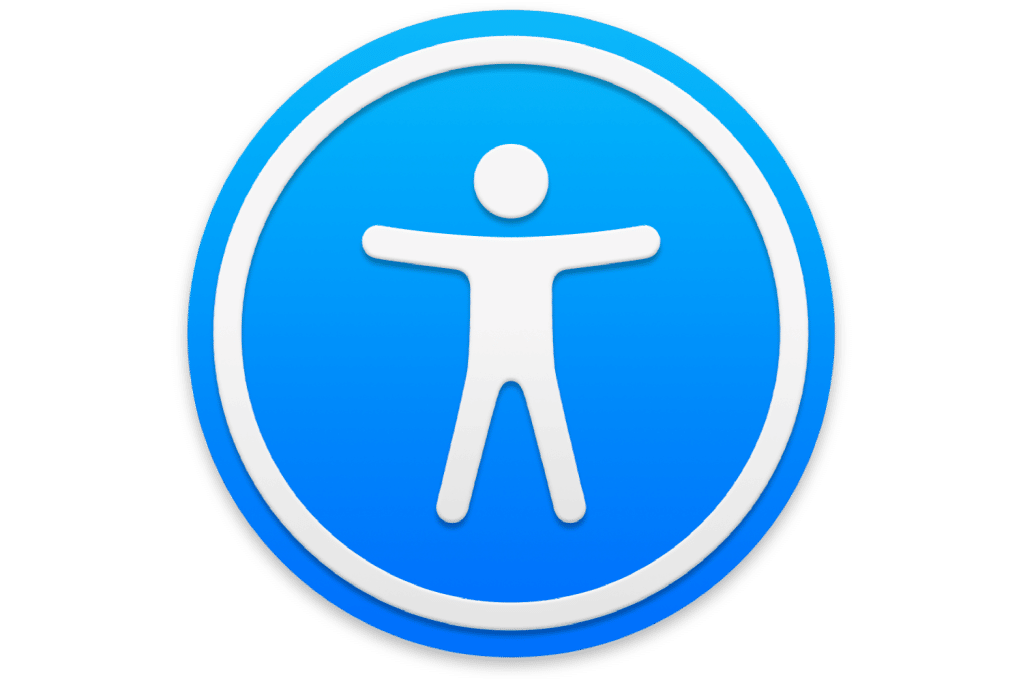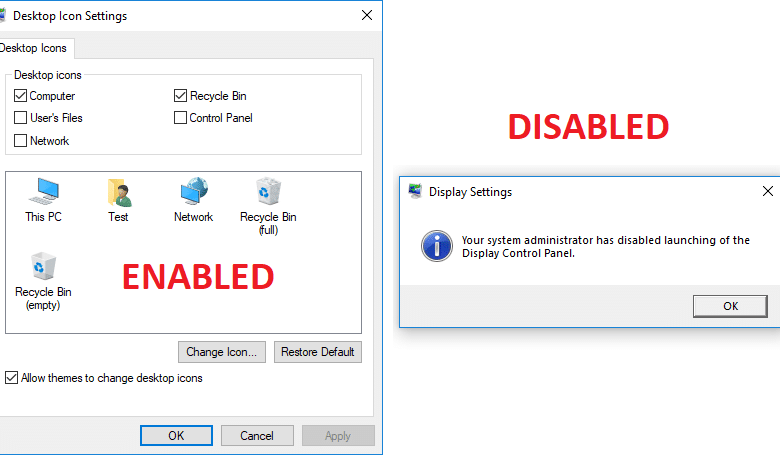
阻止用户更改 Windows 10 中的桌面图标:默认情况下,Windows 10 用户可以使用“桌面图标设置”更改桌面图标,但如果您想拒绝用户使用“桌面图标设置”进行访问,该怎么办?那么你很幸运,因为今天我们将具体讨论如何防止用户更改 Windows 10 中的桌面图标。如果你在工作中使用笔记本电脑,而你的同事可能会弄乱你的桌面设置,那么此设置非常有用。从而破坏您的重要数据。尽管您始终可以锁定桌面,但有时会发生错误,从而使您的电脑变得容易受到攻击。

但在继续之前,请确保您已将必要的图标添加到桌面,因为一旦启用该设置,管理员或任何其他用户都无法更改桌面图标设置。无论如何,不浪费任何时间,让我们通过下面给出的教程来看看如何防止用户在 Windows 10 中更改桌面图标。
确保创建一个还原点,以防出现问题。
方法1:阻止用户在注册表编辑器中更改桌面图标
1.按 Windows 键 + R,然后键入注册表并按 Enter 键打开注册表编辑器。
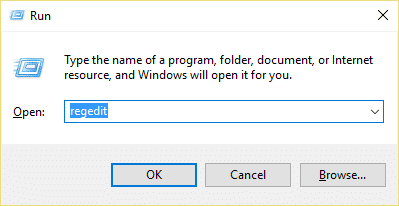
2. 导航到以下注册表项:
HKEY_CURRENT_USERSoftwareMicrosoftWindowsCurrentVersionPoliciesSystem
3.右键单击“系统”,然后选择Nuevo > Valor DWORD(32 位)。
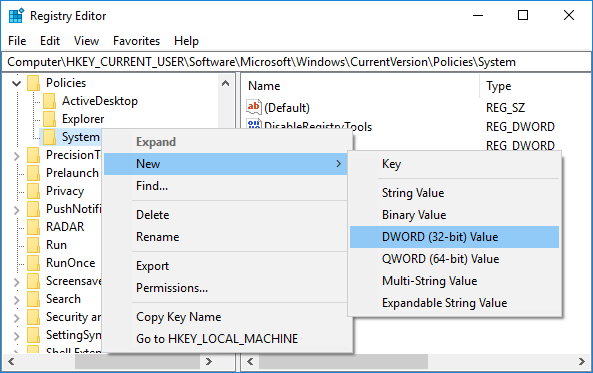
4. 将这个新创建的 DWORD 命名为无显示背景页然后按 Enter 键。
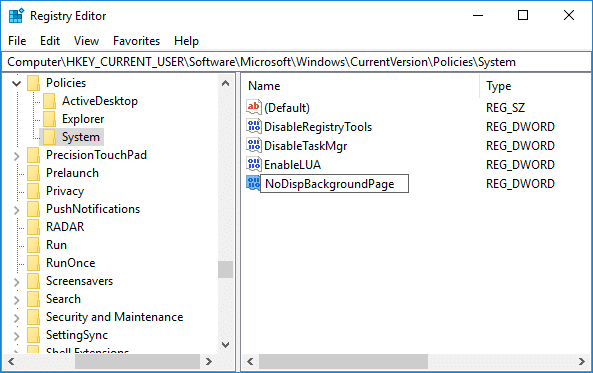
5.双击NoDispBackgroundPage DWORD并将其值更改为:
启用更改桌面图标:0
要禁用更改桌面图标: 1

6.完成后,单击“确定”并关闭所有内容。
7.重新启动电脑以保存更改并查看是否可以阻止用户更改 Windows 10 中的桌面图标。
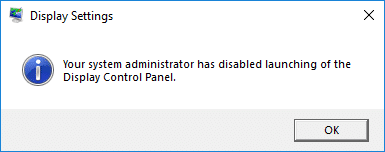
方法 2:阻止用户在组策略编辑器中更改桌面图标
使用:此方法仅适用于Windows 10专业版、教育版和企业版。
1.按 Windows 键 + R,然后键入gpedit.msc并按 Enter 键。
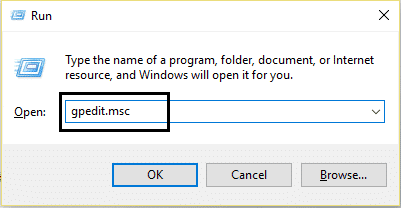
2. 导航至以下路线:
用户配置 > 管理工具 > 控制面板 > 个性化
3.选择个性化,然后在窗口的右窗格中双击“防止更改桌面图标” 政治。
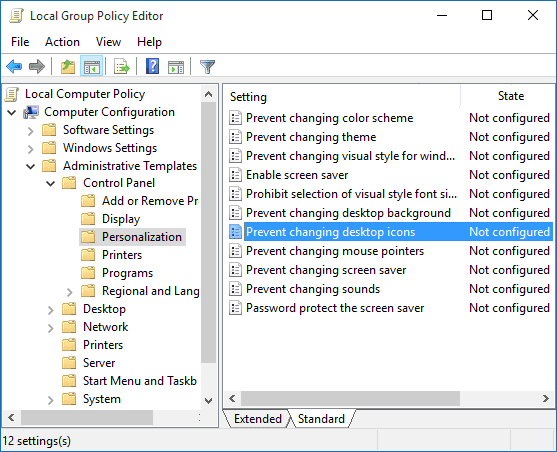
4.现在更改上述策略设置:
启用更改桌面图标:未配置或禁用
禁用更改桌面图标:启用
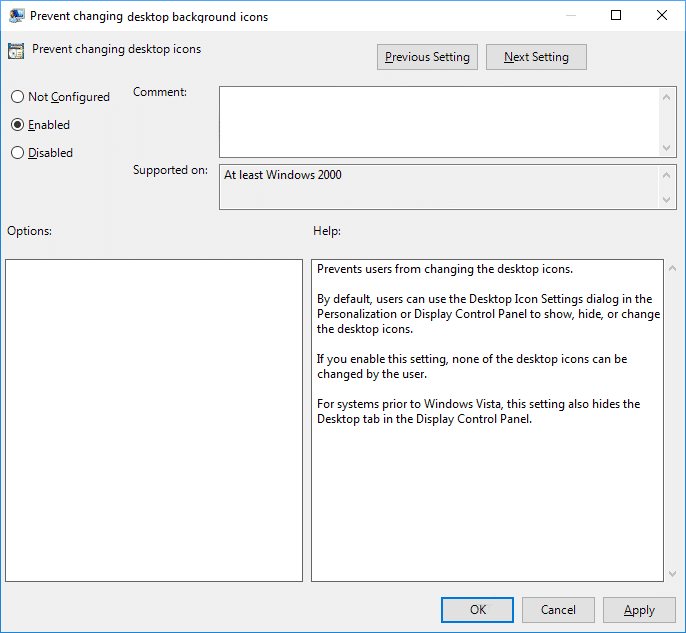
5.单击“应用”,然后单击“确定”。
6. 完成后,重新启动电脑以保存更改。
现在,一旦禁用桌面图标切换,您需要确认用户是否可以更改桌面图标。按 Windows 键 + I 打开设置然后单击个性化然后从左侧菜单中选择主题现在点击最右边桌面图标设置你会看到一条消息,上面写着“您的系统管理员已禁用控制面板启动屏幕”。如果您看到此消息,则表明您已成功应用更改并且可以继续正常使用您的电脑。
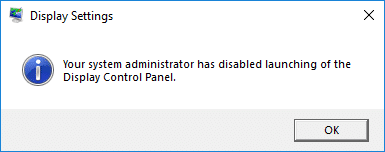
。
这就是你成功学到的全部内容。如何防止用户更改 Windows 10 中的桌面图标但如果您对本教程仍有任何疑问,请随时在评论部分提问。


![如何在 Windows 11 中禁用 Edge [简单方法]](https://guid.cam/tech/johnnie/wp-content/uploads/2022/08/Como-deshabilitar-Edge-en-Windows-11-Easy-Methods.png)
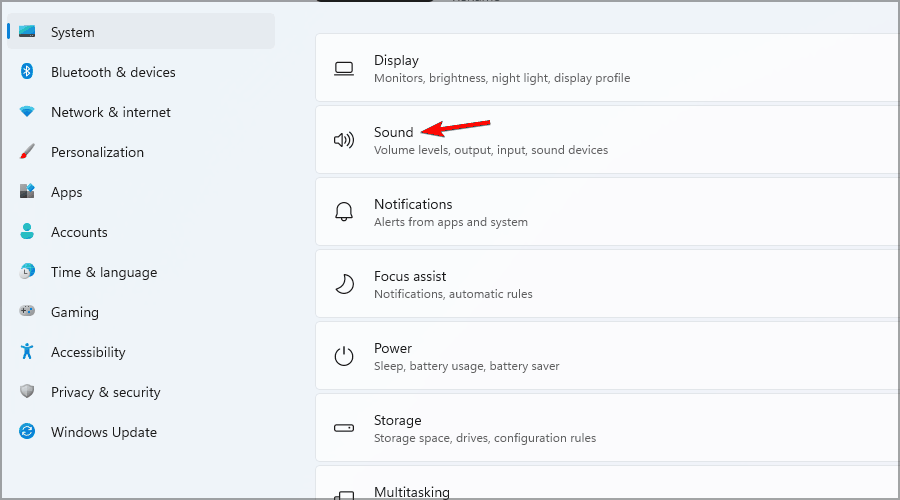
![修复鼠标光标消失的 4 种方法 [指南]](https://guid.cam/tech/johnnie/wp-content/uploads/2022/01/1642665218_4-formas-de-arreglar-la-desaparicion-del-cursor-del-mouse.png)