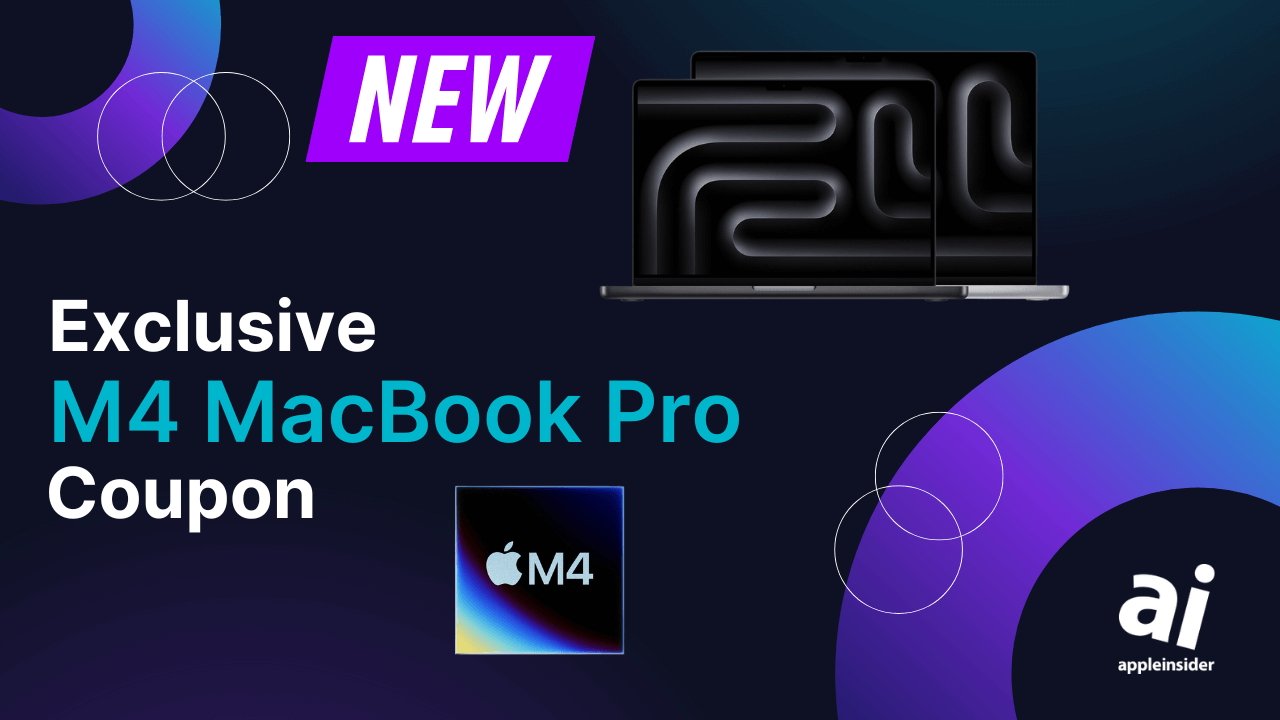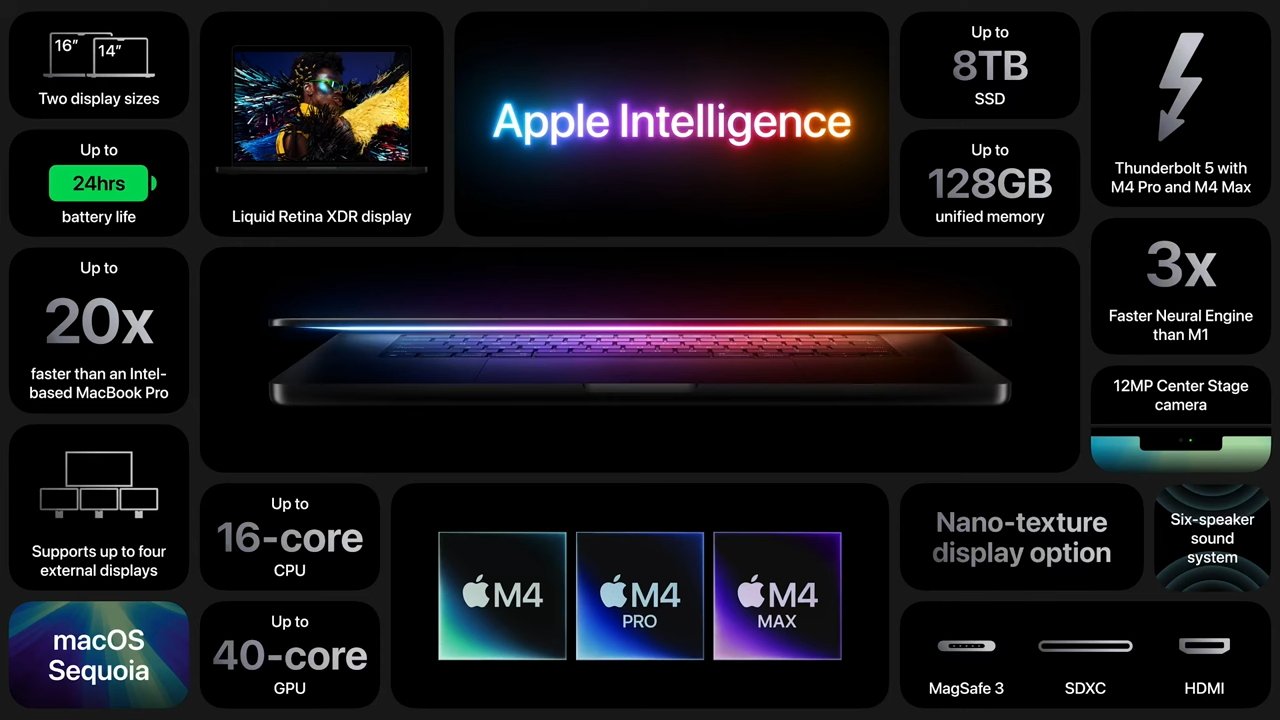高级配置参数控制 Mac 存储缓存内容的方式。以下是更改设置的方法。
内容缓存控制本地存储的互联网内容macOS当您访问网站和其他在线服务器时。
当您访问某个网站时,一些数据(内容)会被下载并存储在您的 Mac 本地。这样,如果您稍后访问该内容,可以更快地从缓存中加载它,而不必多次访问互联网来再次获取它。
为了在 Mac 上使用内容缓存,您必须首先在系统设置->常规->共享->内容缓存。
当您执行此操作时,您将获得一个工作表,允许您设置要缓存的内容:所有内容,共享内容, 或者iCloud 内容。
您还可以选择是否要共享您的互联网连接(如果您单击选项按钮)在哪里存储内容缓存以及它应该有多大。打开内容缓存后,系统会提示您重新启动 Mac 或其他设备。
缓存设置的存储位置
Mac 将内容缓存设置存储在启动磁盘上 /Library/Preferences/com.apple.AssetCache.plist 中的 .plist (XML) 文件中。您可以在文本编辑器或 Apple 的 Xcode 中打开此文件来编辑其设置。
苹果明确表示只能更改此文件中的部分设置。其他选项是禁止的,如果您更改它们,可能会导致您的 Mac 出现故障或无法使用。
完整列表见下文。
com.apple.AssetCache.plist 文件。
AssetCacheManagerUtil
如果您不想直接在 .plist 文件中编辑设置,则可以使用以下命令在 macOS 的终端应用程序中编辑它们:AssetCacheManagerUtil命令行工具。
欲了解更多信息AssetCacheManagerUtil在终端类型中:
man AssetCacheManagerUtil并按返回。
您需要使用sudo使用时的前缀AssetCacheManagerUtil工具。
更改完内容缓存设置后,请使用以下命令强制重新加载设置:reloadSettings选项为AssetCacheManagerUtil工具:
sudo AssetCacheManagerUtil reloadSettings
Apple 规定某些值要求您停止然后重新启动内容缓存系统设置。
您还可以使用defaults系统在终端中设置简单和高级设置。要在终端类型中查看所有标准内容缓存设置:
sudo AssetCacheManagerUtil settings并按返回。
在 Xcode 中编辑 .plist 文件。
JSON
对于更复杂的命令,您需要知道如何使用defaults终端中的系统,以及如何编写 JSON (JavaScript 对象表示法)将参数传递给默认系统。
JSON本质上是以纯文本形式存储的键值对,可以嵌套以逗号和大括号分隔的数据。
例如,'( { first = 10.0.0.1; last = 10.0.0.254; }, { first = 10.1.0.1; last = 10.1.0.254; } )'包含 2 个键控字典的数组,其中第一个和最后一个键设置为不同的互联网地址。
一旦您了解语法和嵌套的工作原理,JSON 实际上相当容易编写和理解。
JSON 在互联网上广泛用于传递和存储数据。字典只是一组捆绑在一起以便于访问的键/值对。
要更改哪些值
com.apple.AssetCache.plist 中的某些值必须限制在两个允许值之间。不要将它们更改为超出其允许范围的任何内容。
Apple 提供了您可以在 com.apple.AssetCache.plist 中更改的键的完整列表Mac 上的高级内容缓存设置在Apple平台部署指南。
通过更改这些值,您可以更改内容缓存的很多行为方式,包括超时、缓存大小的限制、磁盘空间、警报等。
如果您想了解有关缓存日志行为方式的更多信息,还可以设置缓存日志的详细级别。
通过更改这些设置,您可以控制和更改 Mac 存储、加载和删除内容缓存的方式。