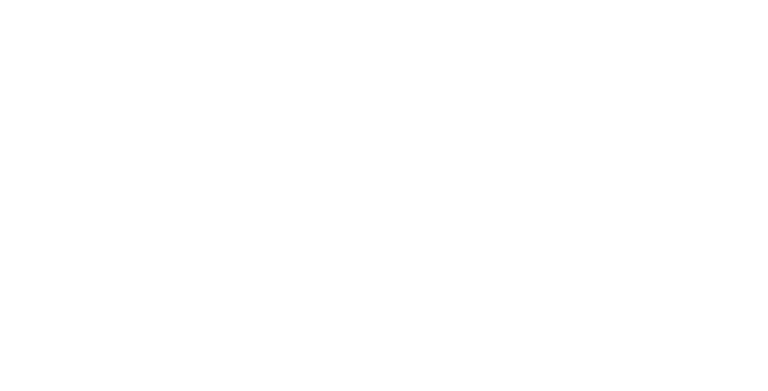如果您曾經遇到過 Excel 資料透視表的拖放選單遺失的情況,那麼您並不孤單。出現此問題的原因有很多,但幸運的是,您可以採取簡單的步驟來恢復它。本教學將逐步指導您完成流程。

了解資料透視表欄位列表
資料透視表欄位清單對於管理資料透視表中的資料至關重要。它允許您在不同區域(例如行、列和值)之間拖曳欄位。如果缺少此選單,您將無法有效地操作資料透視表。
恢復欄位清單的逐步指南
方法一:使用右鍵選單
- 在資料透視表中選擇一個儲存格:按一下資料透視表中的任何儲存格。
- 右鍵單擊:這將彈出一個上下文選單。
- 選擇“顯示欄位清單”:從選單中選擇顯示字段列表。此操作將使欄位清單再次可見。
方法 2:使用功能區選單
- 在資料透視表中選擇一個儲存格:確保您在資料透視表內點選。
- 導航到功能區: 前往分析或者選項選項卡(名稱取決於您的 Excel 版本)。
- 點擊“字段列表”:在顯示群組中,按一下字段列表按鈕。這起到了切換的作用;如果欄位清單已經可見,請再次按一下它將隱藏該欄位清單。
方法 3:重新啟動 Excel 並重設設定
如果上述方法不起作用,您可能需要重設 Excel 設定:
- 關閉 Excel:退出所有開啟的 Excel 檔案。
- 刪除設定檔:
- 導航至
C:\Users\<YourUsername>\AppData\Roaming\Microsoft\Excel。 - 尋找名為的文件
excel15.xlb並刪除它們。
- 重新開啟 Excel:再次啟動 Excel,您的欄位清單應重新出現在預設位置。
故障排除技巧
- 確保在嘗試存取欄位清單時選擇資料透視表內的儲存格;選擇外面的細胞會導致它消失。
- 如果您看到應拖曳欄位的空白區域,則可能表示您的 Excel 安裝或版本限制有問題。
- 如果使用較舊版本的 Excel(例如 2010),請確保您執行特定於該版本的步驟,因為某些選項可能略有不同。
Excel 資料透視表欄位清單選單
恢復 Excel 資料透視表中的拖放選單通常是快速修復方法。透過使用右鍵單擊選項或功能區命令,您可以輕鬆地再次存取欄位清單。如果所有其他方法都失敗,重置設定檔通常可以解決持續存在的問題。透過這些步驟,您應該能夠再次有效地管理資料透視表!