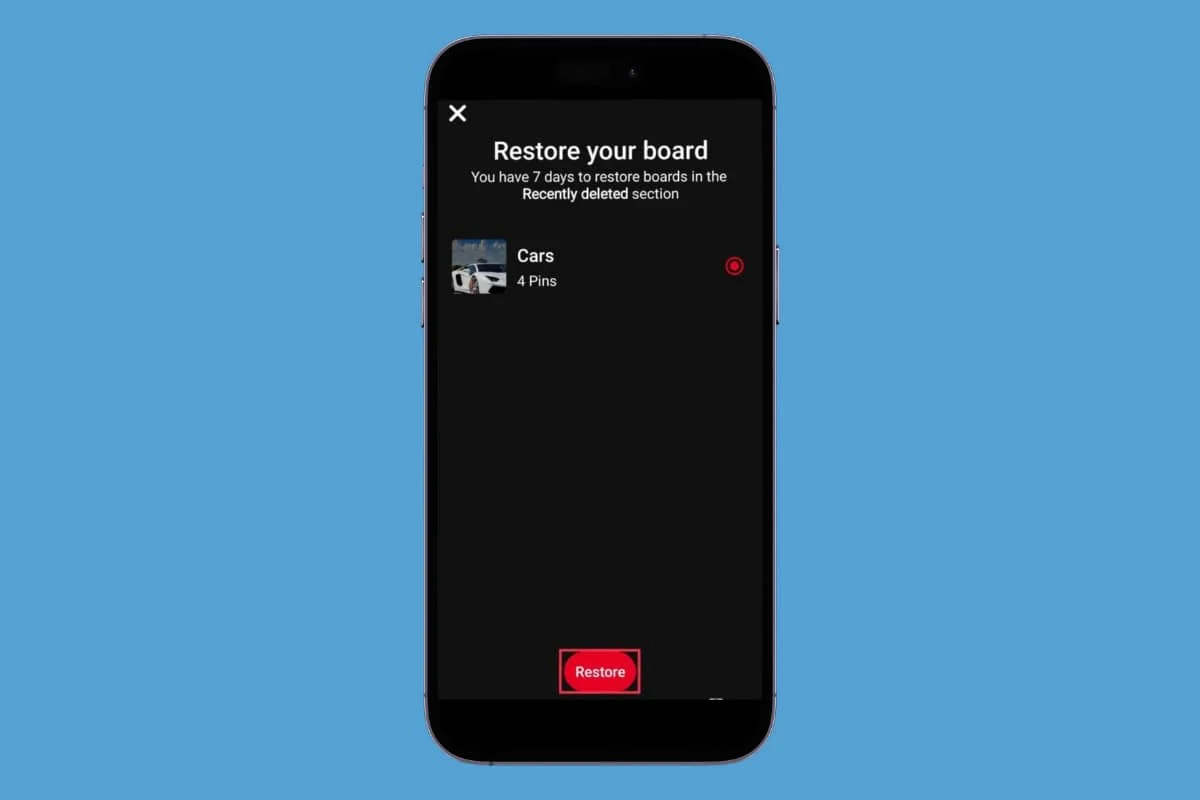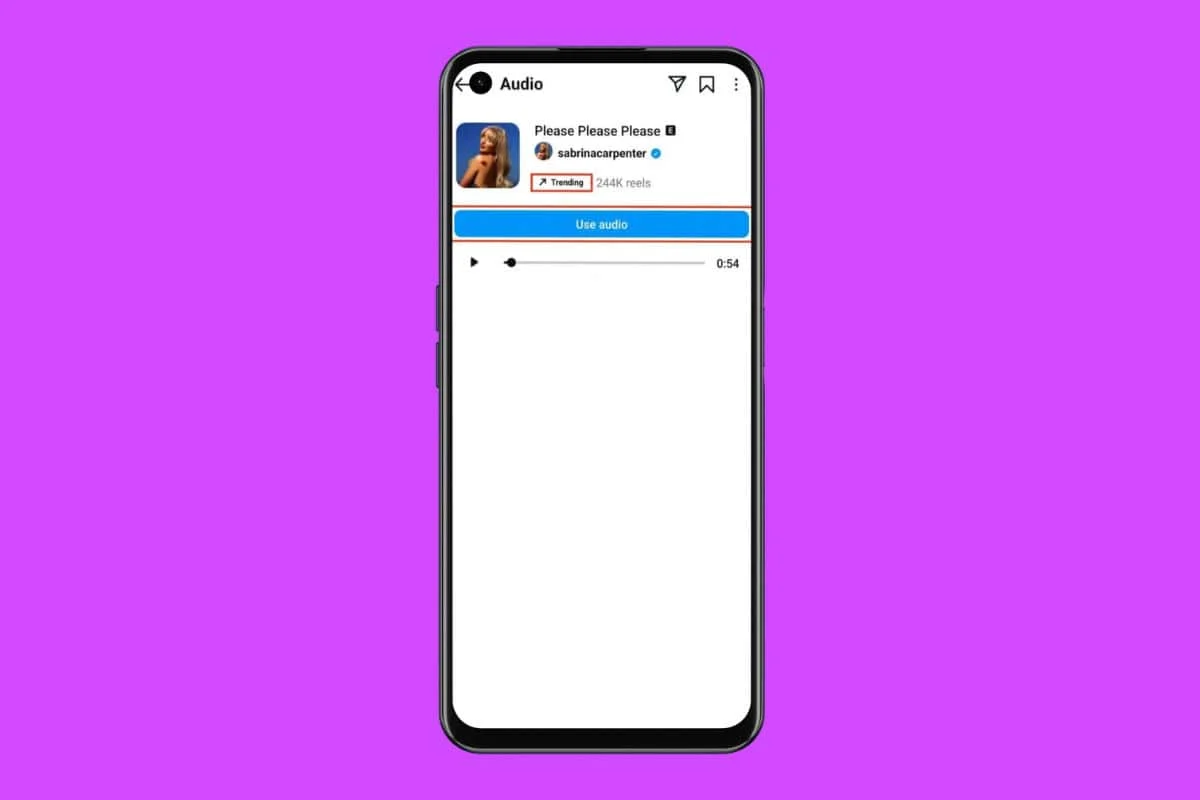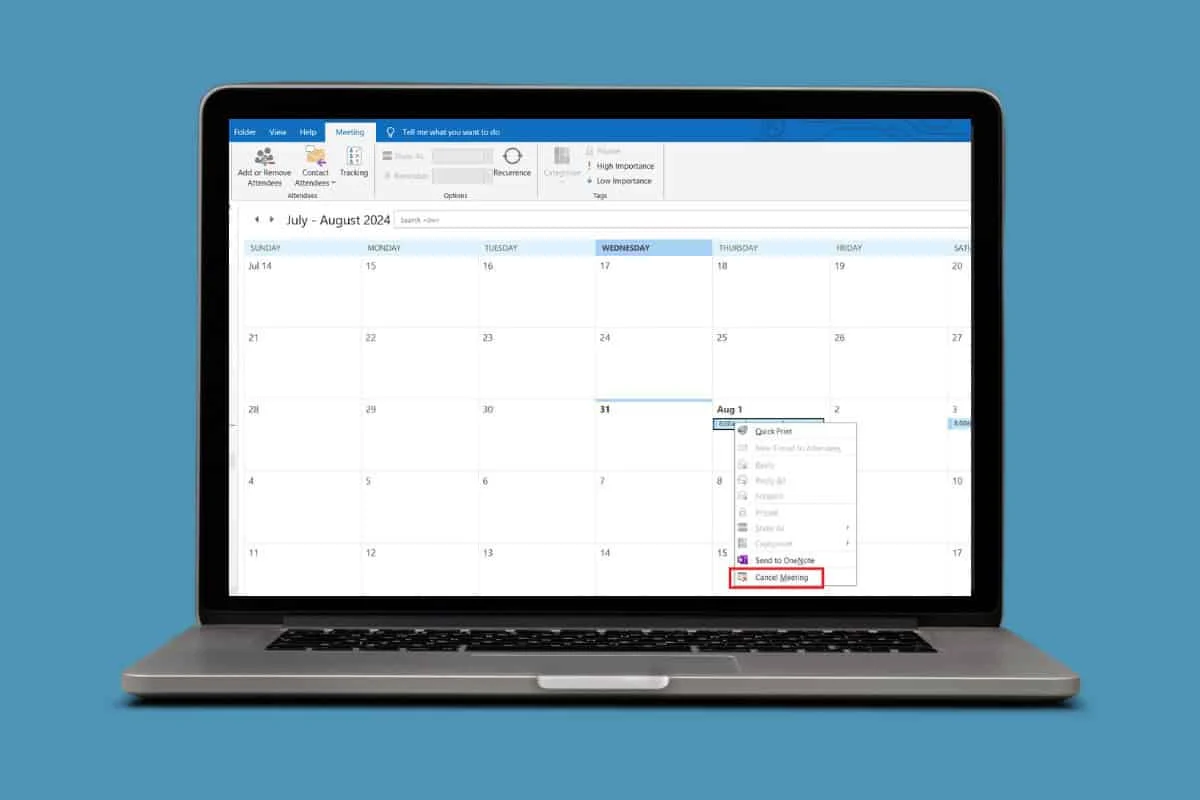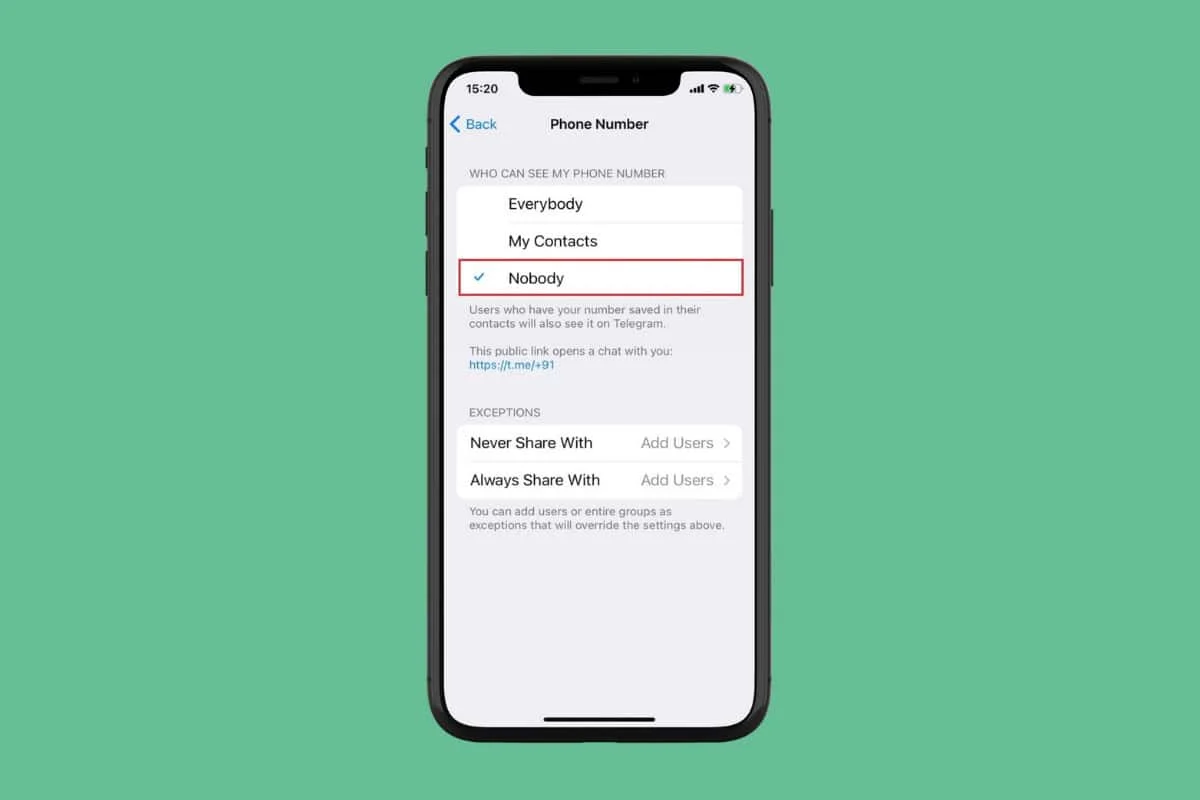就像任何其他軟件一樣,Microsoft Excel還使用CACHE訪問您常用的信息以進行更快的過程。但是,隨著時間的流逝,如果您沒有定期清理存儲空間的習慣,則可以使應用程序減速。如果您的Excel工作簿佔用了較大的磁盤空間,則可能是時候從Windows 10桌面清除其緩存了。不知道如何?讓我們找出答案!
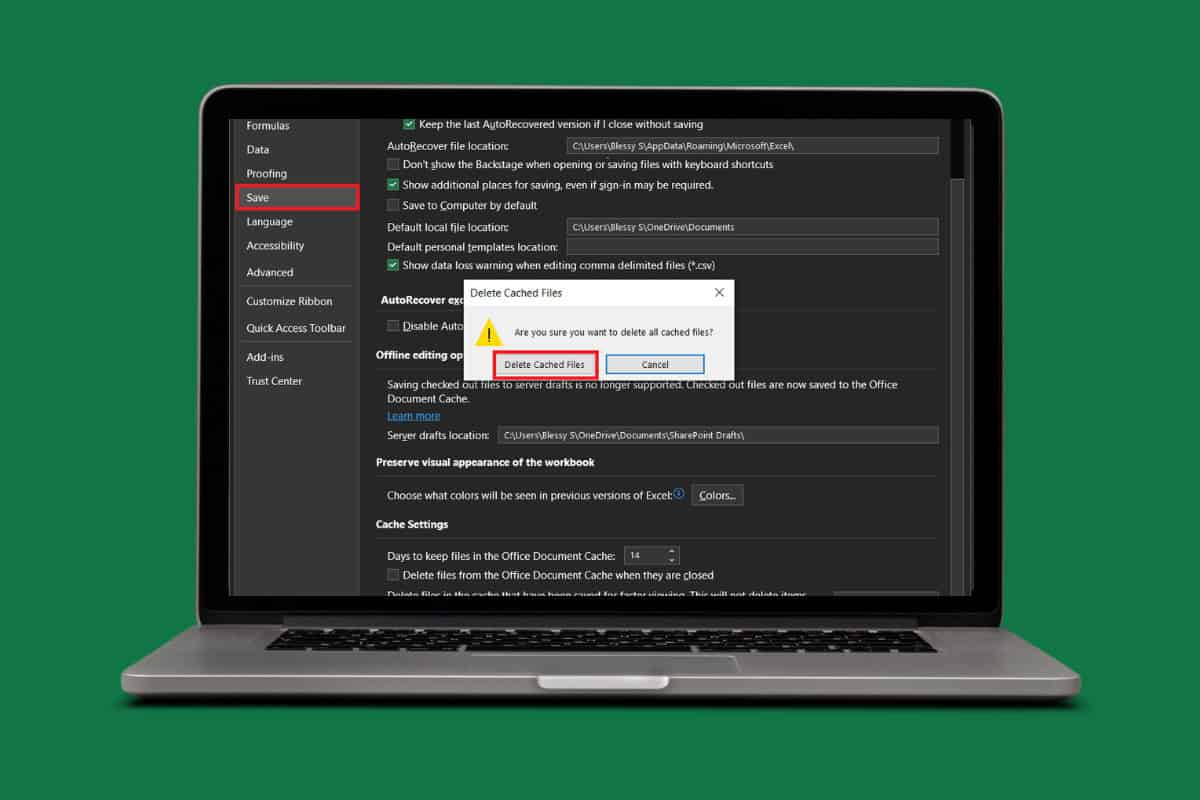
如何清除Windows 10中的Excel Cache
現在,您可以輕鬆地減少工作簿的加載時間,並在使用大型電子表格或複雜計算的同時增強用戶體驗。繼續閱讀以查看如何清除不必要的緩存。
方法1:通過Excel
您可以直接從Excel電子表格中刪除緩存文件。請按照下面提到的步驟執行相同的操作:
- 打開Excel然後單擊文件從工作簿的左上角。
- 點擊選項。
- 在彈出窗口中,單擊節省位於左側菜單。
- 向下滾動並單擊刪除緩存的文件。
- 選擇刪除緩存的文件再次確認您的行動。
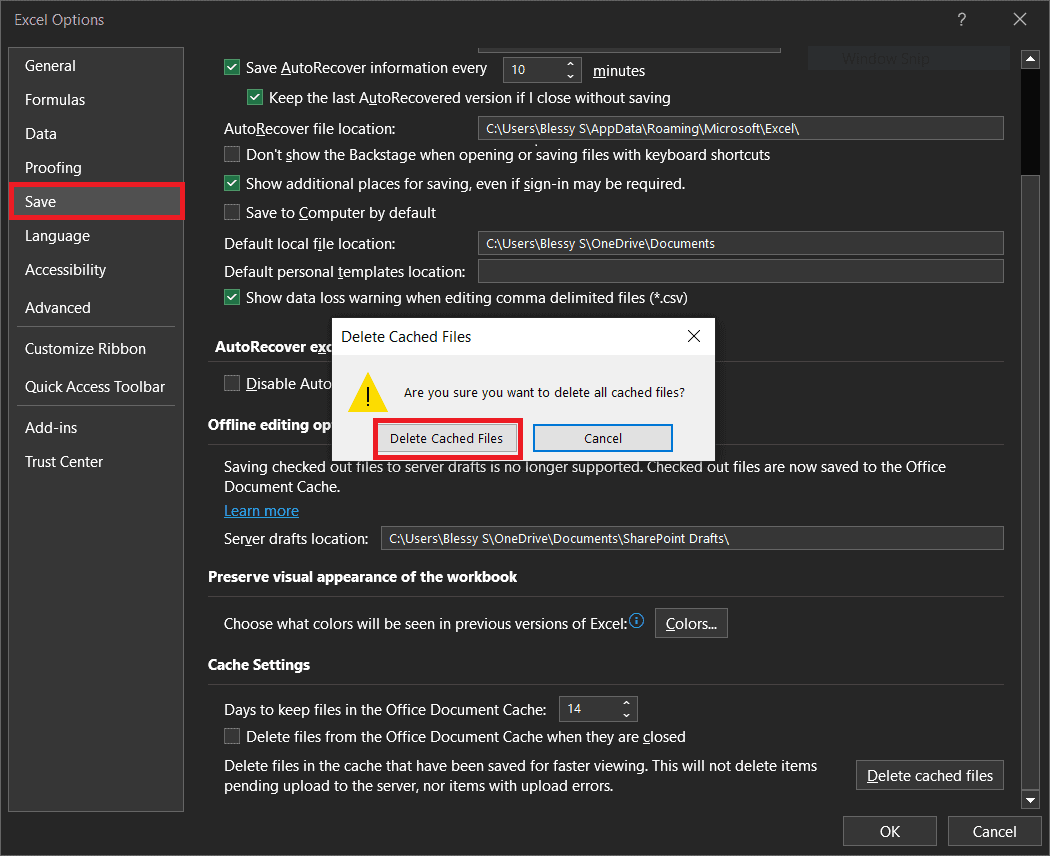
這樣,所有緩存文件將從Excel中清除。
方法2:通過信託中心
您還可以從Excel訪問信任中心,以消除可以從Internet添加或將網站添加到工作簿中的任何外部緩存。查看如何:
- 打開Excel並單擊文件。
- 點擊選項並選擇信任中心從左菜單中。
- 現在,單擊信任中心設置。 。。
- 選擇值得信賴的加載程序目錄。
- tick下一個時間辦公。
- 點擊好的。
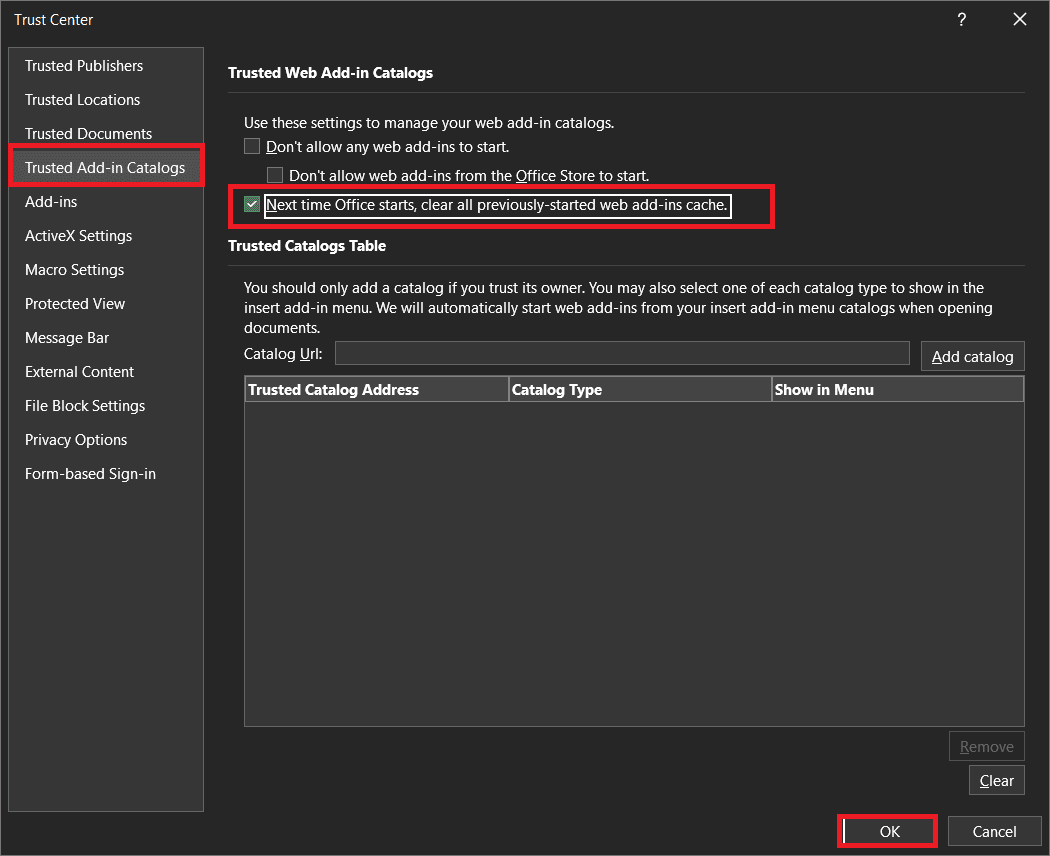
現在,每當您打開Excel時,任何Web緩存都會自動清除。
方法3:通過文件資源管理器
清除Excel緩存的另一種方法是從Windows 10中的文件資源管理器訪問其緩存內容。
選項1:來自Microsoft文件夾
您可以轉到Microsoft文件夾位置路徑並刪除緩存文件。請按照下面顯示的步驟:
- 打開文件資源管理器然後單擊C:文件夾從左菜單中。
- 單擊用戶文件夾,然後選擇您的個人用戶名或再次單擊用戶。
- 然後,單擊看法從頂部菜單中選擇展示。
- 選擇顯示隱藏的項目從窗戶。
- 現在,單擊AppData在用戶文件夾下,然後選擇當地的。
- 點擊微軟並選擇辦公室文件夾。
- 點擊16.0。
- 向下滾動,選擇wEF,並刪除文件夾。請注意,如果WEF的文件夾命名為OfficeFileCache在計算機中,您只能選擇刪除該特定文件夾。

這樣,您的Excel緩存將不會被刪除。
選項2:來自包裝文件夾
您可能還會在Microsoft的包裝文件夾中包含Excel緩存文件。查看以識別並將其從PC中刪除的步驟:
- 跟隨步驟1-5來自選項1。
- 點擊軟件包。
- 向下滾動並選擇Microsoft.win32WebViewHost_cw5n1H2TXyeWy。
- 點擊交流並選擇#!123。
- 選擇inetcache刪除文件。
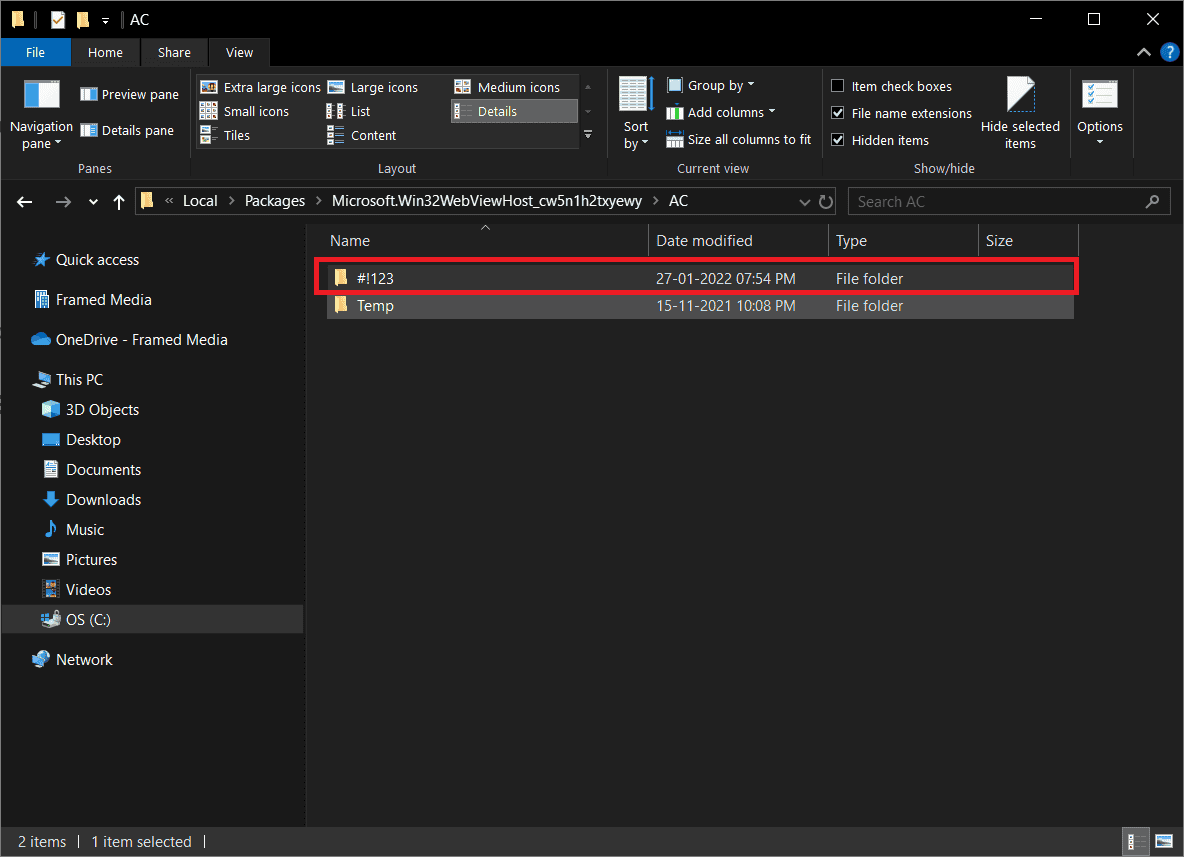
現在,您的緩存文件將成功從Excel中刪除。
如何更改幾天以將緩存文件保存在Windows 10上的Excel中?
您可以輕鬆選擇更改Excel決定將不必要的緩存文件保存在系統中的時間表。以下是:
- 打開excel>文件>更多選項>保存。
- 向下滾動並選擇盒子在下面將文件保存在Office文檔CAC中的天數他進入您的首選一天。
- 放打鉤在關閉辦公室文檔緩存中的文件。
- 現在,選擇好的。
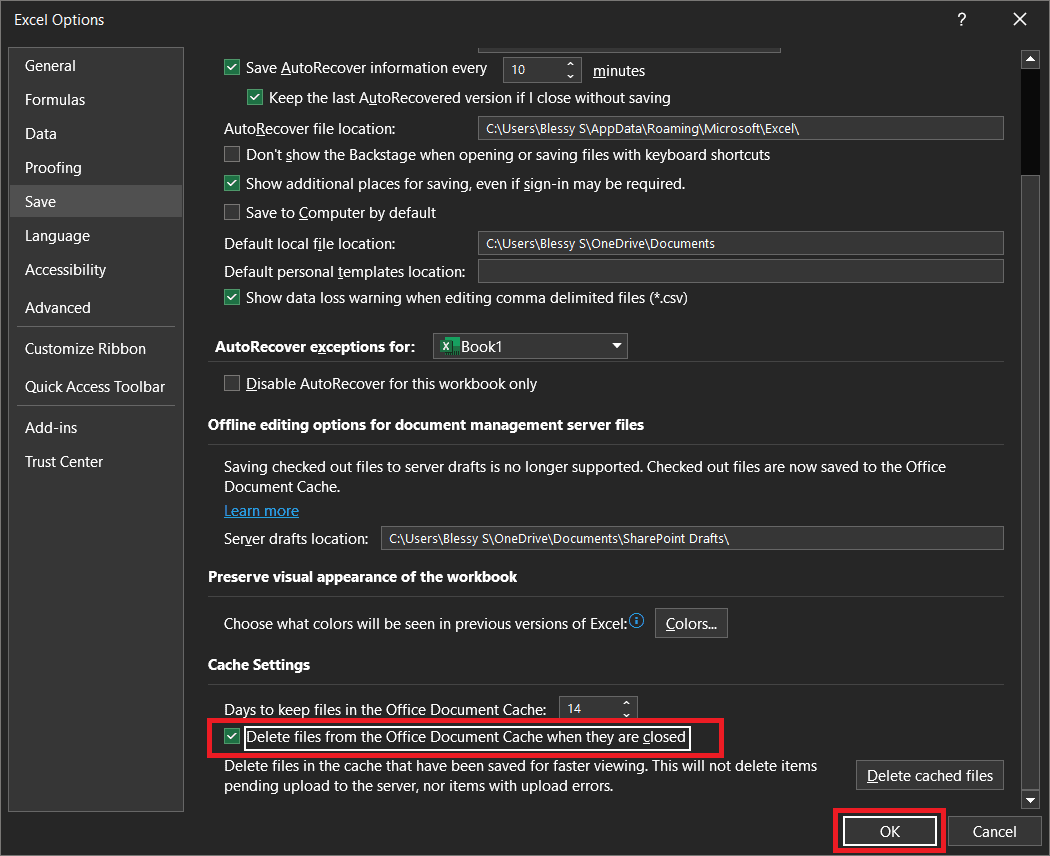
通過這些簡單的步驟,您可以更改Excel中的緩存文件的時間段。
另請閱讀:
通過遵循本指南中概述的方法,您將能夠輕鬆清除Windows 10 PC中的Excel緩存。繼續訪問Techcult,以了解最新的技術行家。如果您有任何疑問或建議,請在評論部分與我們聯繫。