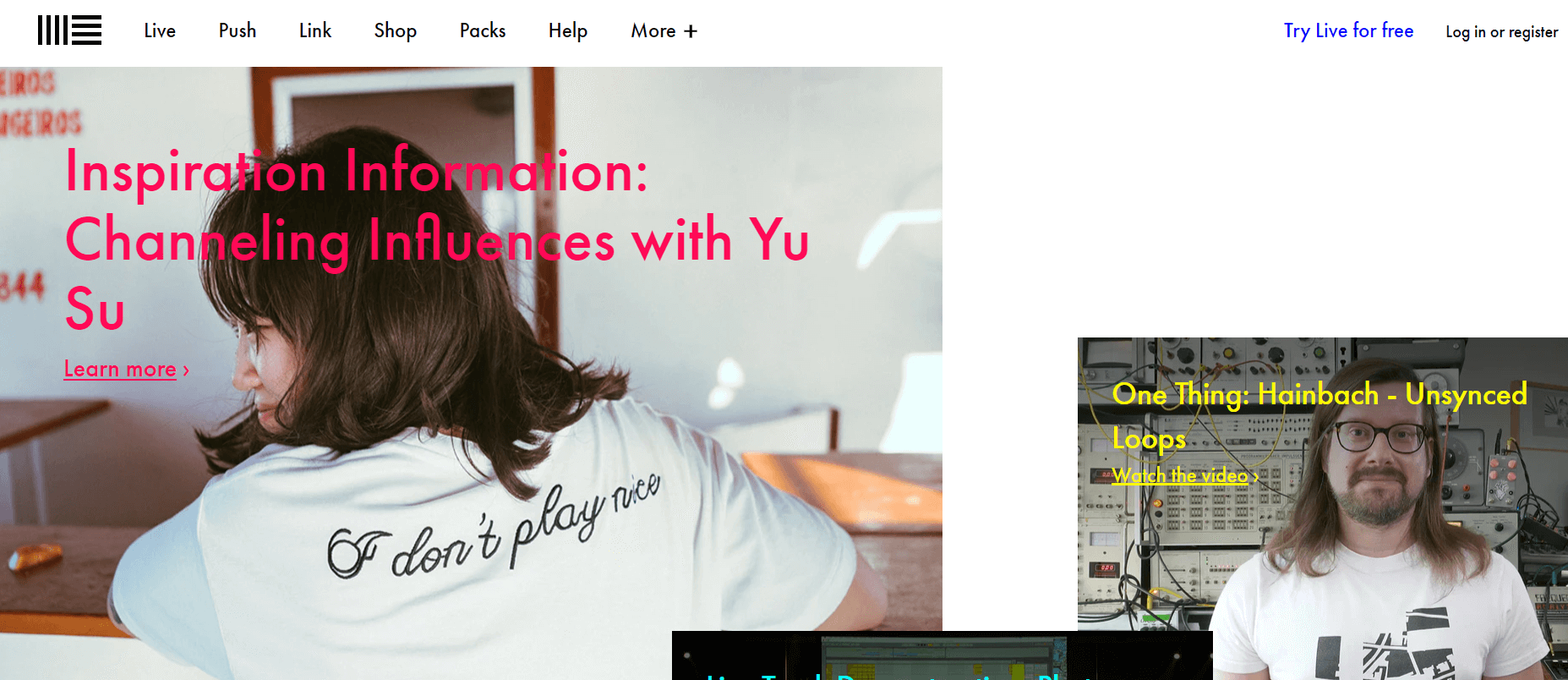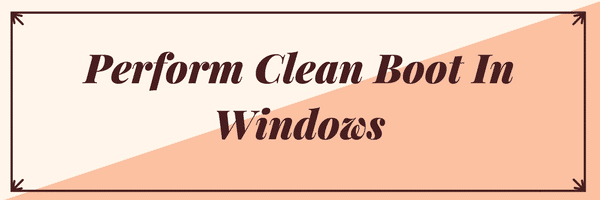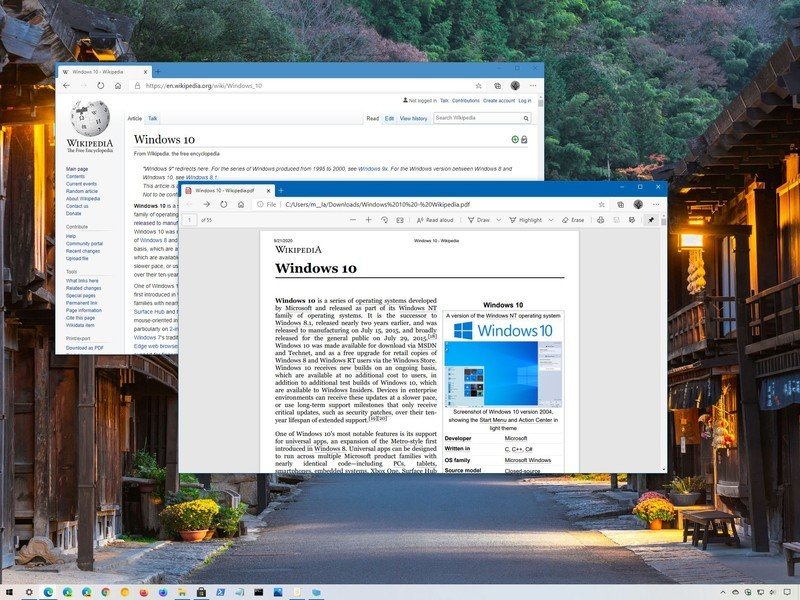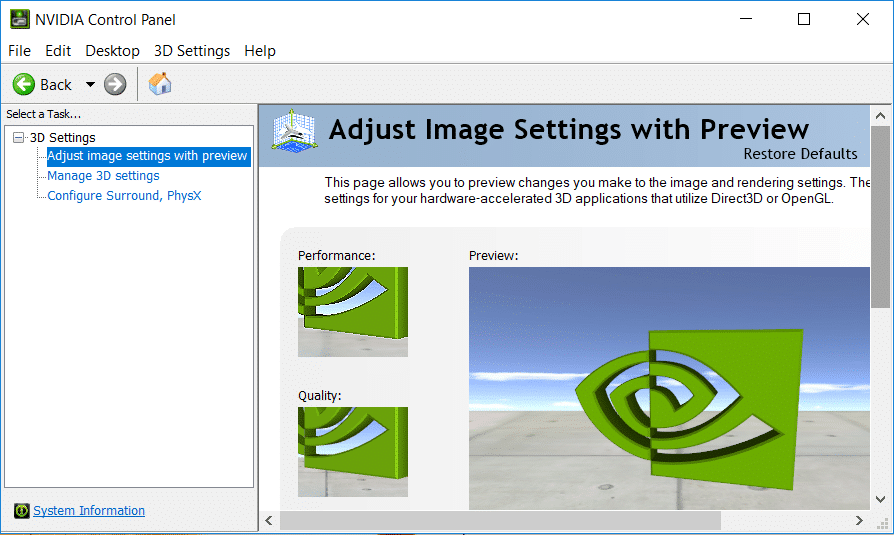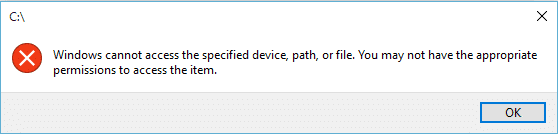
如果您想安裝,更新或啟動程序,則可以收到錯誤消息”Windows無法訪問指定的設備,路由或文件。您可能沒有適當的許可來訪問該元素。嘗試訪問開始菜單,下載文件夾或圖像甚至控制面板時,您可能會看到此錯誤。主要問題似乎是一個權限問題,或者它的系統也可能缺少必需文件和文件夾。
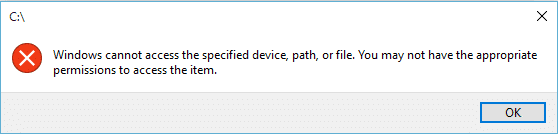
如果您的系統文件被病毒或惡意軟件感染,您還可以接收以前的錯誤消息;有時,防病毒會消除這些惡意文件,這也可能導致此錯誤,因為已刪除的文件可以是系統文件。因此,在不浪費時間的情況下,讓我們看看如何修復窗口,無法訪問設備,以下詳細介紹的問題求解指南指定的路由或文件錯誤。
確保創建一個恢復點,以防出現問題。
方法1:檢查文件或文件夾權限
您必須驗證許可,並要這樣做,手動遵循本文。擁有一篇文章。一旦再次執行此操作,請嘗試訪問文件,文件夾或程序,看看是否可以修復窗口無法訪問設備,指定的文件路由或錯誤。
方法2:解鎖文件
1。單擊文件或文件夾中的右鍵,然後選擇特性。
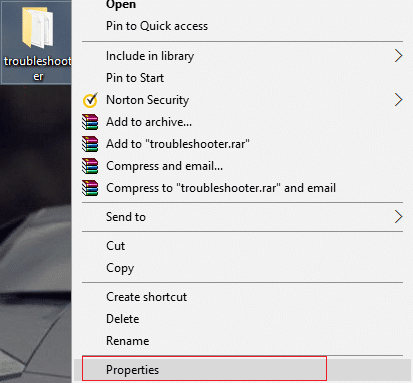
2。在“常規”選項卡中,單擊混亂如果該選項可用。
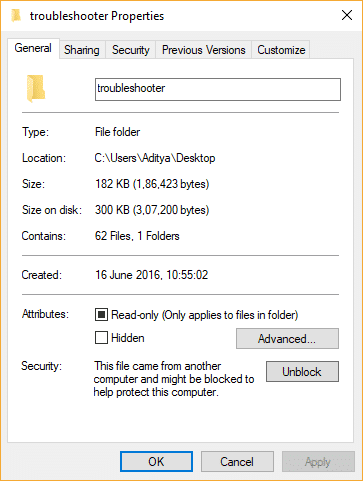
3。單擊應用,然後接受。
4。裁判您的PC以節省更改。
方法3:暫時禁用防病毒軟件和防火牆
有時,防病毒計劃可能導致aw snap錯誤en chrome為了驗證在這裡不是這種情況,您必須在有限的時間內禁用防病毒軟件,以便您可以在防病毒停止時驗證錯誤是否出現。
1。右鍵單擊防病毒計劃圖標系統托盤和選擇停用。
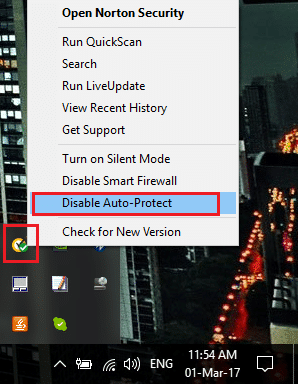
2。然後選擇時間範圍防病毒將仍然殘疾。
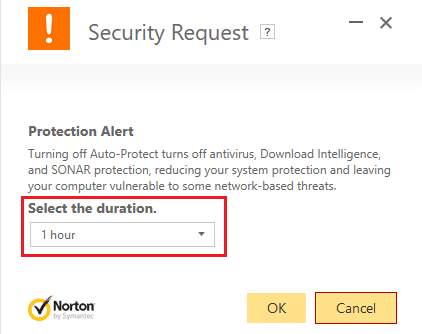
注意:例如,選擇盡可能多的時間,例如15分鐘或30分鐘。
3。完成此操作後,嘗試再次連接以打開Google Chrome並驗證是否解決了錯誤。
4。從開始菜單的搜索欄尋找控制面板,然後單擊它打開控制面板。
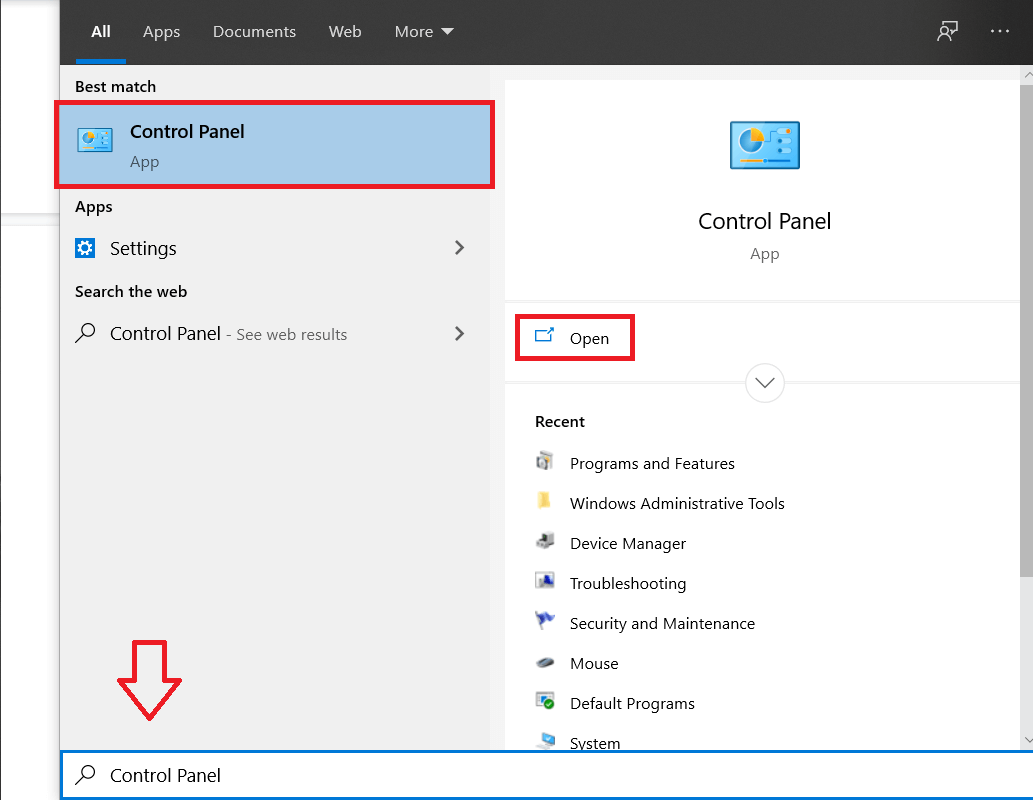
5。然後單擊系統和安全性然後單擊防火牆窗。
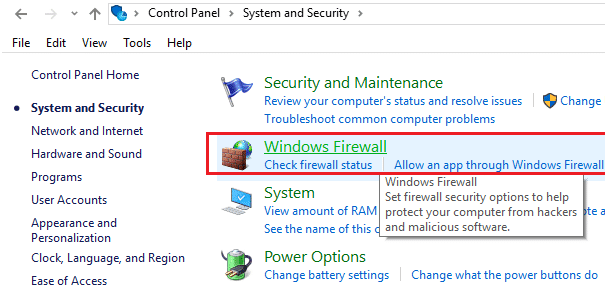
6。現在,從左窗,單擊激活或停用Windows防火牆。
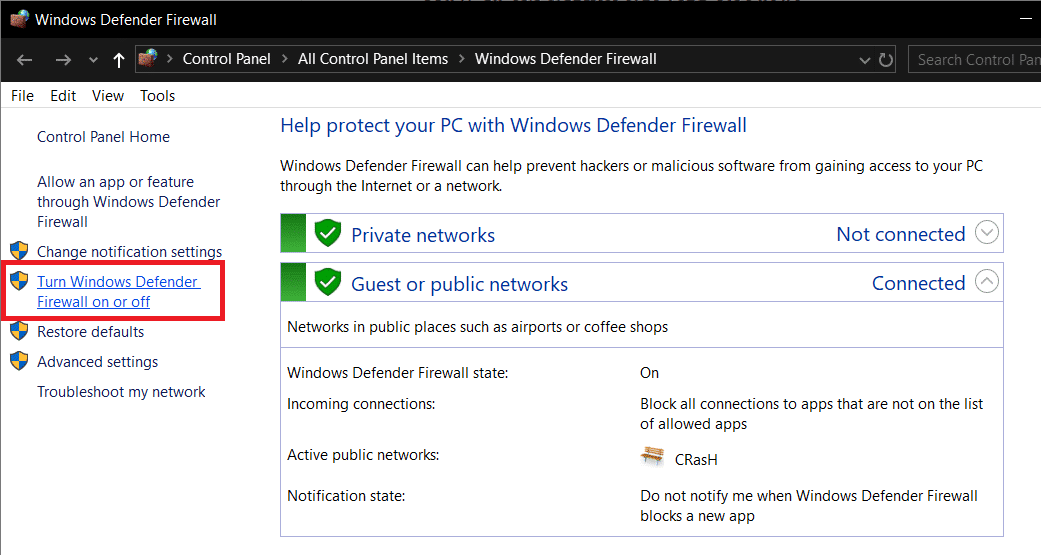
7。選擇Windows防火牆並重新啟動您的PC。
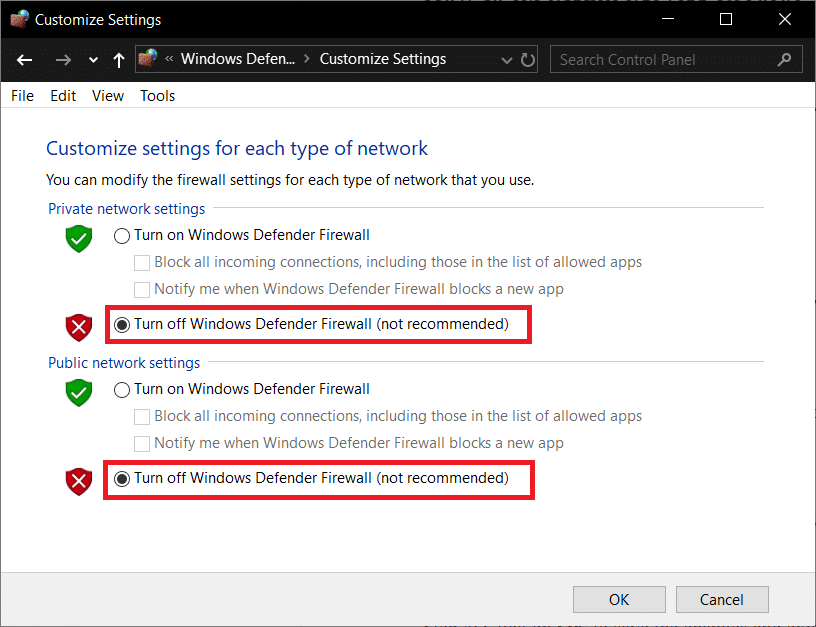
嘗試打開Google Chrome並訪問網站錯誤。如果以前的方法不起作用,請確保遵循完全相同的步驟再次點燃防火牆。
方法4:確保文件尚未移動或刪除
如果文件不在您的目的地,或者直接訪問已損壞,也可以收到此錯誤。為了確保不是這種情況,您必須查找文件的位置,然後雙擊它以查看是否可以糾正此錯誤消息。
。
這就是你所取得的一切維修窗口無法訪問指定的文件,路由或錯誤但是,如果您仍然對此出版物有任何疑問,請隨時在評論部分中這樣做。