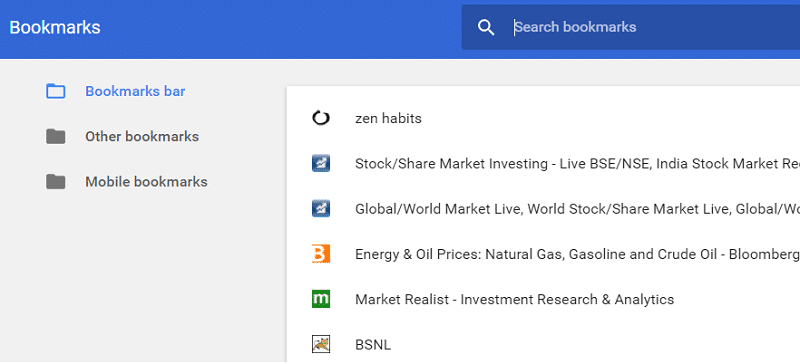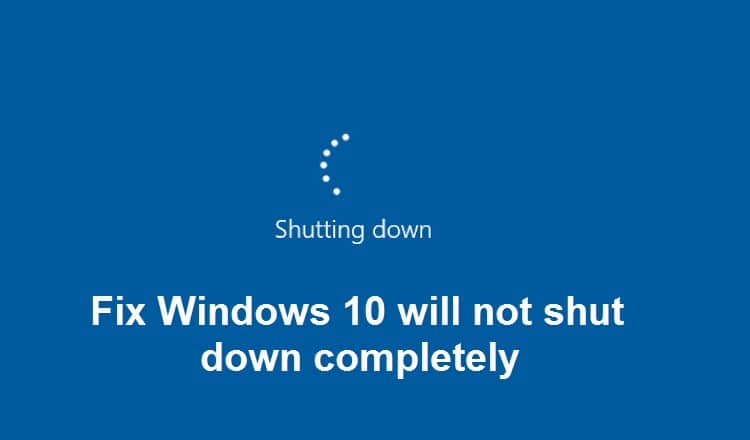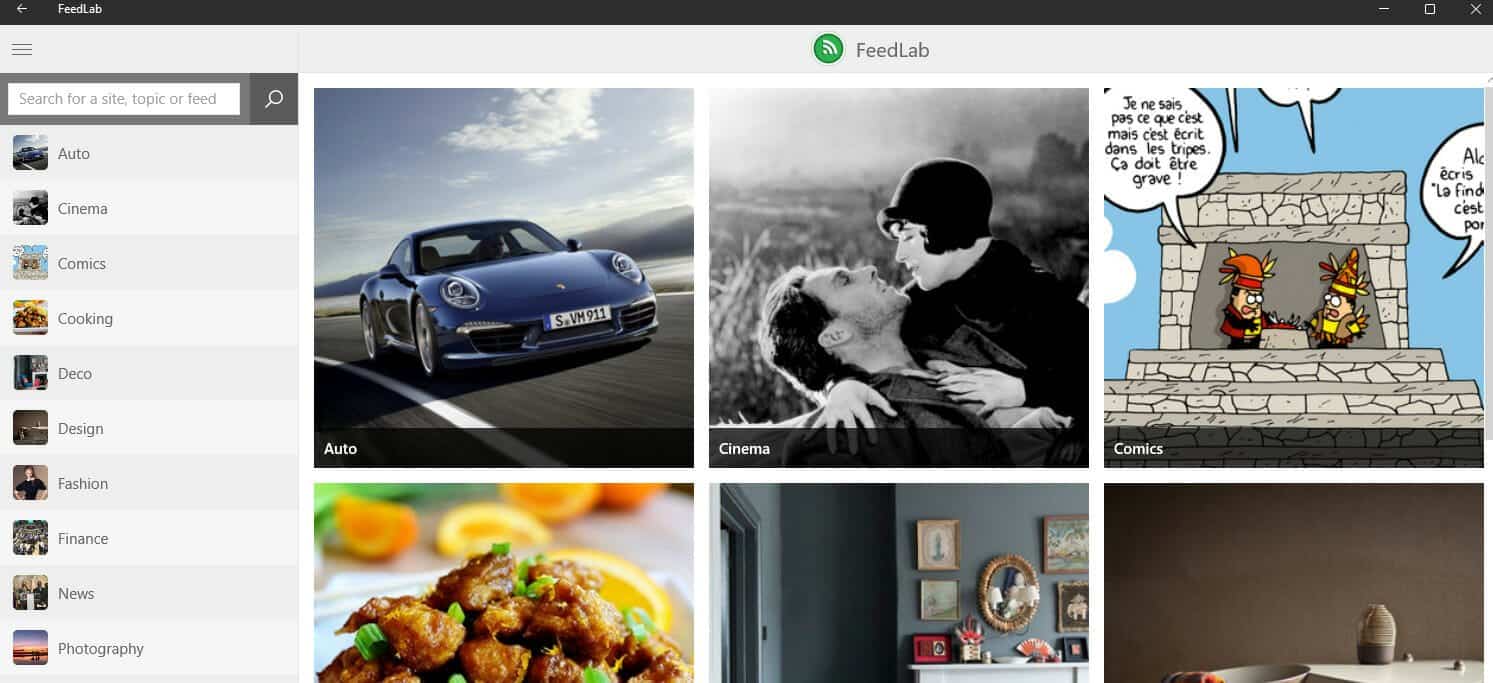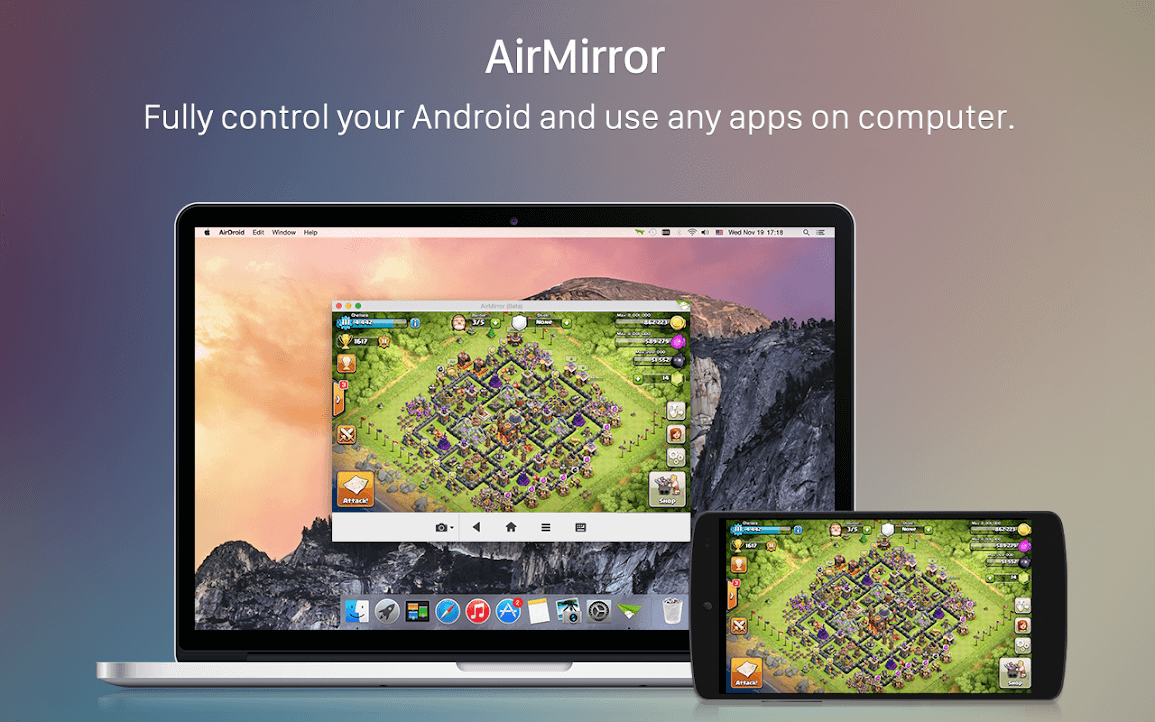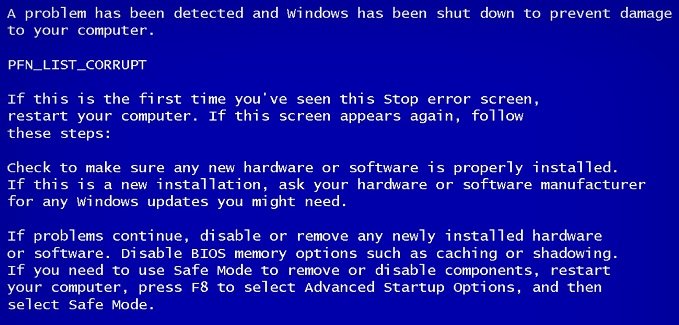
控制器驗證器是一種窗口工具,經過專門設計,可檢測設備控制器中的錯誤。它特別用於查找導致藍屏誤差(BSOD)的控制器。控制器驗證者的使用是減少BSOD塊原因的最佳方法。
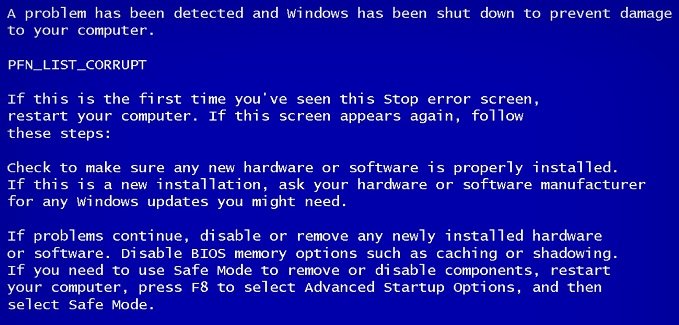
使用駕駛員驗證者糾正藍色死亡屏幕錯誤(BSOD)
控制器驗證程序只有在通常不會以安全的方式登錄到窗口時才有用,因為在安全模式下,大多數默認控制器未加載。接下來,請確保創建一個系統修復點。
重要的:一旦完成後,請確保在安全模式下關閉控制器驗證儀。從安全的方式中,打開具有行政權利的CMD並寫下命令”驗證者/還原”(無引號),然後按Enter停止控制器。
在繼續之前,請確保啟用型號。好吧,Minidump是一個存儲有關Windows失敗的關鍵信息的文件。換句話說,每當其係統失敗時,導致封鎖的事件都存儲在小型檔案(DMP)。該文件對診斷至關重要
您的系統可以啟用為:
一個。按Windows + R鍵,然後寫sysdm.cpl然後單擊輸入。
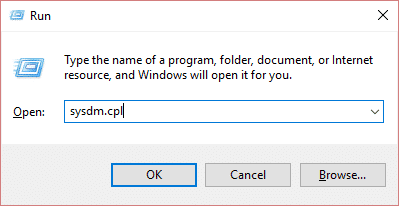
B.選擇先進的舌頭然後單擊“開始和恢復配置”。
C.確保自動重新啟動它沒有標記。
D.現在選擇小記憶轉儲(256 KB)在編寫淨化信息中。

我的。如果使用Windows 10,請使用自動內存轉儲。
F.最後,確保將小型轉儲目錄列為%SystemRoot%小型載體
克。重新啟動您的電腦。
1.在您的窗口上進行會話,然後在搜索欄中編寫CMD。
2。然後單擊他,然後選擇“執行為管理員。“
3。現在在CMD中寫下以下命令,然後按Enter:
verifier
4。標記盒子創建自定義配置(對於代碼開發人員)然後單擊下一個。

5。選擇除了隨機的yDDI合規性檢查。

6。從列表中選擇驅動程序的名稱”驗證框,然後單擊下一步。

7.選擇除提供的所有駕駛員微軟。
8。最後,單擊結束執行控制器。
9。確保驅動程序驗證者正在通過在管理員CMD中編寫以下命令來運行:
verifier /querysettings
10.如果驗證者正在運行,將返回驅動程序列表。
11.如果控制器驗證者不再運行,請按照上一步執行。
12.重新定位您的PC並繼續正常使用系統,直到被阻止為止。如果封鎖是由特定的東西觸發的,請確保重複進行。
使用:上一步的主要目的是,我們希望將系統阻止,因為驅動程序驗證者正在強調控制器,並將提供封鎖的完整報告。如果您的系統沒有失敗,請讓驅動程序驗證器在停止之前運行36小時。
13。最後,當您使用控制器驗證器完成後,以安全模式開始。 (從這裡啟用繼承的啟動菜單)。
14。ABRA CMD,帶有管理員權利,並編寫驗證者/重置並現在輸入。
15。前面步驟的所有原因是我們想知道哪個控制器正在創建BSOD(藍色死亡屏幕)。
16。一旦您成功地將錯誤記錄在內存轉儲文件中(當您的PC失敗時會自動完成),只需下載並安裝名為BluesCreenView的程序。
17。加載你的量級o記憶被推翻檔案C:WindowsminivolcadooC:Windows(他們去找他DMP擴展) 在藍屏視圖。
18.接下來,您將獲得有關該問題引起的哪個控制器的信息,只需安裝控制器,即可解決問題。

19。如果您不知道特定的控制器,請進行Google搜索以獲取有關它的更多信息。
20。重新製作PC以節省所有更改。
驅動程序驗證者可以糾正的錯誤:
driver_verifier_detected_violation(控制器驗證者檢測到的違規)
kernel_secury_check_failure(內核安全驗證失敗)
driver_verifier_iomanager_violation(iomanager違反控制器驗證者)
driver_corrupted_eppool(導體Roundero Expool)
driver_power_state_failure(控制器feed狀態故障)
kmode_exception_not_handled(kmode未處理異常錯誤)
ntoskrnl.exe的藍色死亡屏幕錯誤(BSOD)
好吧,這是“使用駕駛員驗證者糾正藍色死亡屏幕錯誤(BSOD)“指南,但是您仍然對此主題有任何疑問,請在評論部分中毫不猶豫地這樣做。