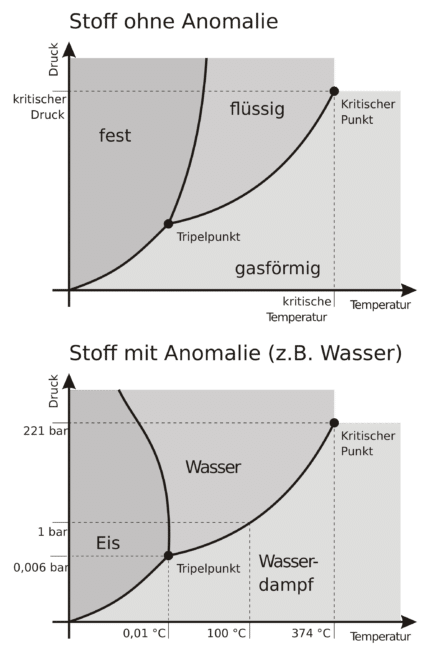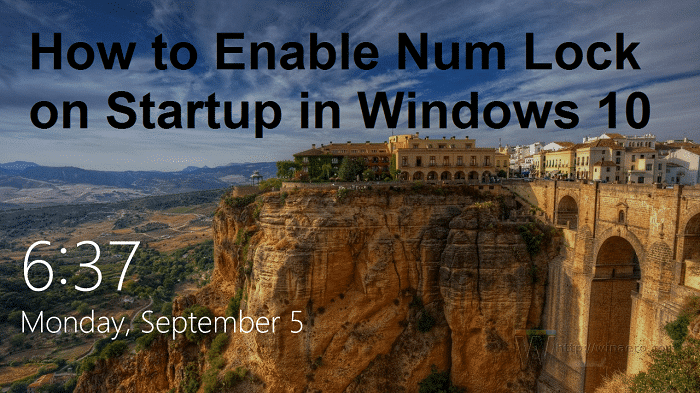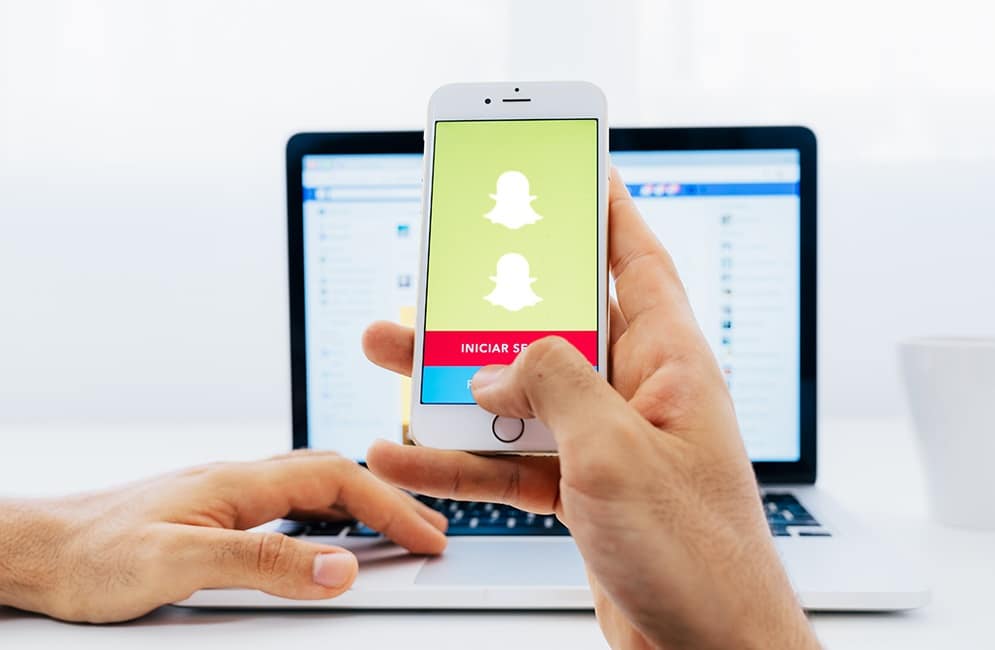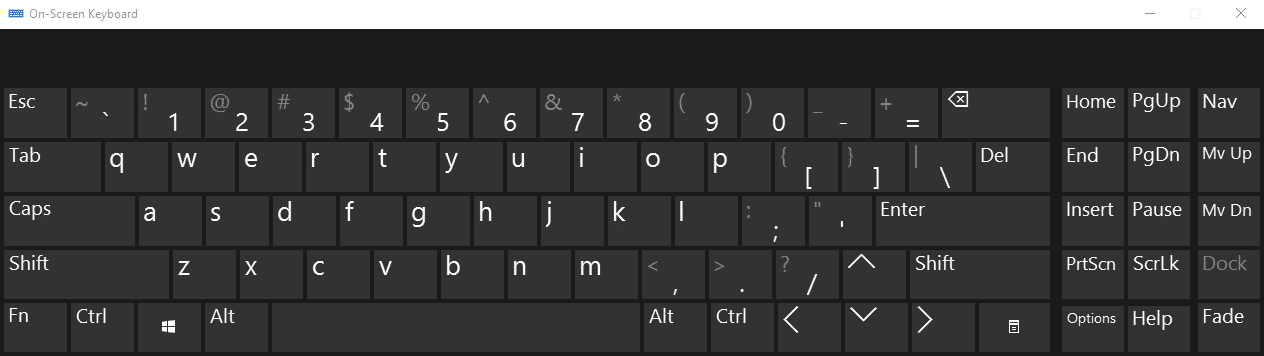
修復鍵盤停止在Windows 10上工作:他之所以在這裡,是因為他的鍵盤似乎已經停止工作,並嘗試了他所知道的一切來解決問題。但是,在解決問題的問題中不要擔心,我們將列出所有高級和簡單的技術來維修您的鍵盤。這似乎是Windows 10中發生的最令人沮喪的事情,因為如果您不能寫作,那麼您的PC只是一塊坐著的岩石。不浪費更多的時間,讓我們看看如何在Windows 10上解決鍵盤問題。
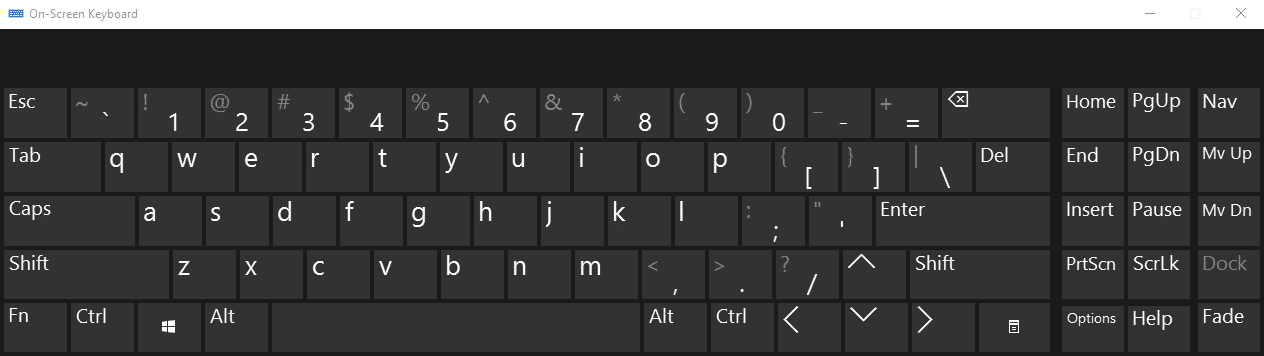
在嘗試下面列出的任何方法之前,您必須嘗試執行還原系統。還建議證明本指南中指示的方法如何解決該設備無法啟動代碼10的錯誤。
方法1:嘗試Windows鍵 +直接空間訪問
在為這個問題瘋狂之前,我可以考慮嘗試此簡單的解決方案,即同時按Windows鍵和空格欄,這幾乎在所有情況下都可以使用。
此外,請驗證您沒有使用縮寫的方法鍵意外地將其鍵盤集合起來,該鍵通常可以通過按FN鍵來訪問。
方法2:確保停用過濾器鍵
1.壓緊Windows + X鍵,然後選擇控制面板。
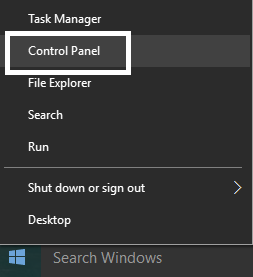
2。接下來,單擊易於訪問然後單擊”更改鍵盤的操作。“
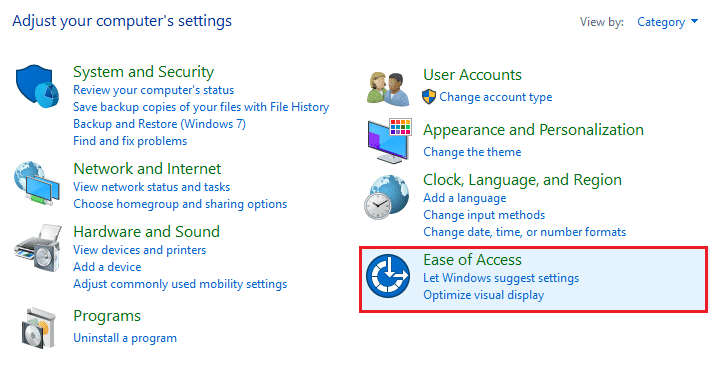
3。確保激活過濾器鍵選項是沒有檢查。
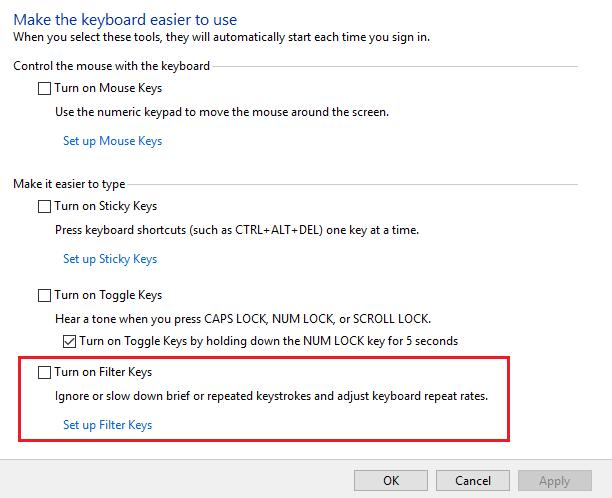
4.如果是標記,請騎它,然後單擊申請,然後接受接受。
方法3:更新鍵盤控制器
1.按下Windows + R鍵,然後編寫“ Devmgmt.msc”,然後按Enter打開設備管理員。
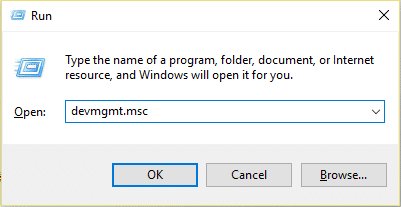
2。然後展開鍵盤,然後單擊標準鍵盤PS/2上的右鍵,然後選擇“更新控制器軟件。“
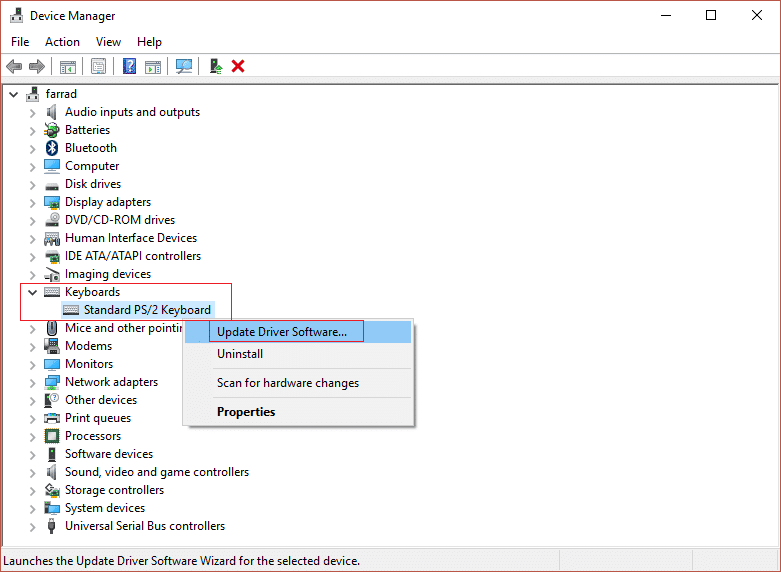
3。現在首先選擇選項”自動搜索更新的控制器軟件”並完成控制器更新過程。

4。如果以上無法解決您的問題,請選擇第二個選項“”在我的計算機上搜索控制器軟件。“
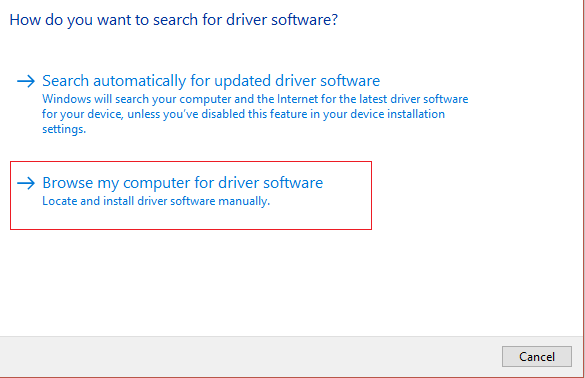
5。單擊“讓我從計算機上的設備控制器列表中選擇。”
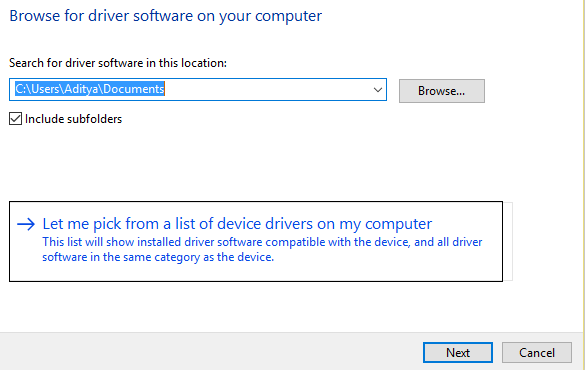
6。選擇列表的適當控制器,然後單擊下一步。
7。過程結束後,關閉設備管理員並重新啟動您的PC。
方法4:禁用快速啟動
1.壓緊Windows + X鍵,然後選擇控制面板。
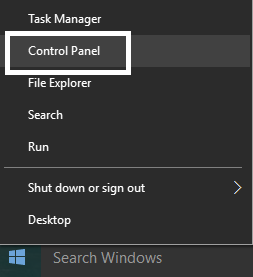
2。單擊硬件和聲音然後單擊電源選項。

3。然後,從左窗戶面板中選擇“選擇點火按鈕的操作。“
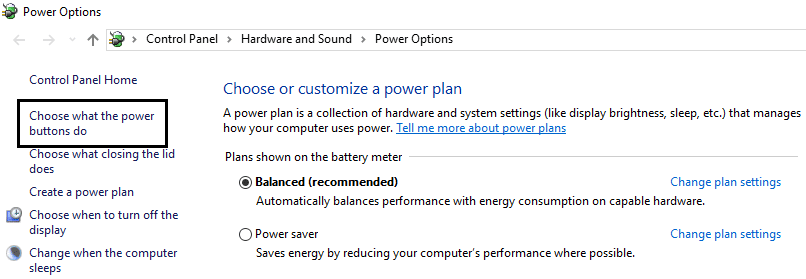
4。現在單擊“更改當前不可用的配置。“
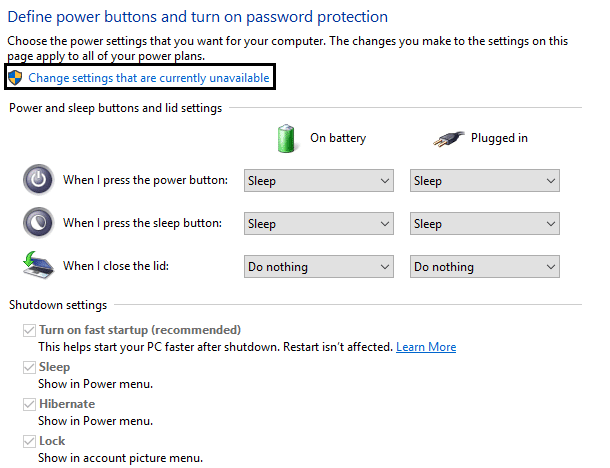
5.黑暗激活快速啟動“然後單擊“保存更改”。
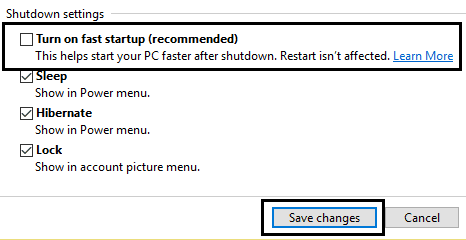
方法5:取消選中,允許計算機關閉此設備以節省能源
1.按下Windows + R鍵,然後編寫“ Devmgmt.msc”,然後按Enter打開設備管理員。
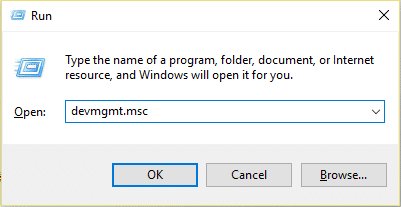
2。展開通用串行總線控制器,然後單擊USB根部集線器中的右鍵,然後選擇屬性。 (如果一個以上的USB根集中器,則為每個濃縮器進行相同的操作)
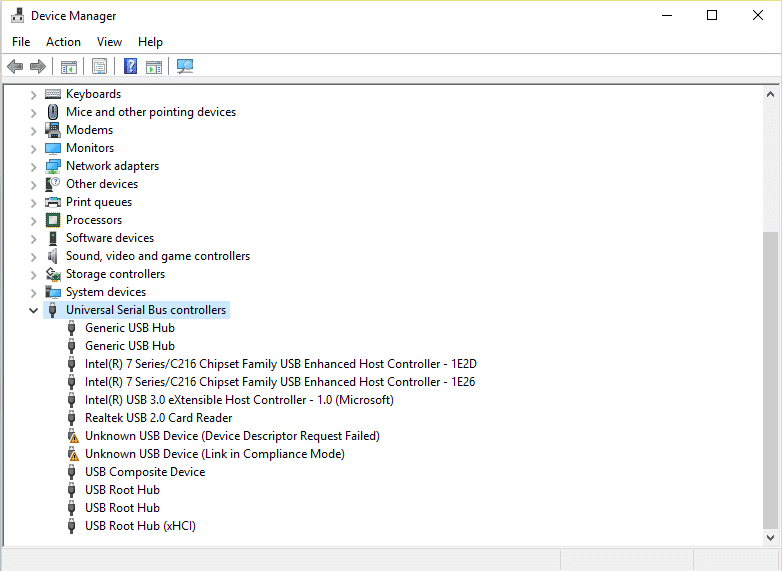
3。然後選擇能源管理選項卡關於USB根集中器的性能。
4.Desmark“允許計算機關閉此設備以節省能源。“
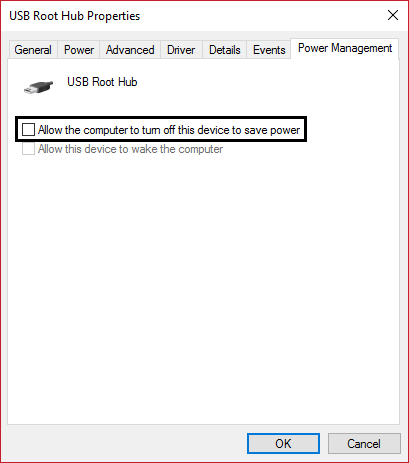
5。單擊應用,然後接受並重新啟動您的PC。
方法6:確保安裝了藍牙鍵盤控制器
1。顯示Windows + R鍵,然後寫入”控制打印機“然後按Enter。
2。右鍵單擊您的鍵盤/鼠標然後單擊屬性。
3。鍵盤,鼠標等(HYD)驅動程序。“
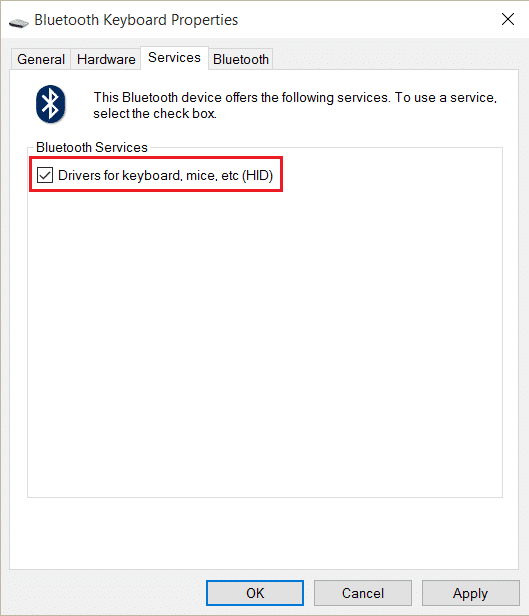
4。單擊應用,然後接受並重新啟動PC以節省更改。
僅此而已,您已經閱讀了這篇文章的結尾。[已解決]鍵盤已停止在Windows 10上工作但是,如果您仍然對此出版物有任何疑問,請隨時在評論部分中這樣做。
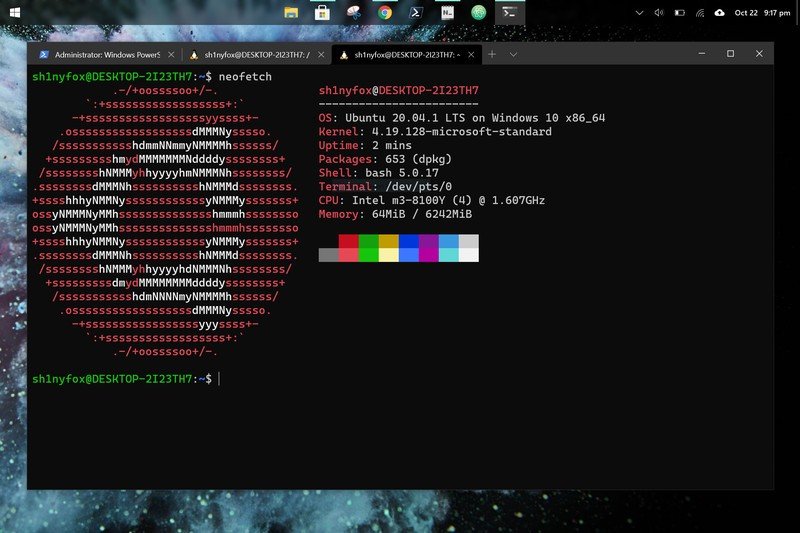
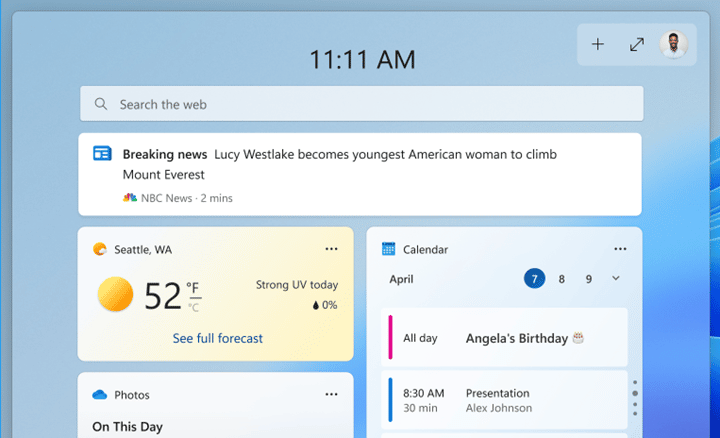
![「無法存取 Windows Installer 服務」[已解決]](https://guid.cam/tech/johnnie/wp-content/uploads/2022/01/1641842052_56_Solucion-de-problemas-No-se-puede-iniciar-el-servicio-de.png)