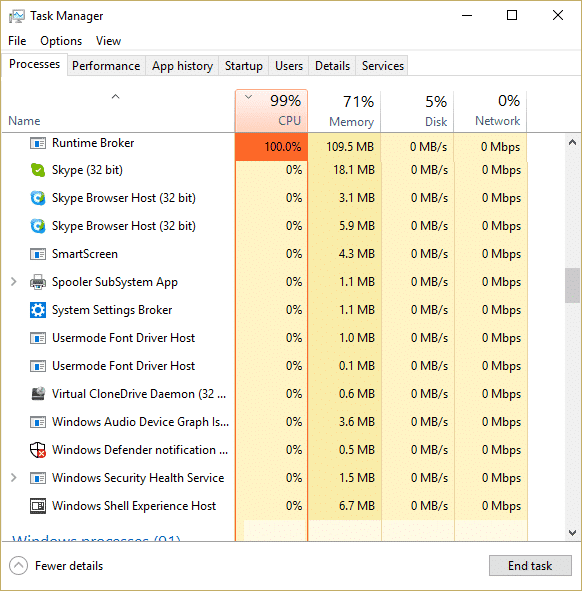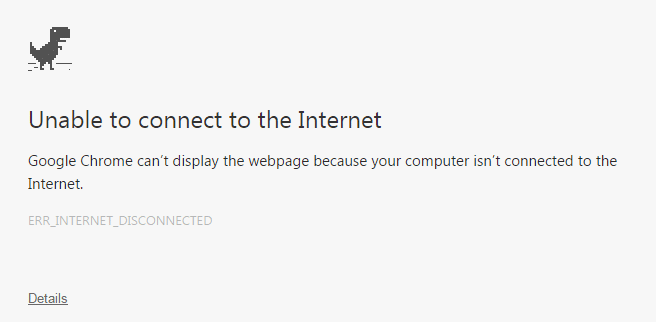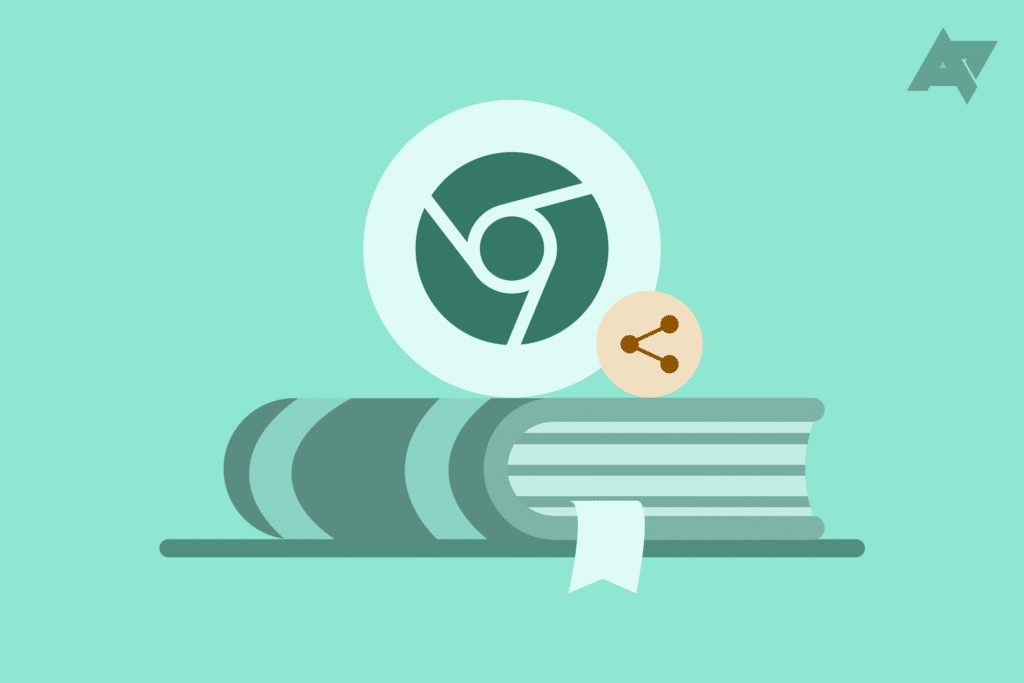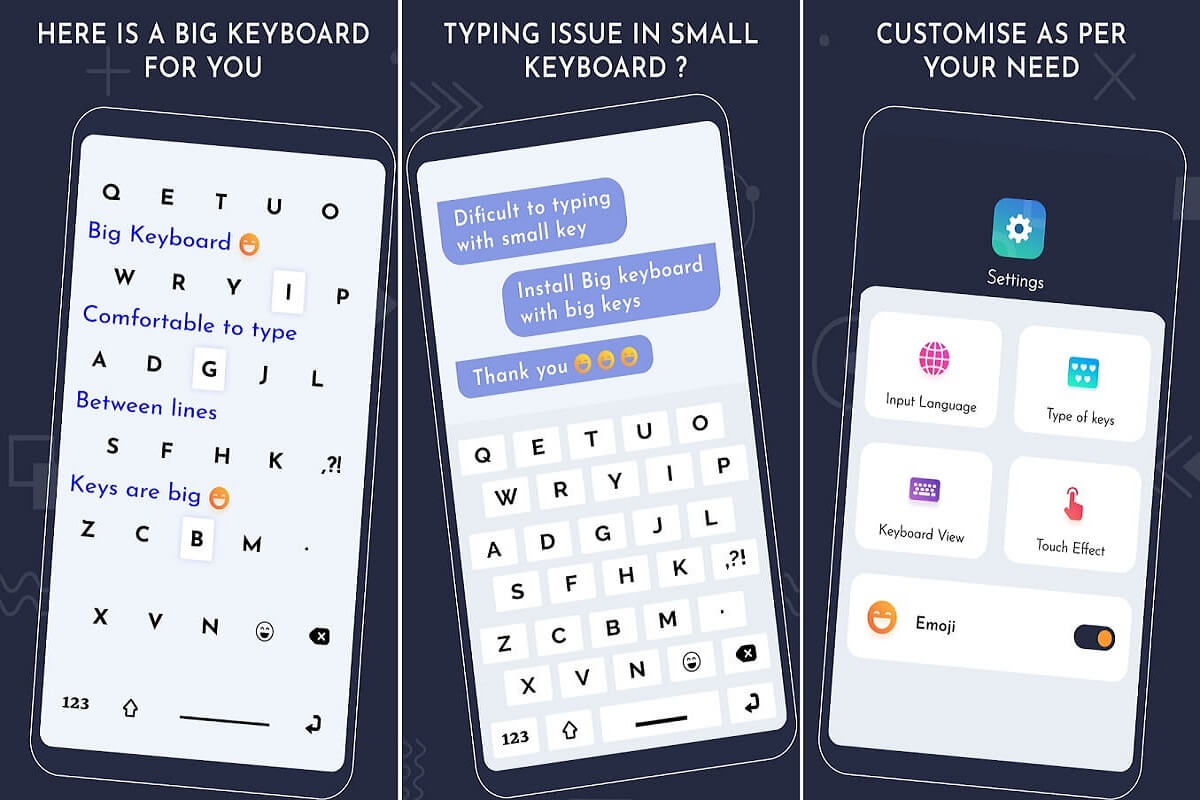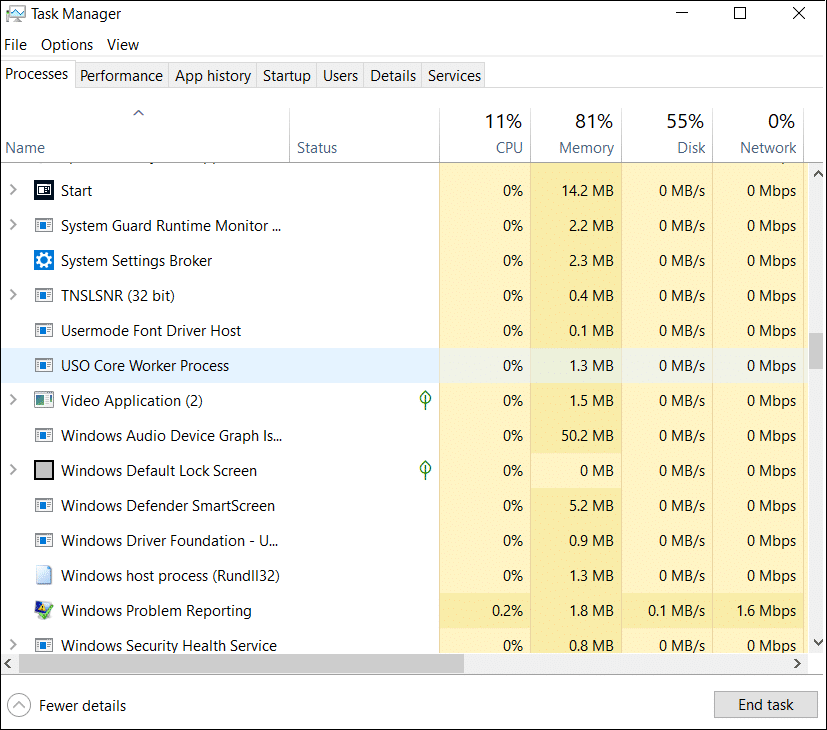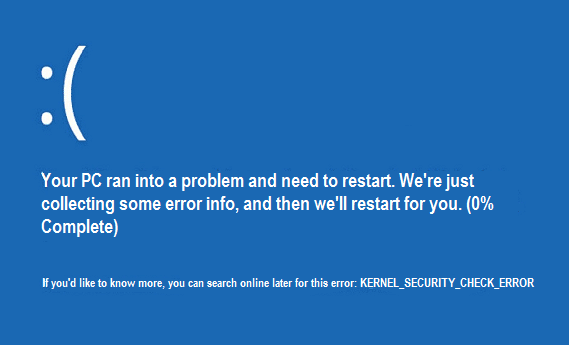
在大多數情況下,您將在安裝新軟件或硬件後會遇到內核安全驗證失敗錯誤。好吧,當您上傳窗口時,您會遇到此錯誤,因為以前的Windows版本的控制器將與新版本不兼容。因此,我與您一起離開內核安全驗證故障的BSOD錯誤。
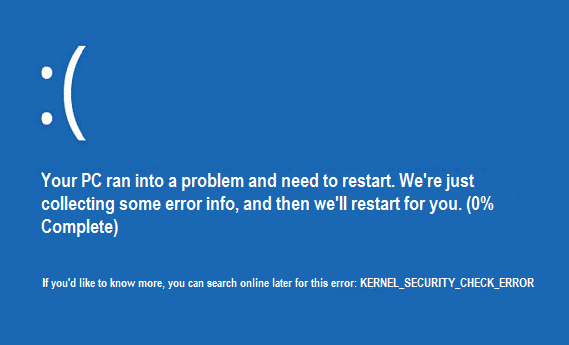
內核安全驗證故障錯誤的原因:
- 病毒或惡意軟件感染損害了Windows操作系統的檔案。
- 設備控制器已過時或未正確配置。
- 損壞記憶行李箱。
- 衝突中的硬件或軟件。
- 損壞或損壞的硬盤驅動器。
首先,您需要啟用繼承的開始,如果您不知道該怎麼做,只需遵循此出版物即可啟用您的高級起始選項。
在測試以下技術方法之前,建議您進行以下操作以糾正內核安全驗證失敗(kernel_security_check_failure):
- 確保您僅購買另一個防病毒軟件,請確保禁用Windows Defender。
- 執行自動維修或使用系統來解決問題。
- 使用其防病毒軟件對系統病毒和惡意軟件進行完整分析。
- 通過Windows更新安裝待處理更新。
- 從製造商網站上安裝控制器。
- 執行惡意軟件字節。
方法1:卸載圖形卡控制器
1。從高級開始菜單以安全模式啟動PC。
2。按Windows + R鍵,然後寫入”devmgmt.msc”然後按Enter Enter設備管理員。
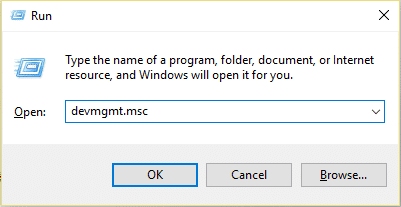
3。在設備管理員中,展開屏幕適配器。
4。然後選擇您的NVIDIA卡然後右鍵單擊,然後選擇特性。
5。現在選擇控制器選項卡然後單擊駕駛員後退(如果要求確認,請單擊“是”以確認)。
6。如果向後的選項減弱,請單擊“”解除安裝”卸載該控制器。
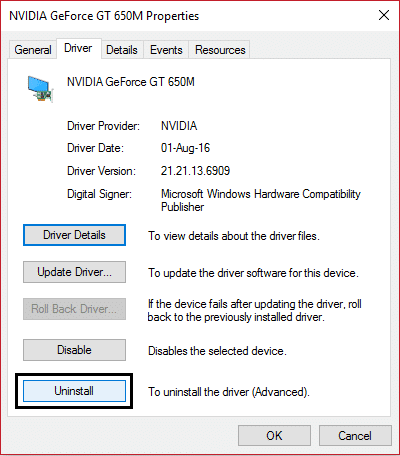
7。重新啟動您的PC並在高級開始時,選擇“正常啟動PC。”
方法2:執行控制器驗證程序
此方法僅在您通常可以登錄到窗口而不是安全模式時才有用。接下來,請確保創建一個系統修復點。
要執行驅動程序驗證者以糾正內核安全驗證故障,請轉到此處。
方法3:執行系統文件測試儀並檢查磁盤
1。同樣,從先前的高級開始菜單中以安全模式啟動PC。
2。登錄安全模式後,按Windows + X鍵,然後單擊系統符號(管理員)。
3。在系統符號中,每次寫下以下命令,然後按介紹:
sfc /scannow chkdsk /f C:
4。該過程完成後,離開CMD。
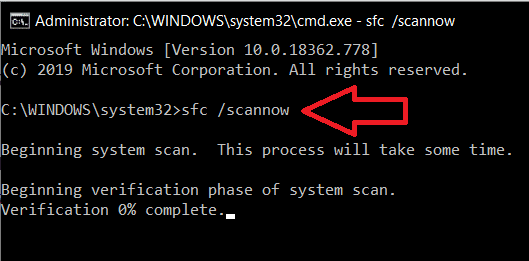
5。現在在Windows搜索欄中寫內存,然後選擇“Windows記憶診斷。透明
6。在顯示的一組選項中,選擇“現在重新啟動並尋找問題。”
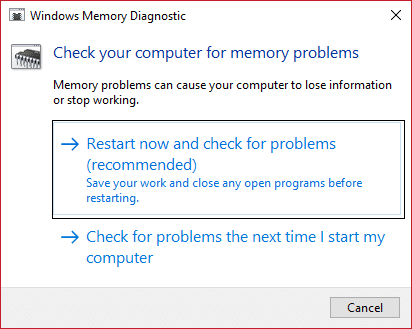
7。此後,Windows將重新啟動以驗證可能的RAM錯誤,並希望將其顯示出可能的原因藍色死亡屏(BSOD)錯誤訊息.
8。重新啟動您的PC並驗證問題是否已解決。
方法4:執行METEST86
毫無疑問,返回內存測試,但是這次使用memtest,因為它消除了所有可能的例外,並且比集成的內存測試更好,因為它在Windows環境之外運行。
注意:啟動之前,請確保訪問另一台計算機,因為您必須在光盤或USB閃存單元中下載並記錄該軟件。最好在夜晚運行時離開計算機,因為這可能需要一些時間。
1。連接USB內存到您的工作電腦。
2。放電和安裝自動Windows memtest86安裝程序用於USB密鑰。
3。右鍵單擊下載的圖像檔案然後選擇“在這裡提取“ 選項。
4。提取後,打開文件並執行memest86+ USB安裝程序。
5。選擇你USB單元插入錄製MEMTEST86軟件(這將刪除其USB的所有內容)。
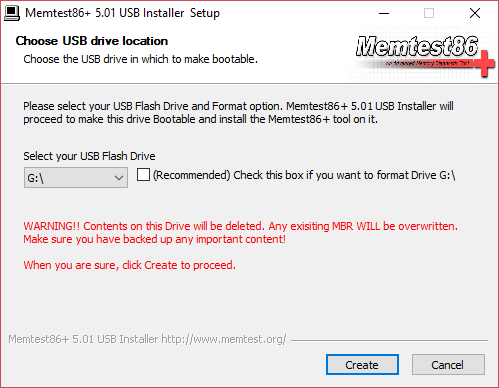
6。一旦上一個過程完成,將USB插入PC,給出錯誤de kernel_security_check_failure。
7。重新啟動您的PC,並確保從USB閃存單元中選擇啟動器。
8。Memtest86將開始證明其係統中內存的損壞。
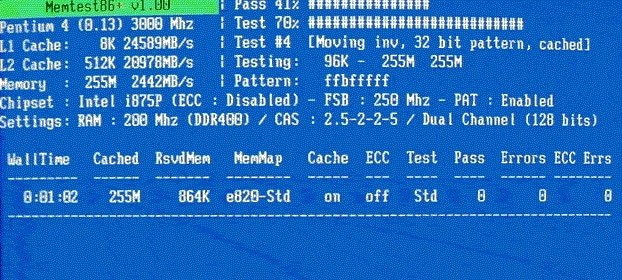
9。如果測試的8個階段已經過去,則可以確定您的內存正常工作。
10。如果某些步驟未成功,則Memtest86會發現記憶損失,這意味著您內核安全檢查故障(kernel_security_check_failure)藍色死亡屏幕是由於有缺陷/損壞的內存。
11。為了更正內核安全驗證故障錯誤,如果發現有缺陷的內存扇區,則必須更換RAM。
方法5:執行碟片的清潔和錯誤檢查
1。同樣,以安全模式啟動Windows,然後按照每個硬盤分區的下面步驟(例如,C:O E :)。
2。去做PC O MI PC然後右鍵單擊駕駛選擇特性。
3。現在,從特性窗口,選擇光盤清潔然後單擊“清潔”系統檔案。
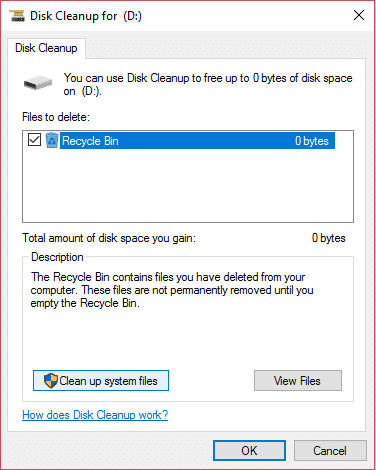
4。再次去propry窗口並選擇工具選項卡。
5。然後單擊查看低的錯誤驗證。
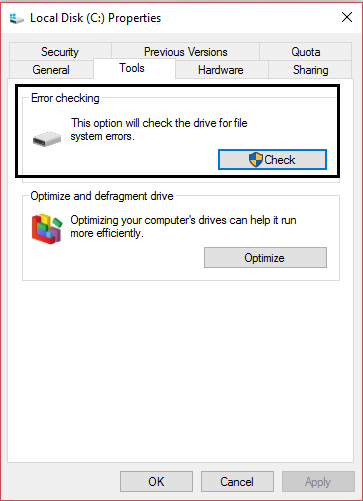
6。按照ON -screen指令完成錯誤檢查。
7。重新啟動SU PC並正常啟動Windows。
就是這樣,你已經取得了成就解決方案內核安全驗證故障(kernel_security_check_failure),但是,如果您仍然對本指南有任何疑問,請隨時在評論部分中這樣做。