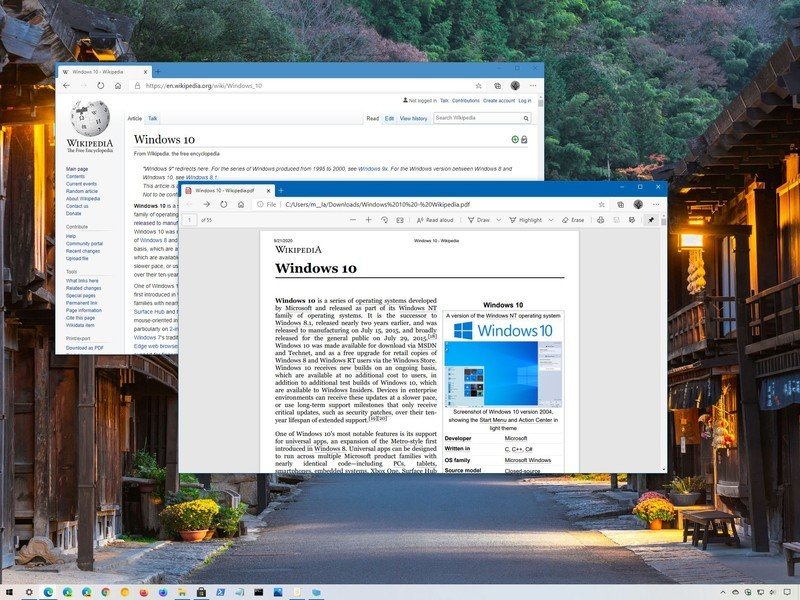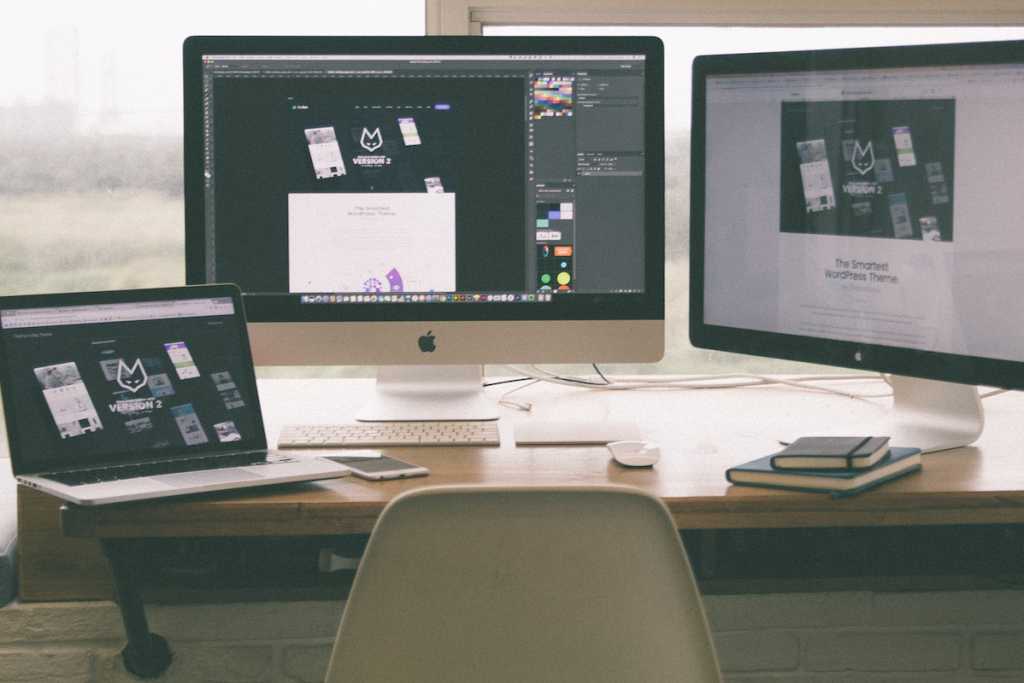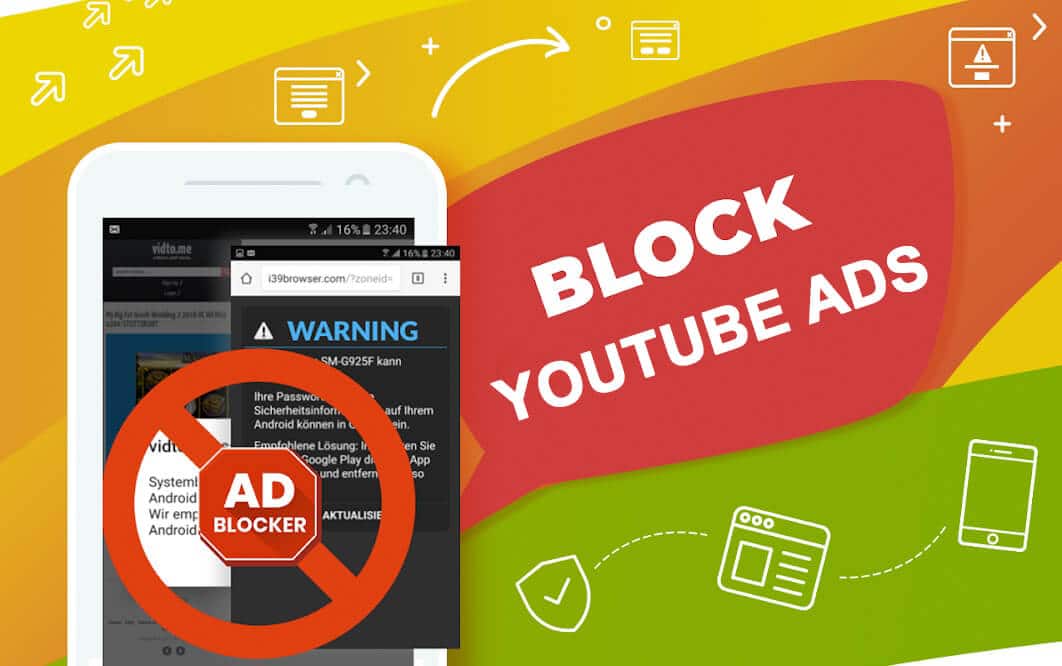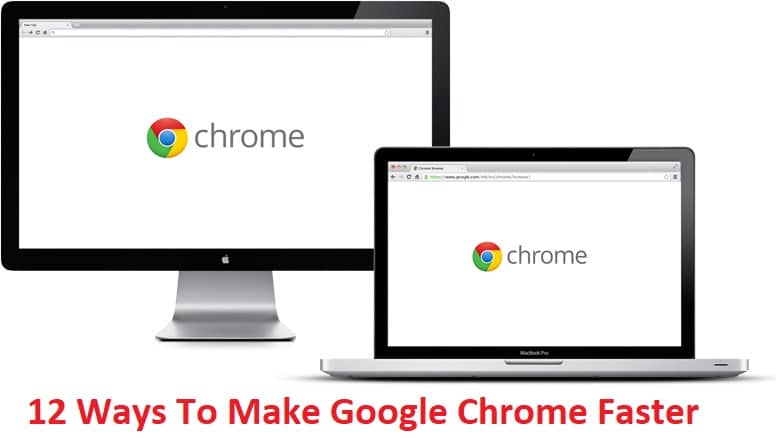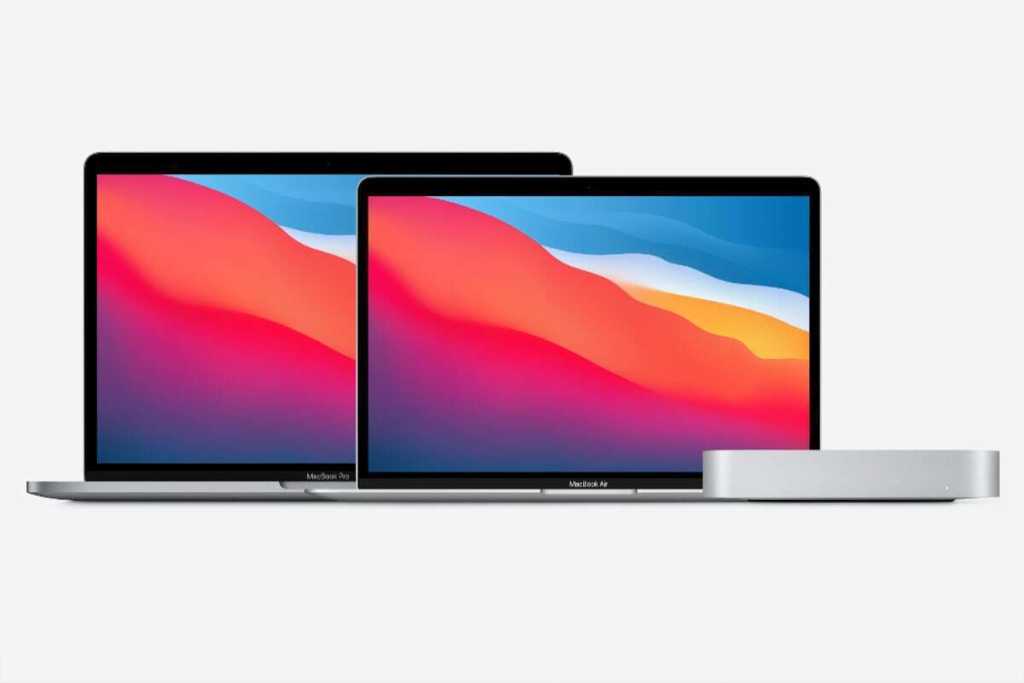修正 Windows 10 上的 Windows 應用程式商店錯誤 0x803F7000:更新 Windows 10 後,使用者無法下載或更新 Windows 應用程式商店中的任何應用程式。當您選擇要更新或從 Windows 應用程式商店下載的特定應用程式時,系統會提示您購買許可證,但應用程式下載突然失敗,錯誤代碼為 0x803F7000。此錯誤的根本原因似乎是日期/時間不正確、Windows Store 快取損壞、WindowsStore 伺服器可能過載等。因此,不要浪費任何時間,讓我們看看如何使用以下列出的故障排除指南來修復 Windows 10 上的 Windows 應用程式商店錯誤 0x803F7000。
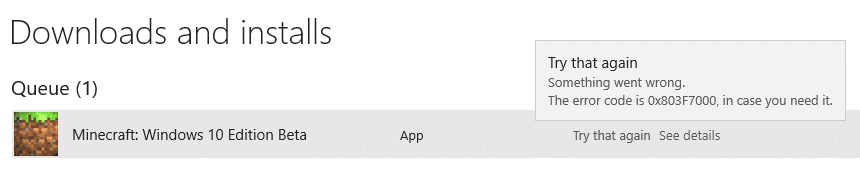
確保建立一個還原點,以防出現問題。
方法一:設定日期/時間
1.按 Windows 鍵 + I 開啟“設定”,然後選擇“時間和語言”。
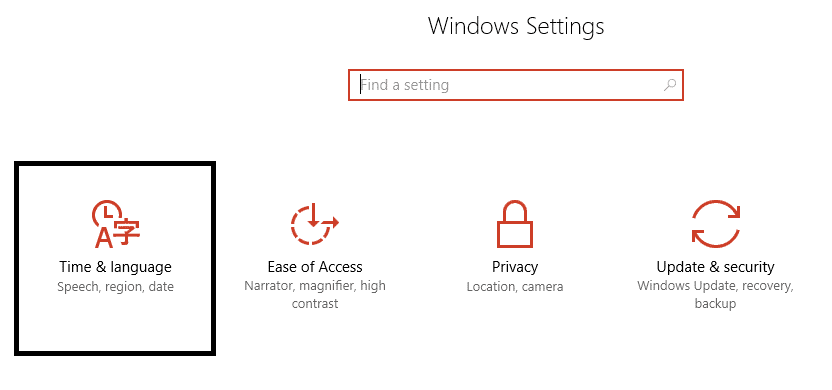
2.然後找到其他日期、時間和區域設定。
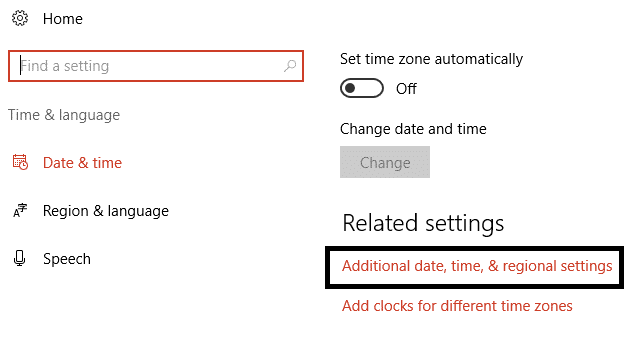
3. 現在點擊日期和時間然後選擇網路時間標籤。
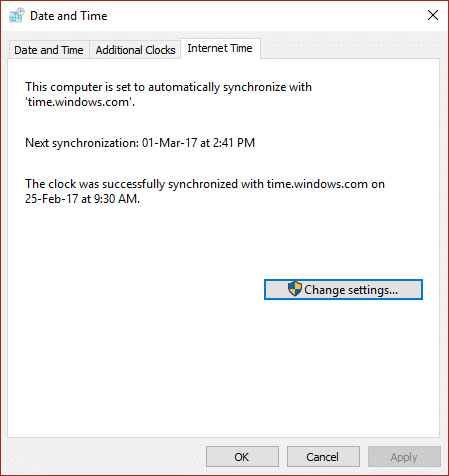
4. 接下來,點擊“更改設定”並確保“與網際網路時間伺服器同步”被選中,然後按一下立即更新。
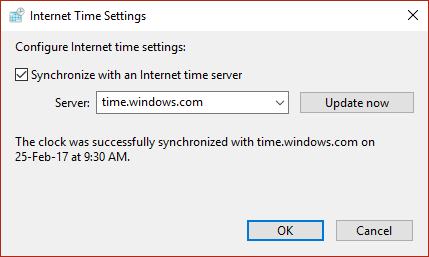
5.按一下“確定”,然後按一下“套用”,然後按一下“確定”。關閉控制面板。
6. 在設定視窗中的日期和時間下,確保“自動設定時間”已啟用。
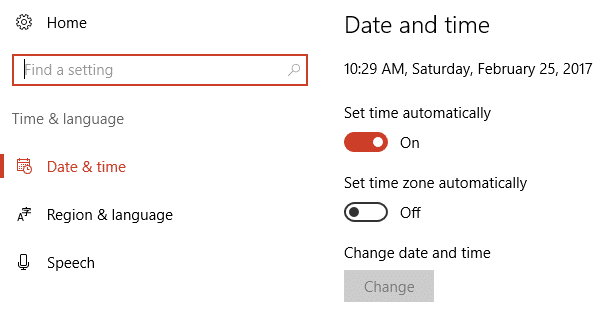
7.停用“自動設定時區”,然後選擇所需的時區。
8. 關閉所有內容並重新啟動電腦。
方法 2:重置 Windows 應用程式商店緩存
1. 按 Windows 鍵 + R,然後輸入“重置程式”並按回車鍵。
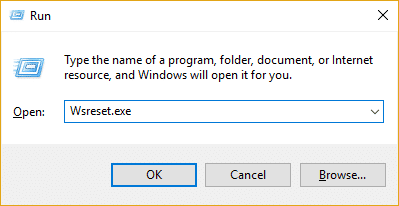
2. 執行上述命令,這將重置 Windows 應用程式商店快取。
3. 完成後,重新啟動電腦以儲存變更。讓我們看看你是否能夠修正 Windows 10 上的 Windows 應用程式商店錯誤 0x803F7000。
方法 3:執行 Windows 應用程式商店疑難排解
1. 紅外線你的連結和下載 Windows 應用程式商店應用程式疑難排解。
2.雙擊下載檔案以執行故障排除程序。
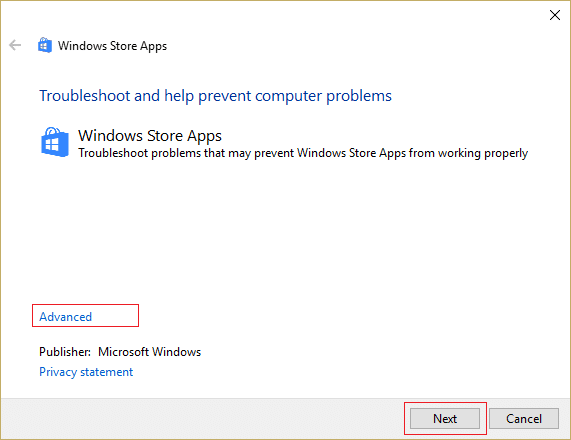
3.請務必按一下“進階”並選取“自動套用修復。“
4. 讓故障排除程序運作並修復 Windows 應用程式商店無法運作的問題。
5. 現在在 Windows 搜尋列中輸入“疑難排解”,然後按一下故障排除。
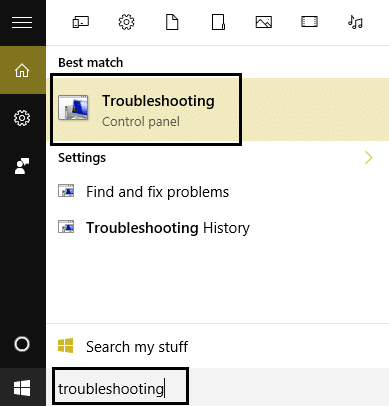
6.接下來從左側窗格中選擇查看全部。
7. 然後,從電腦問題疑難排解清單中,選擇Windows 應用程式商店應用程式。
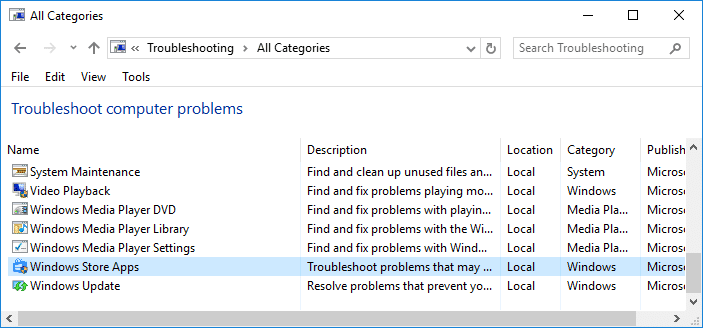
8. 依照螢幕上的指示操作,並執行 Windows 更新疑難排解程式。
9.重新啟動你的電腦,你也許可以修正 Windows 10 上的 Windows 應用程式商店錯誤 0x803F7000。
方法四:設定正確的區域和語言
1.按Windows + I 技術打開設置,然後點擊時間和語言。
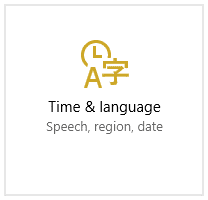
2. 現在從左側選單中點擊地區語言。
3.在語言中,設定所需的語言預設語言,如果您的語言不可用,請按一下添加語言。
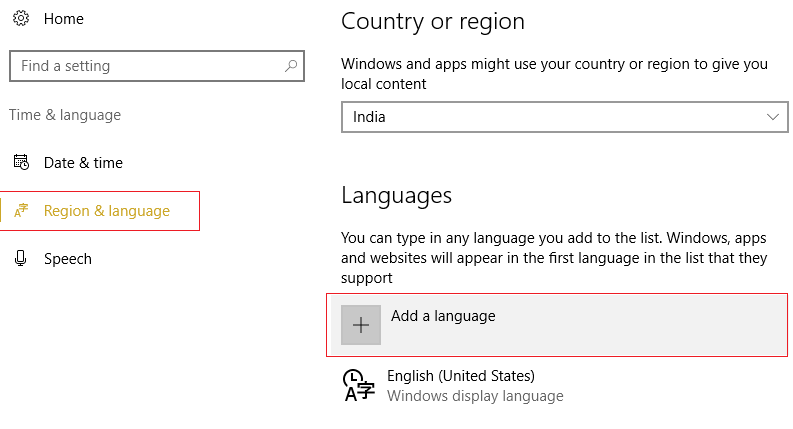
4.搜尋您的所需語言在列表中和點擊那個將其添加到列表中。
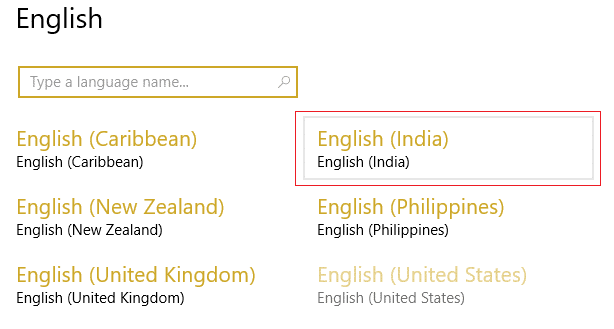
5.點擊新選擇的區域設定並選擇選項。
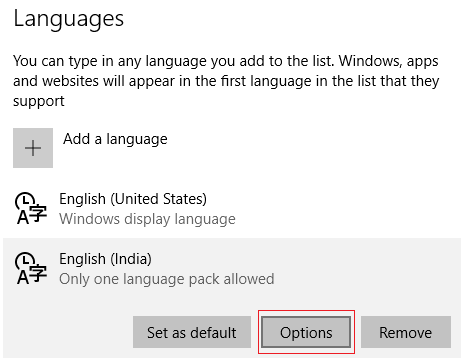
6.低下載語言、筆跡和語音包 點擊一一下載。
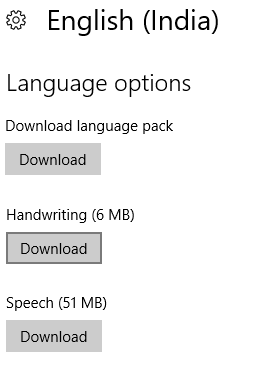
7.上述下載完成後,返回並按一下該語言,然後選擇選項設定為預設值。
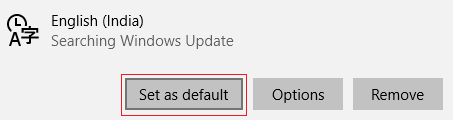
8.重新啟動電腦以儲存變更。
9. 現在回到區域和語言設定並確保下面國家或地區所選國家對應的是Windows顯示語言設立於語言選項。
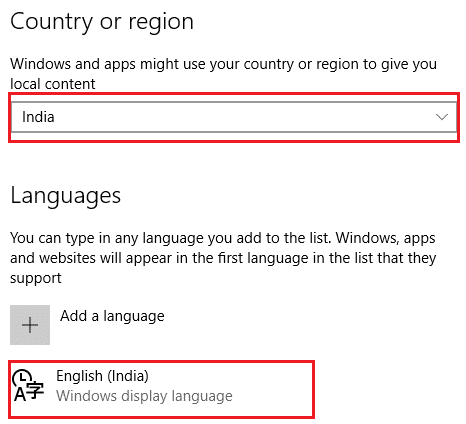
10. 現在回到時間和語言配置然後單擊說話從左側的選單中。
11.檢查語音和語言設定, y確保它與您在區域和語言中選擇的語言相對應。
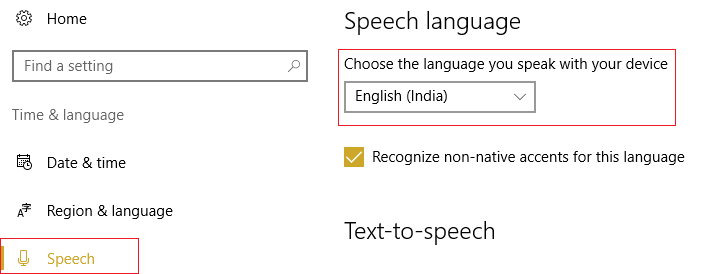
12. 另請檢查“辨識該語言的非母語口音。“
13.重新啟動電腦以儲存變更。
方法 5:確保 Windows 已更新
1.按 Windows 鍵 + I,然後選擇更新和安全性。
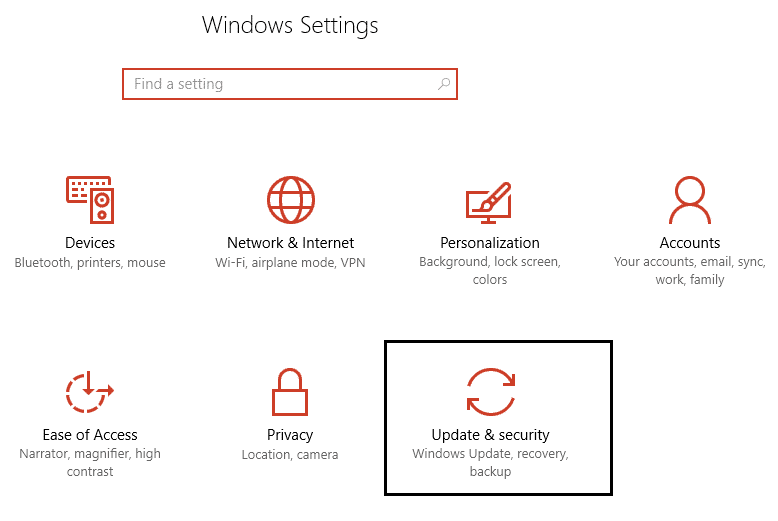
2.然後再點擊檢查更新並確保安裝任何待處理的更新。
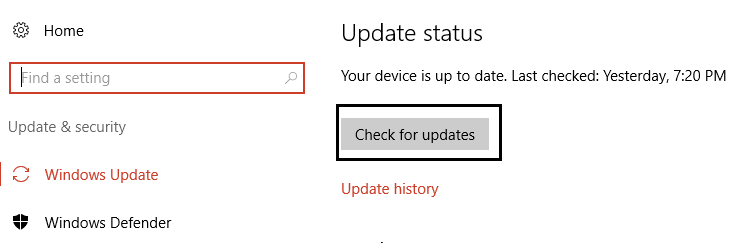
3.安裝更新後,重新啟動電腦,看看是否可以修正 Windows 10 上的 Windows 應用程式商店錯誤 0x803F7000。
方法 6:重新註冊 Windows 應用程式商店
1.在Windows搜尋類型電源外殼然後右鍵單擊 Windows PowerShell 並選擇以管理員身份執行。
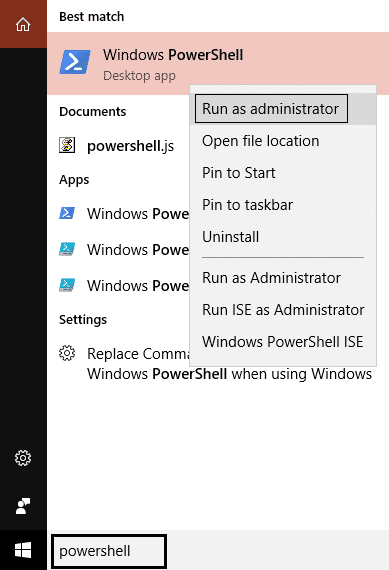
2.現在在 Powershell 中輸入以下內容並按 Enter 鍵:
Get-AppXPackage | Foreach {Add-AppxPackage -DisableDevelopmentMode -Register "$($_.InstallLocation)AppXManifest.xml"}
3. 完成上述過程,然後重新啟動電腦。
方法7 – 刪除TokenBroker內的快取資料夾
1.按 Windows 鍵 + R,然後鍵入以下內容並按 Enter:
%用戶設定檔%AppDataLocalMicrosoftTokenBroker
2. 現在永久刪除快取資料夾TokenBroker 內部。
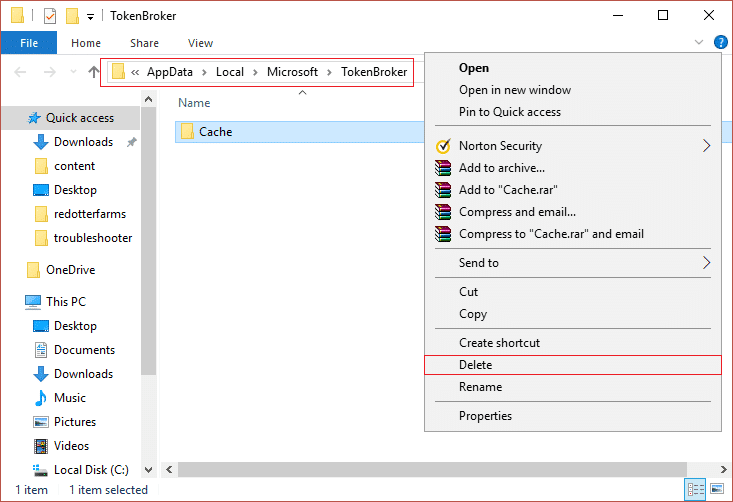
3.重新啟動電腦,看看是否可以修復 Windows 10 中的 Windows 應用程式商店錯誤 0x803F7000。
方法8:建立新的本機帳戶
1. 按 Windows 鍵 + I 開啟設定然後單擊帳戶
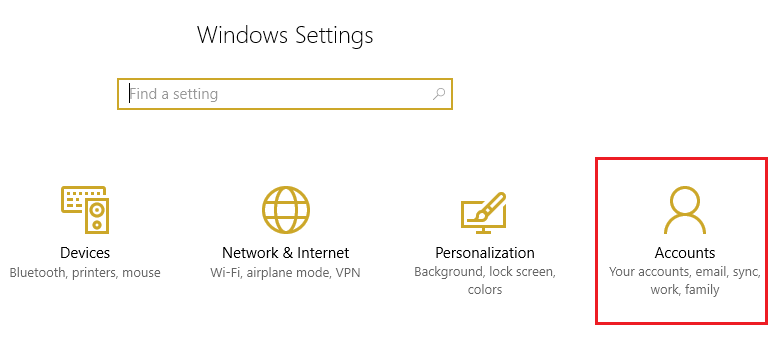
2.點擊家庭和其他選項卡在左側選單中,然後按一下將其他人加入這台電腦在其他人之下。
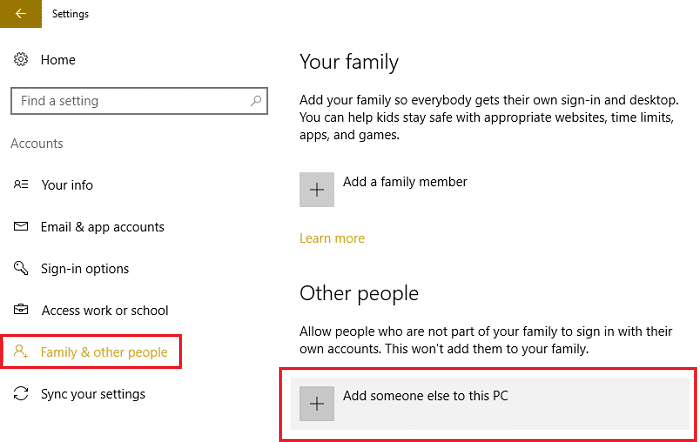
3.點擊我沒有此人的登入資訊。在底部。
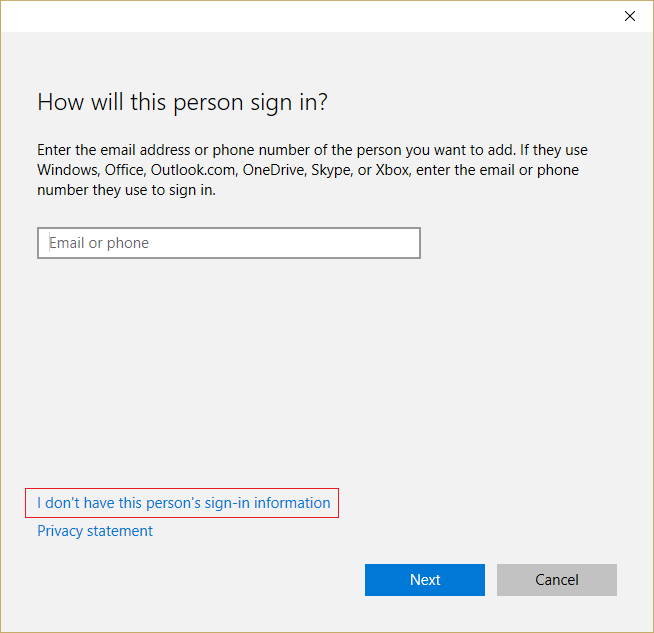
4.選擇新增沒有 Microsoft 帳戶的用戶在底部。
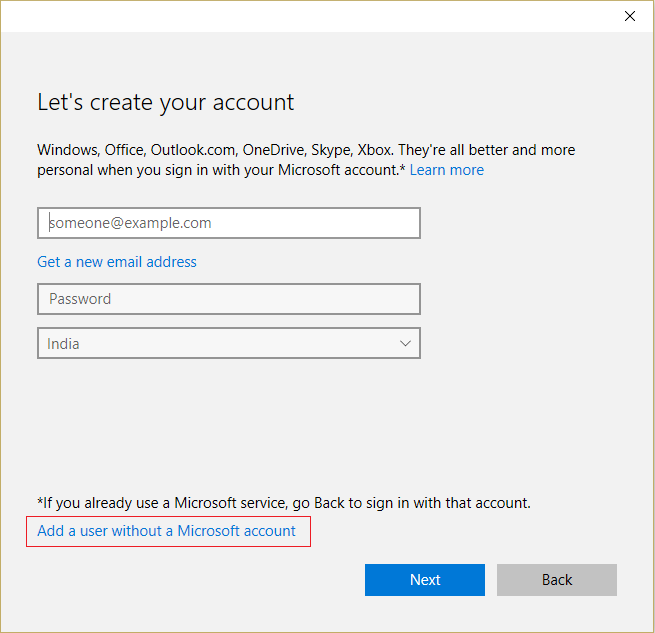
5.現在輸入新帳戶的使用者名稱和密碼,然後按一下「下一步」。
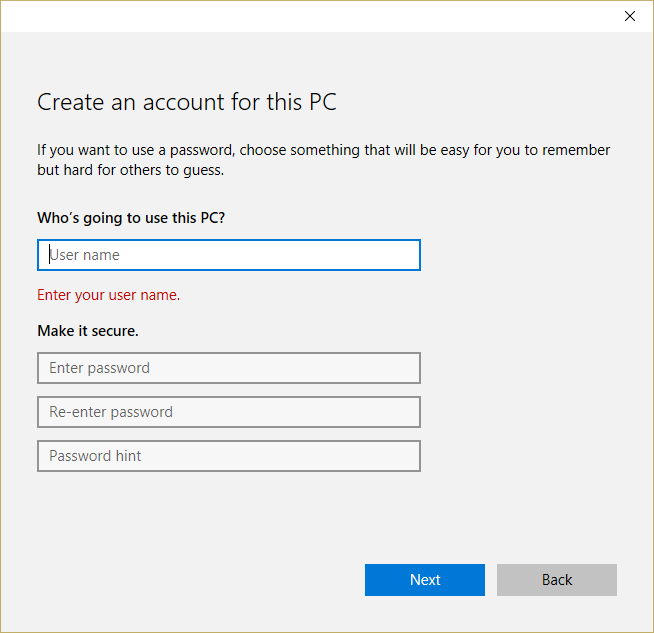
登入這個新使用者帳戶並查看 Windows 應用程式商店是否正常運作。如果你能夠修正 Windows 10 中的 Windows 應用程式商店錯誤 0x803F7000在這個新用戶帳戶中,則問題出在您的舊用戶帳戶中,該帳戶可能已損壞,無論如何將您的檔案傳輸到此帳戶並刪除舊帳戶以完成到此新帳戶的轉換。
方法 9:修復安裝 Windows 10
此方法是最後的手段,因為如果不起作用,此方法肯定會解決您的電腦的所有問題,並且修正 Windows 10 上的 Windows 應用程式商店錯誤 0x803F7000。修復安裝僅使用就地更新來修復系統問題,而不刪除系統上存在的使用者資料。因此,請按照本文了解如何輕鬆修復 Windows 10 安裝。
。
這就是你所完成的全部修正 Windows 10 中的 Windows 應用程式商店錯誤 0x803F7000但如果您對本指南仍有任何疑問,請隨時在評論部分提問。