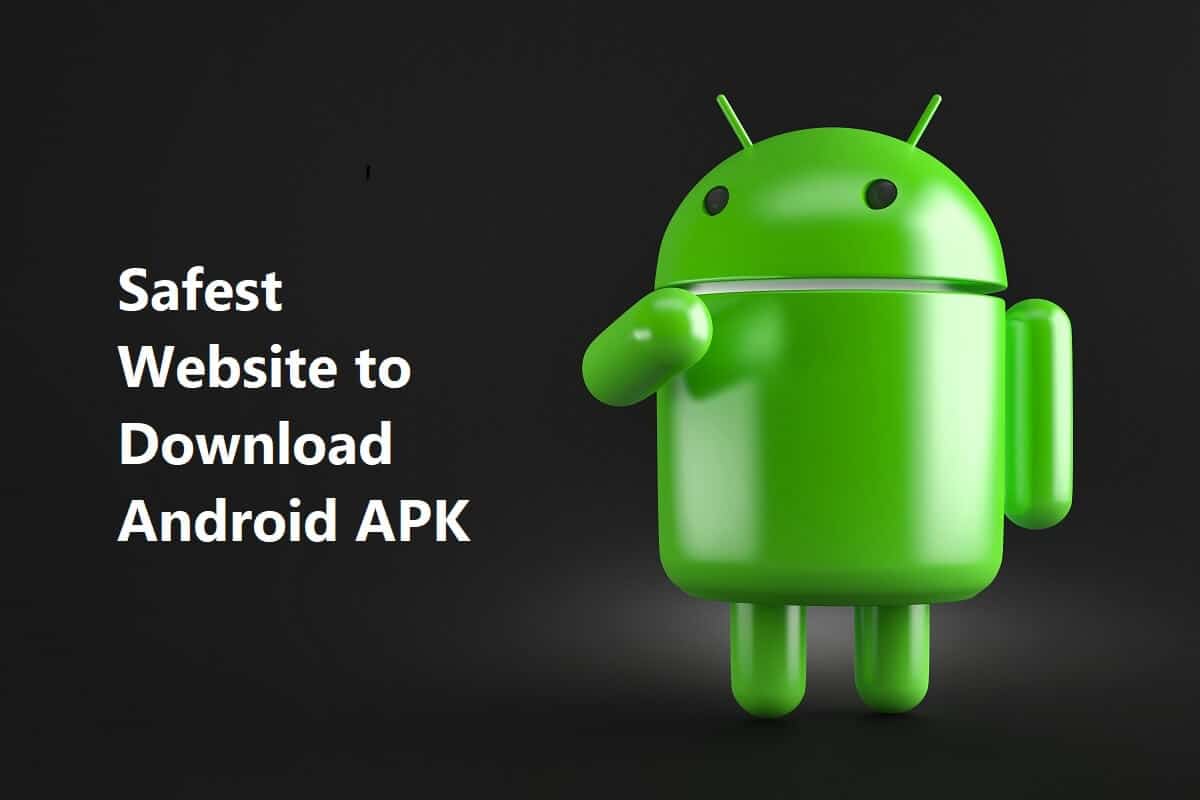解決Windows 10鼠標鎖或卡住問題:如果您最近更新了Windows 10,則很可能遇到了鼠標凍結或卡住幾分鐘的問題,因此因此無法做任何事情。有時,光標會延遲幾秒鐘,然後返回正常,這是一個非常奇怪的問題。主要問題似乎在更新後控制器可能已經變得不兼容,因為控制器可能已被Windows的更新版本替換,因此,他們認為衝突使光標單擊Windows 10。
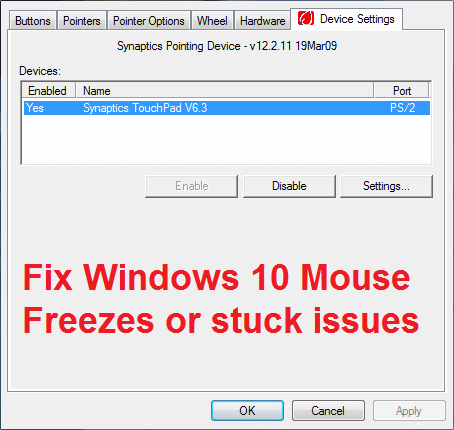
但是,Windows 10中鼠標的凍結問題不僅限於以前的解釋,而且很少發生,因此用戶可能會在相當長的一段時間內沒有註意到這個問題,並且當他這樣做時,他可能會成為一個真實的問題解決這個問題的問題。因此,讓我們看看這個問題的所有可能性,並且在不浪費時間的情況下,讓我們看看如何真正解決Windows 10鼠標障礙物,或者在下面詳細介紹的問題解決指南中遇到的問題。
確保創建一個恢復點,以防出現問題。
當光標或鼠標被卡在Windows 10中時,您可能需要使用鍵盤在Windows中導航,因此這些是一些直接訪問鍵,可以促進導航:
1.SUSWindows鍵訪問開始菜單。
2. SUSWindows + X鍵要打開系統符號,控制面板,設備管理員等。
3。使用箭頭鍵導航並選擇不同的選項。
4.SUS睫毛要在應用程序中瀏覽不同的元素並輸入以選擇特定應用程序或打開所需的程序。
5。alt +選項卡在不同的打開窗口之間進行選擇。
此外,如果您的觸控板光標被卡住或凍結,請嘗試使用USB鼠標,看看它是否有效。使用USB鼠標直到解決問題,然後更改為觸控板。
方法1:開始乾淨的開始
有時,第三方軟件會與鼠標衝突,因此鼠標凍結或卡住了幾分鐘。為了解決Windows 10鼠標鎖或卡住問題,您必須在PC上進行乾淨的啟動,並逐步診斷問題。
方法2:使用功能鍵檢查觸摸板
有時,由於觸摸面板是禁用的,並且可能會錯誤地發生這個問題,因此始終是一個好主意,可以驗證這裡並非如此。不同的筆記本電腦具有不同的組合,以啟用/禁用觸摸面板,例如在我的戴爾筆記本電腦的組合為FN + F3,en lenovo es fn + f8,等。
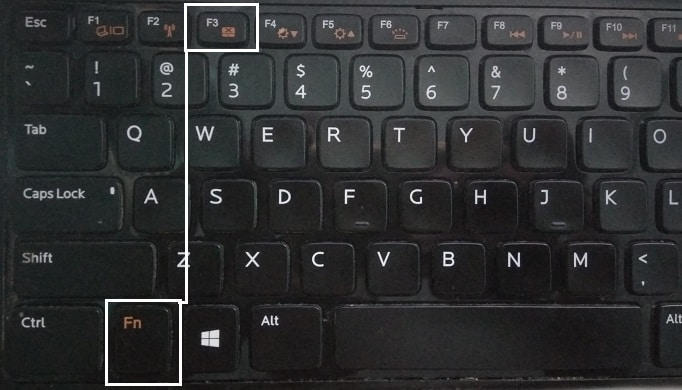
在大多數筆記本電腦中,您會在功能鍵上找到品牌或觸覺面板符號。找到這一點後,按組合以啟用或禁用觸摸面板,看看是否可以使光標或鼠標工作。
方法3:確保觸摸面板已打開
1.壓緊Windows + X鍵,然後選擇控制面板。
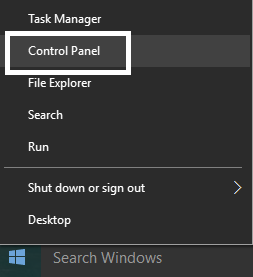
2。單擊硬件和聲音然後單擊鼠標選項或戴爾觸摸面板。
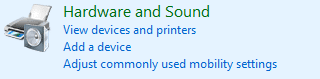
3。確保觸摸面板的點火/關閉開關已激活在戴爾觸摸板中,單擊“保存更改”。
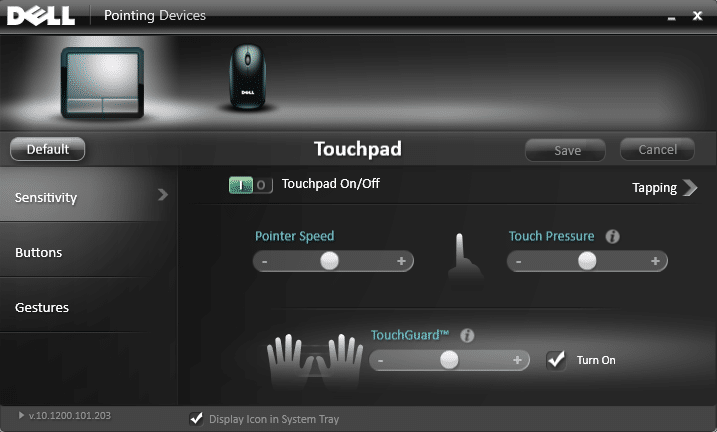
4。現在,在設備和打印機上,單擊鼠標。

5。更改為Pointo選項表y寫作時未標記的隱藏指針。
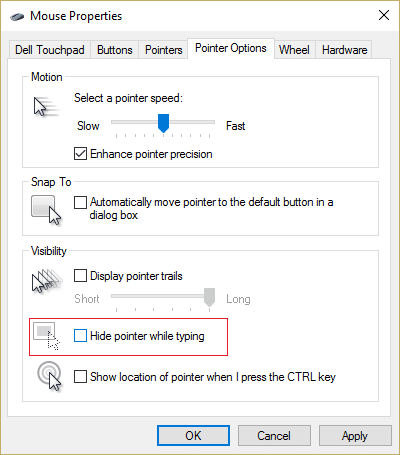
6。單擊應用,然後接受。
7。重新定位PC以節省更改。這應該幫助您Windows 10鼠標包裝它凍結問題,但如果沒有問題,然後繼續。
方法4:驗證鼠標屬性
1。顯示Windows + i鍵,然後選擇裝置.
2。選擇鼠標和触摸面板在左側的菜單中,然後單擊其他鼠標選項。
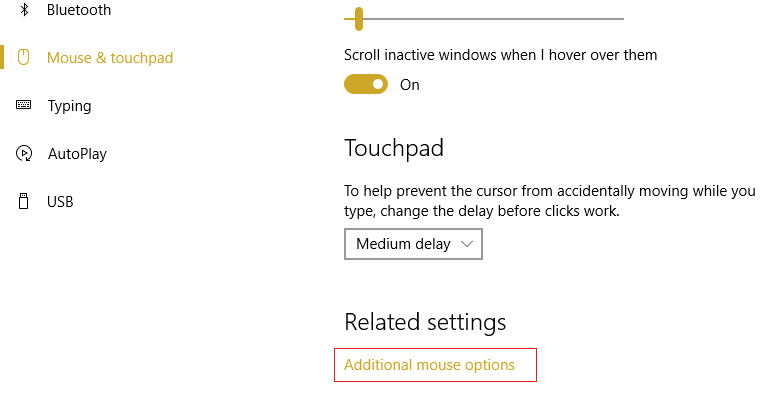
3。現在更改為最後一個選項卡鼠標特性此選項卡的名稱取決於製造商,例如設備配置,Synapics或Elan等。
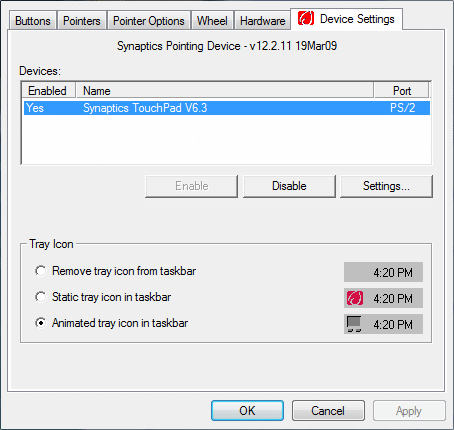
4。然後單擊您的設備,然後單擊“”允許。“
5。裁判您的PC以節省更改。
如果以上所示遵循的先前方法,則應該解決此問題Windows 10鼠標包裝它凍結問題,但是如果由於某種原因仍然卡住,請遵循以下方法。
方法5:執行問題解決問題
1。按下重新打開控制面板tecla Windows +X。
2。現在單擊查找並糾正問題 在系統和安全性中。
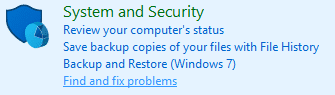
3。硬件和聲音單擊,然後單擊硬件和設備。
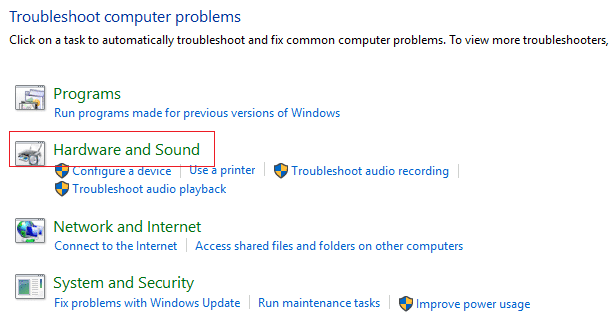
4。執行解決問題並按照屏幕說明解決問題。
方法6:將鼠標控制器更新為通用PS/2鼠標
1.壓緊Windows + X鍵,然後選擇設備管理員。
2.expandir小鼠和其他信號設備。
3。選擇您的鼠標設備在我的情況下是戴爾觸發器,然後按進去打開他的屬性窗口。
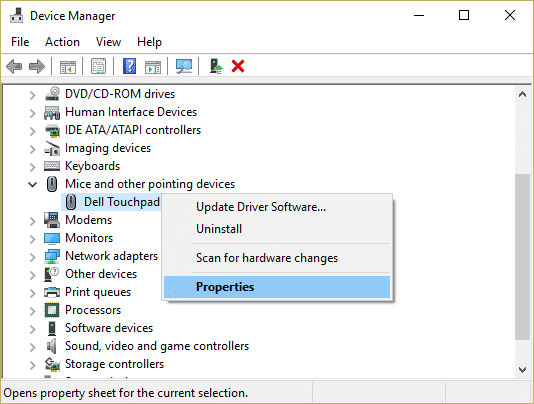
4。更改為驅動程序選項卡然後單擊更新控制器。
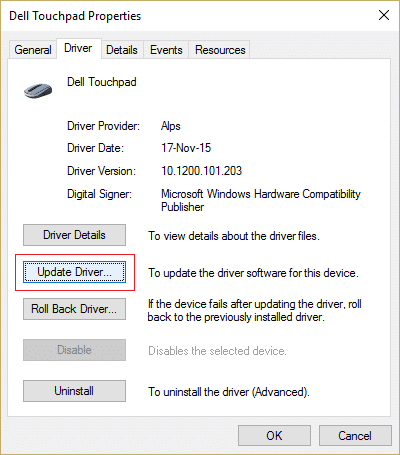
5。現在選擇在我的計算機上搜索控制器軟件。
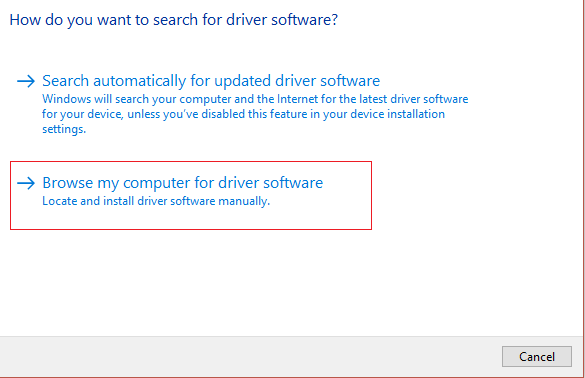
6。然後選擇讓我從計算機上的設備控制器列表中進行選擇。
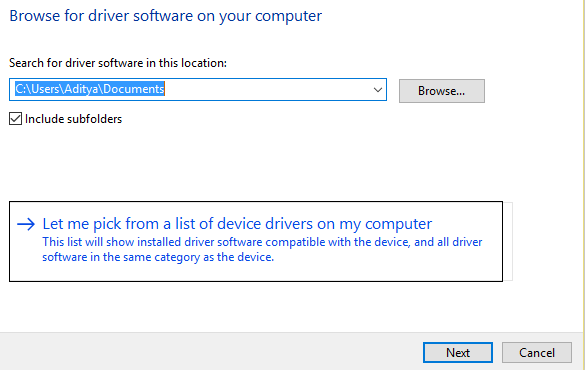
7。選擇PS/2兼容鼠標列表,然後單擊下一步。
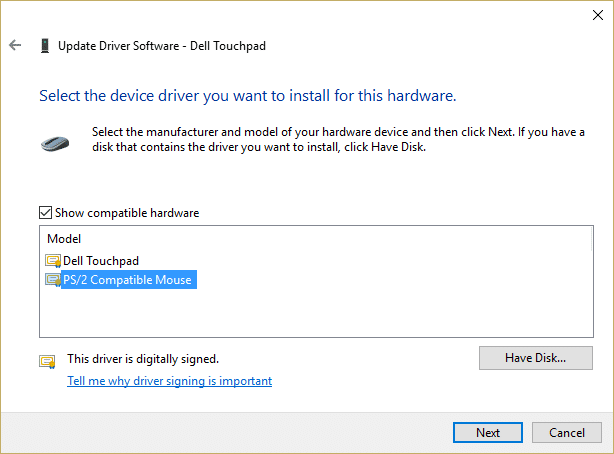
8。安裝控制器後,重新啟動PC以節省更改。
方法7:重新安裝鼠標控制器
1.壓緊Windows + X鍵,然後選擇控制面板。
2。在設備管理員窗口中,展開小鼠和其他信號設備。
3。選擇鼠標設備,然後按Enter打開設備屬性。
4。坎比到控制選項卡,然後選擇解除安裝然後按。
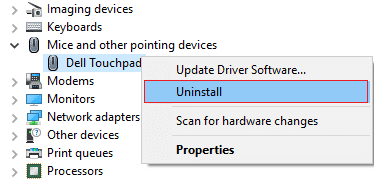
5.如果請求確認,請選擇是。
6。重新定位PC以節省更改。
7. Windows將自動為鼠標安裝默認控制器。
方法8:設置過濾器激活時間的滑動控制
1。顯示Windows + i密鑰以打開配置,然後單擊設備。
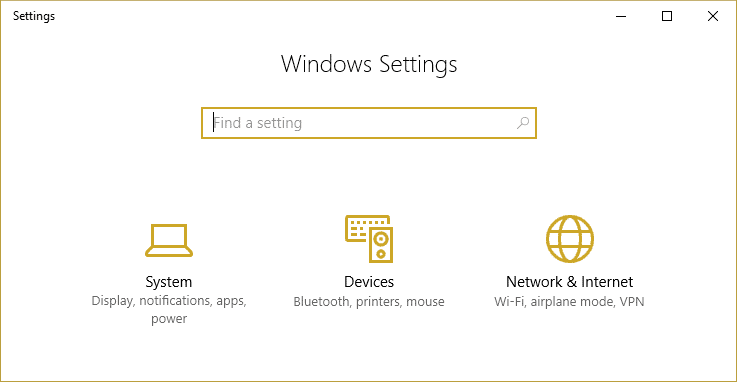
2。選擇鼠標和触摸面板在左側的菜單中,單擊其他鼠標選項。
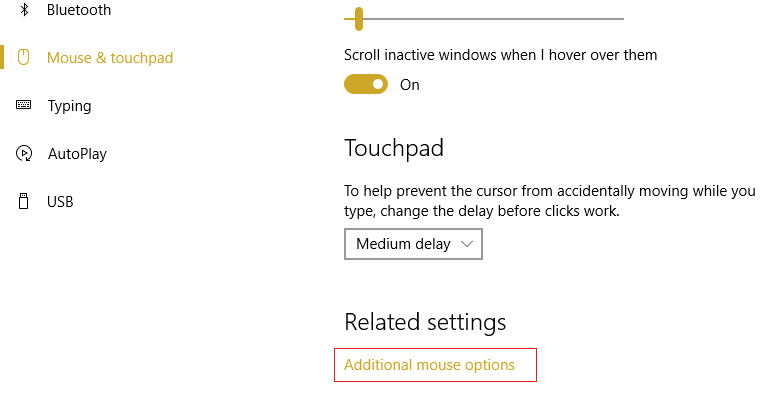
3。現在單擊單擊點擊板選項卡,然後單擊設置。
4。單擊先進的y在0中建立過濾器激活時間的滑動控制。
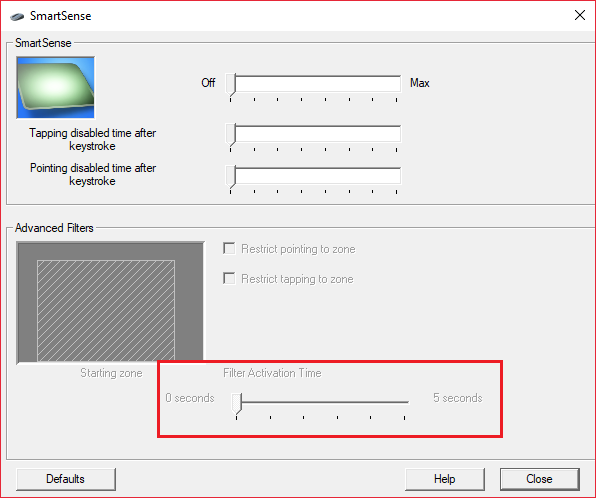
5。裁判您的PC以節省更改。
方法9:禁用Realtek HD Audio Manager
1. presentCtrl + Criaduce + Esc鑰匙一起打開工作管理員.
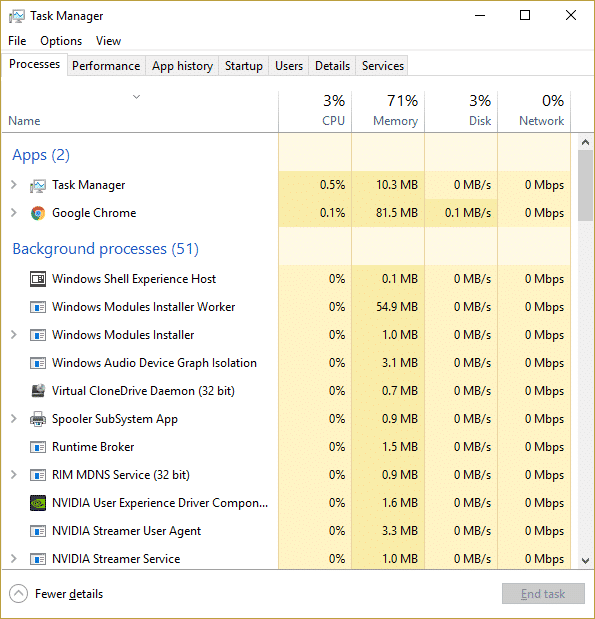
2。更改為“開始”選項卡y禁用Realtek HD音頻管理員。
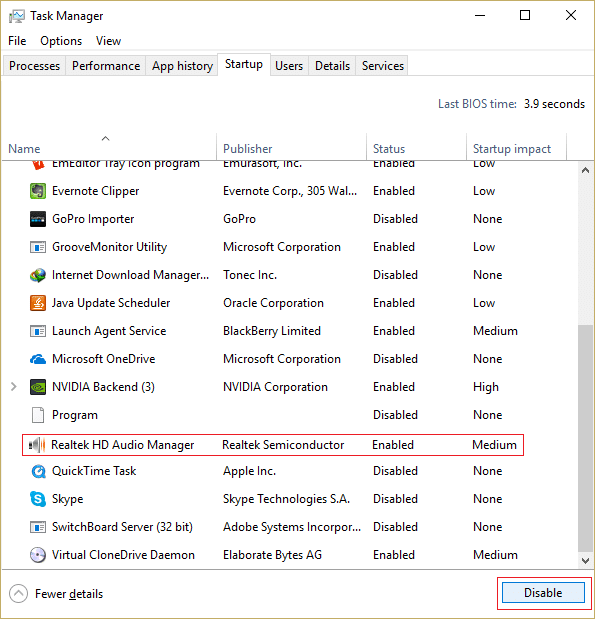
3。重新定位PC以節省更改。
出於某種奇怪的原因,Realtek HD Audio Manager似乎與Windows鼠標衝突,並且似乎是Windows 10鼠標包裝它凍結很重要。
方法10:確保Windows已更新
1。顯示Windows + i鍵,然後選擇更新和安全。
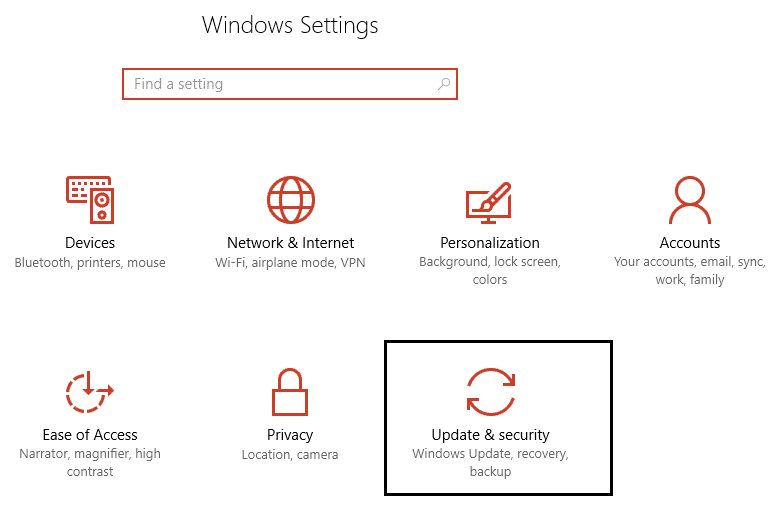
2。接下來,單擊查找更新並確保安裝未決更新。
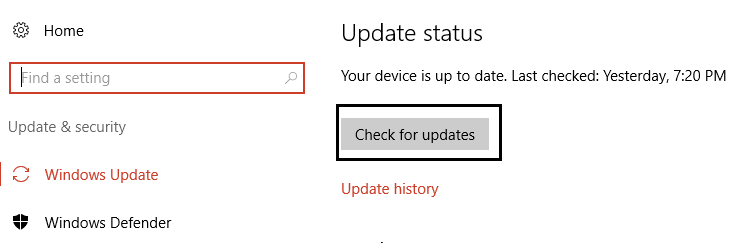
3。安裝更新後,重新啟動PC。
。
這就是你所取得的一切解決Windows 10鼠標鎖或卡住問題但是,如果您仍然對本指南有任何疑問,請隨時在評論部分中這樣做。
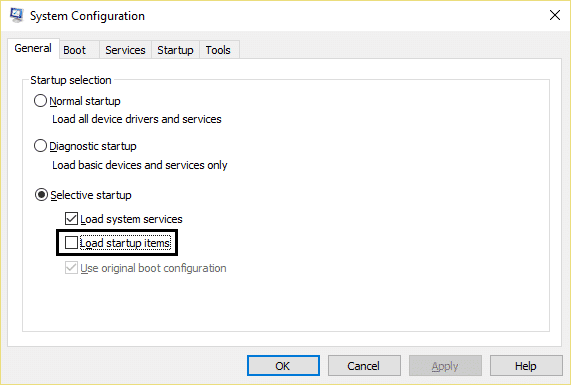
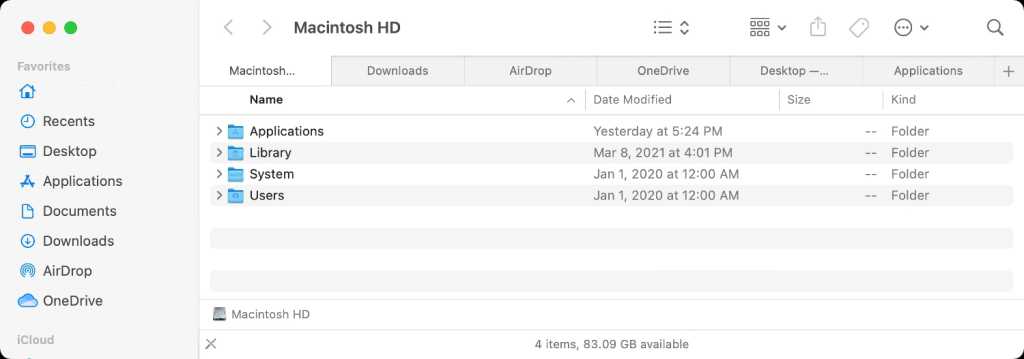
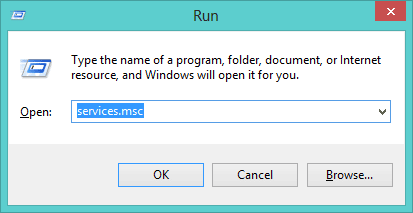
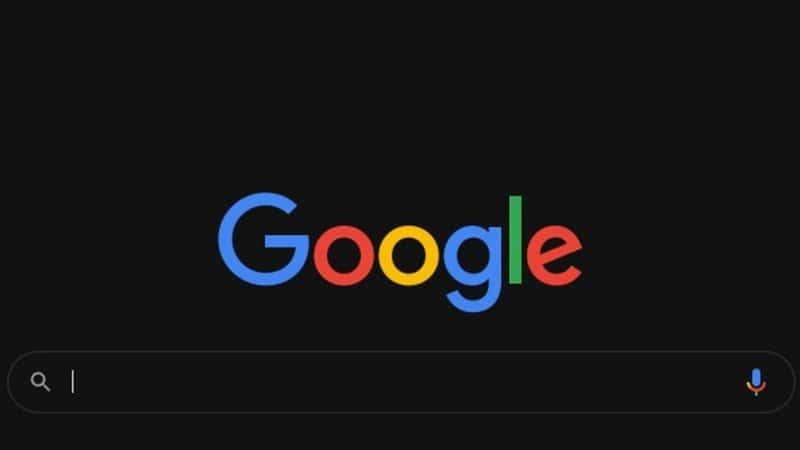
![修正 Windows 更新卡在 0% 的問題 [已解決]](https://guid.cam/tech/johnnie/wp-content/uploads/2022/01/1642453410_Arreglar-la-actualizacion-de-Windows-atascada-en-0-SOLVED.png)