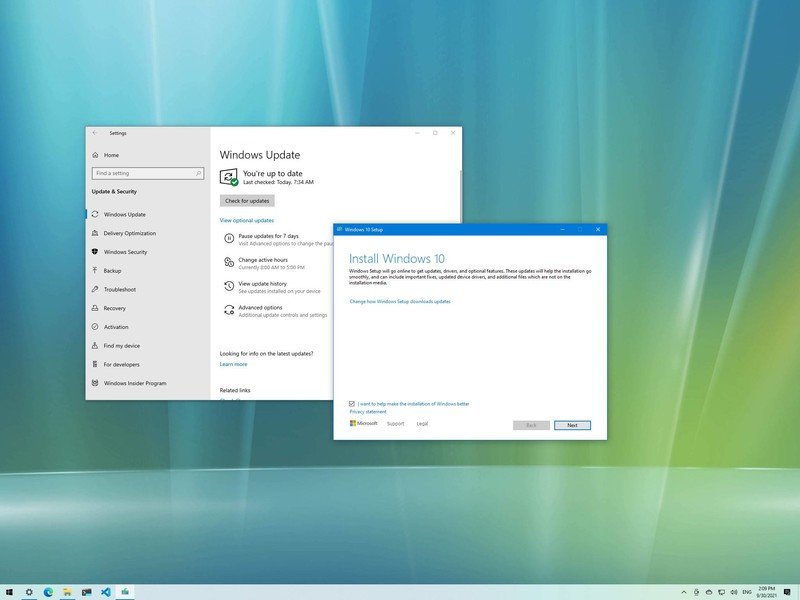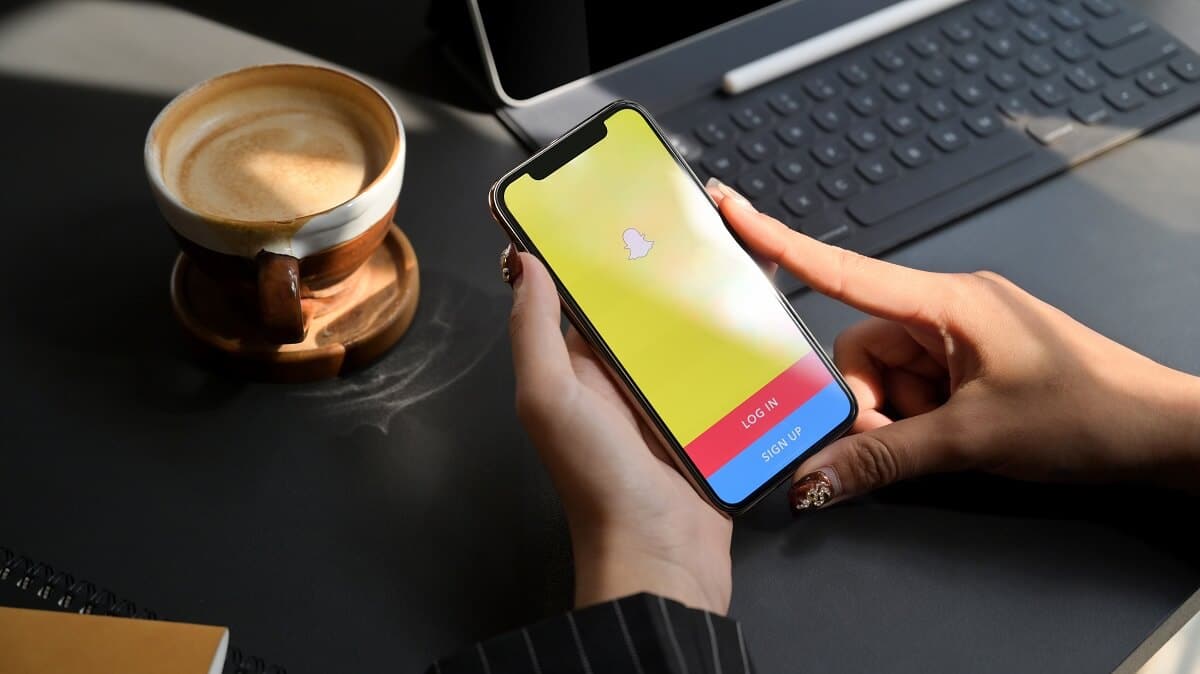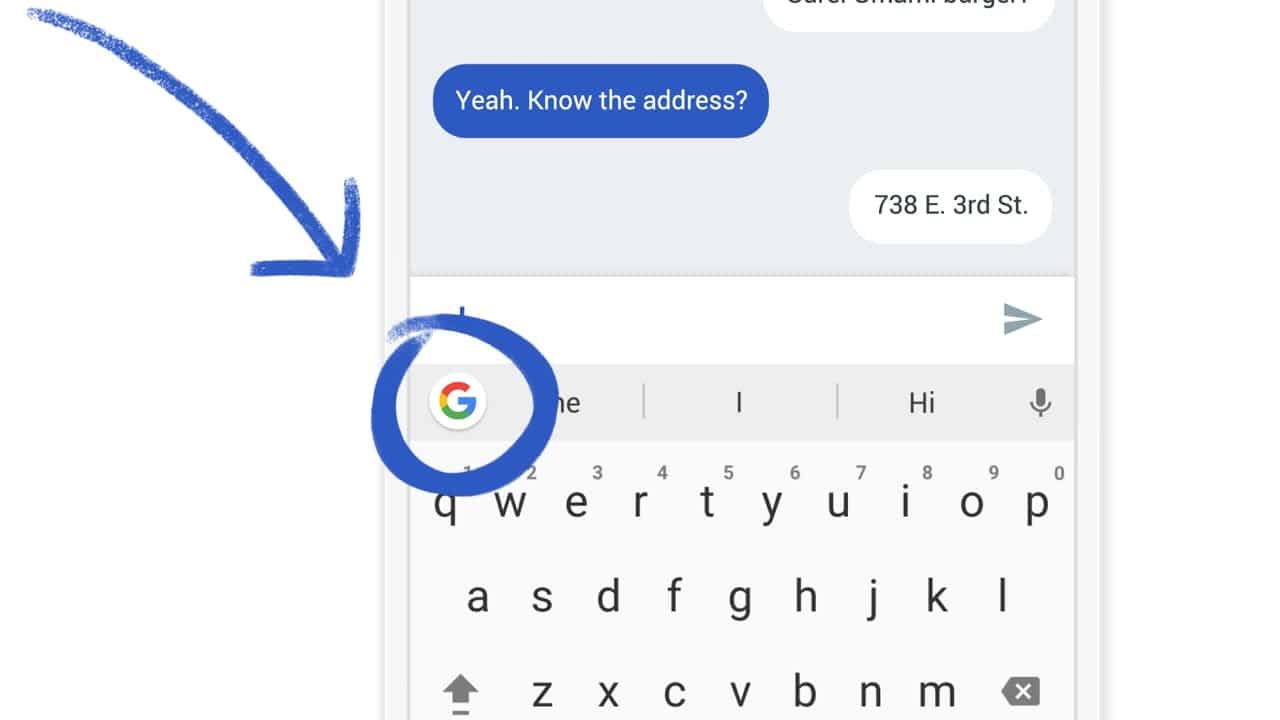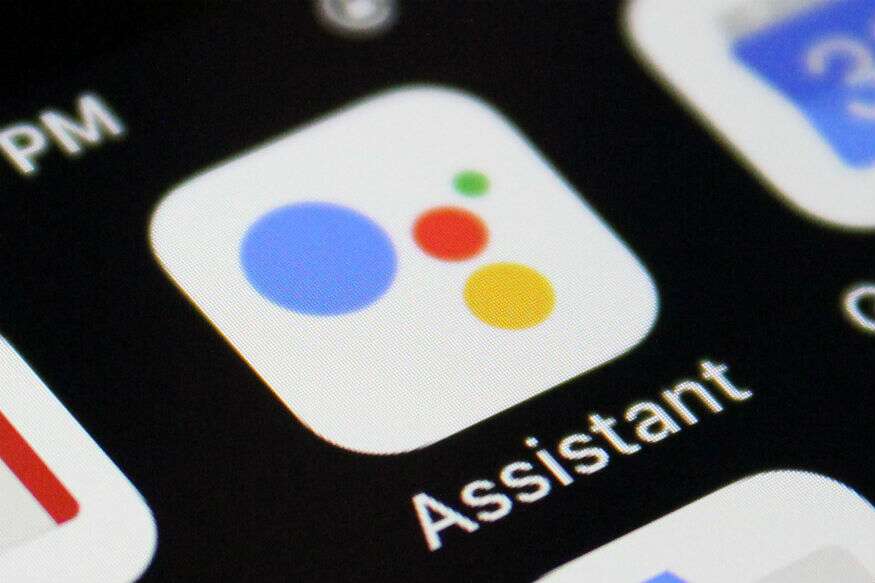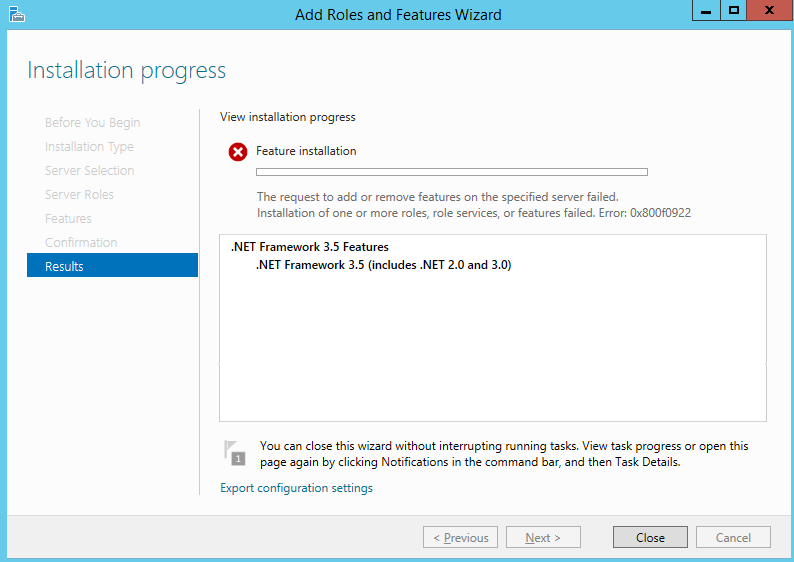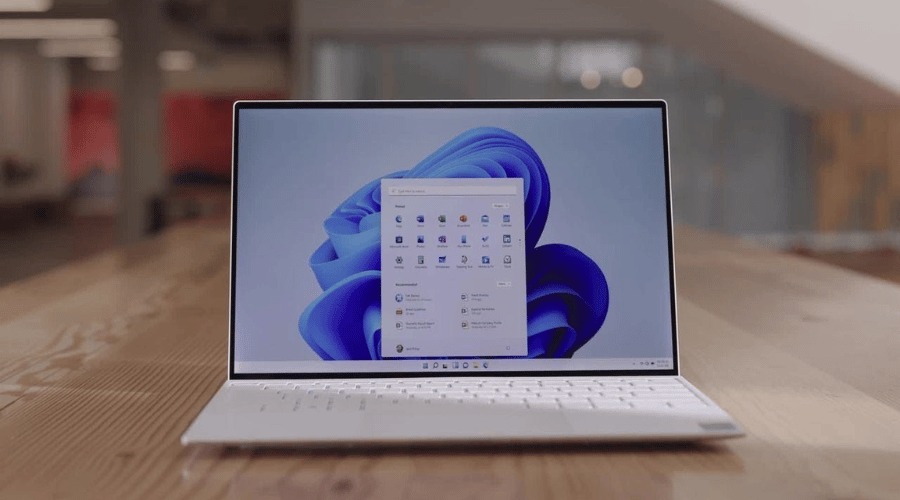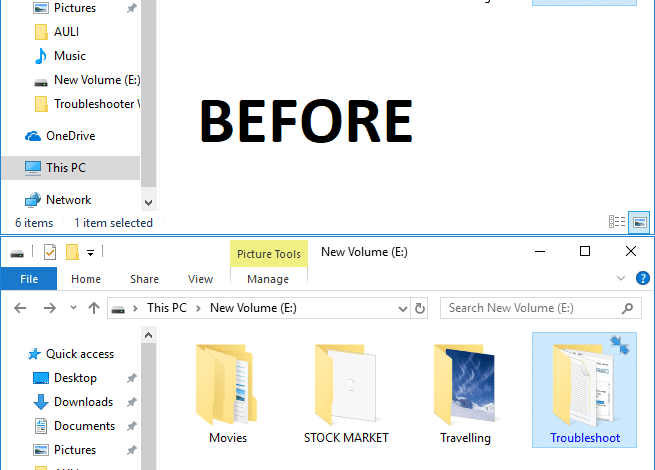
Windows 10中最好的事情之一是它具有令人難以置信的功能,其中一個功能之一是集成的加密工具,該工具將Windows 10中的文件夾和文件都在Windows 10中。使用此功能,它無需使用任何三分之一。諸如Winrar,7 Zip等的軟件。加密或壓縮文件或文件夾。為了識別壓縮文件或文件夾,Windows 10中的文件夾的右上角將出現雙藍色箭頭。
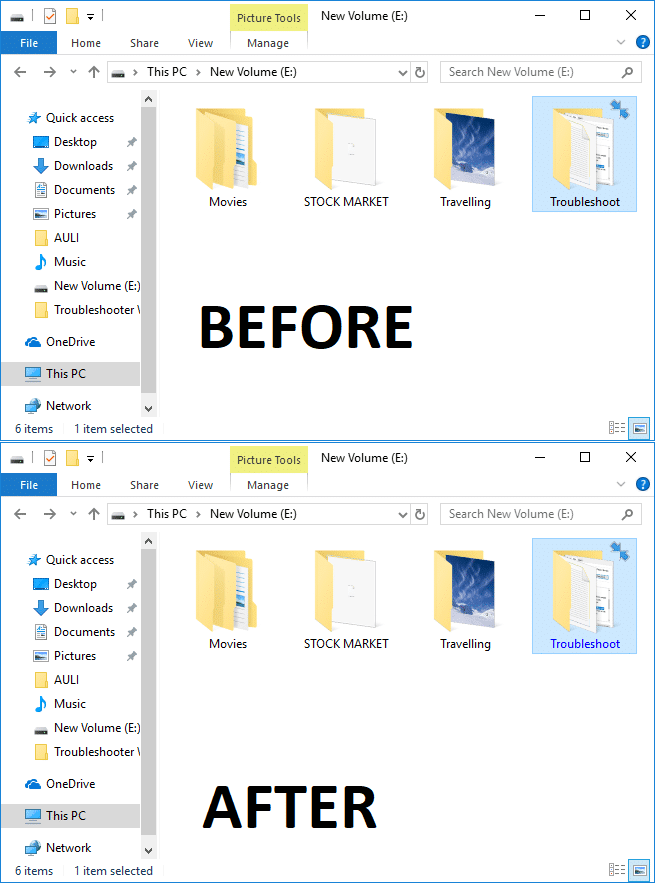
另外,根據您的選擇,當它刪除或壓縮文件或文件夾時,源(文件或文件夾名稱)的顏色會從預定的黑色變為藍色或綠色。加密文件的名稱將被更改綠色,同樣,壓縮文件的名稱將更改為藍色。您必須按照下面的步驟顯示壓縮文件或Windows 10中的顏色文件夾的名稱。還請記住,如果壓縮了使用EFS加密的文件或文件夾,則壓縮文件或文件夾將不會返回到代碼。然後,在不浪費時間的情況下,讓我們看看如何在下面詳細列出的教程中顯示Windows 10中的壓縮或加密文件的名稱。
確保創建一個恢復點,以防出現問題。
方法1:使用文件夾選項顯示Windows 10中顏色壓縮文件的名稱。
1。按Windows + E鍵打開文件資源管理器,然後單擊遠景從文件瀏覽器膠帶中,然後單擊選項。

2文件夾選項對於文件資源管理器,將出現並可以配置不同的設置。
3。更改為請參閱選項卡在文件夾選項中。
4。向下滾動然後驗證品牌“以顏色顯示加密或五顏六色的nefs文件“。

5。點擊申請,然後是好吧。
6。源的顏色將根據您的選擇而改變。
這就是你的方式在Windows 10中顯示壓縮文件或顏色加密的名稱如果不使用任何第三方工具,但是如果仍然卡住,請不要擔心,您可以遵循以下方法。
方法2:通過註冊激活或停用顯示加密的NTF或彩色表
1。按Windows + R鍵,然後寫regeditar然後按Enter打開註冊編輯。
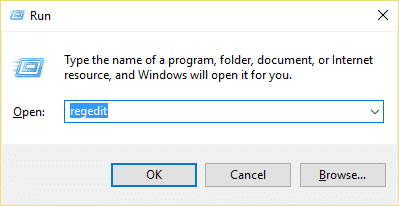
2。導航到以下註冊碼:
HKEY_CURRENT_USERSoftwareMicrosoftWindowsCurrentVersionExplorerAdvanced
3。右鍵單擊進步接下來,選擇Nuevo然後單擊Valor dword(32位)。

4。將此新創建的dword命名為ShowencryptCompressedColor並雙擊它以更改其價值。

5。根據以下方式在值數據字段中寫入值
激活顯示加密的NTF或顏色NTFS文件:1
停用顯示加密的NTF或顏色NTFS文件:0

6。一旦您寫了值,請按好的進入。
7.關閉所有內容並重新啟動PC以節省更改。
最後,Windows 10使文件的名稱色彩鮮豔,並幫助用戶輕鬆識別文件和文件夾加密或平板電腦。
。
那就是您成功學到的全部。如何在Windows 10中顯示壓縮文件或顏色加密的名稱但是,如果您仍然對此出版物有任何疑問,請隨時在評論部分中這樣做。