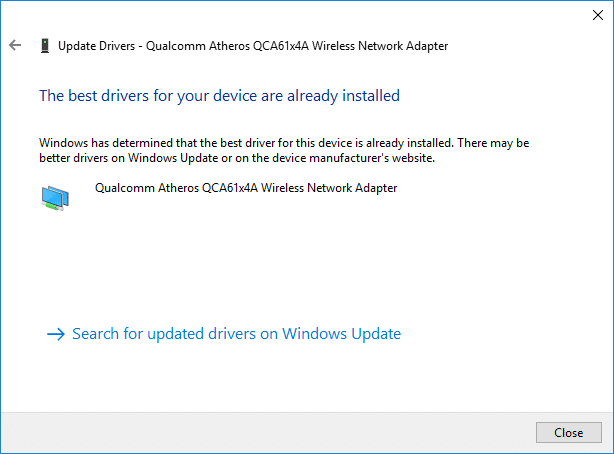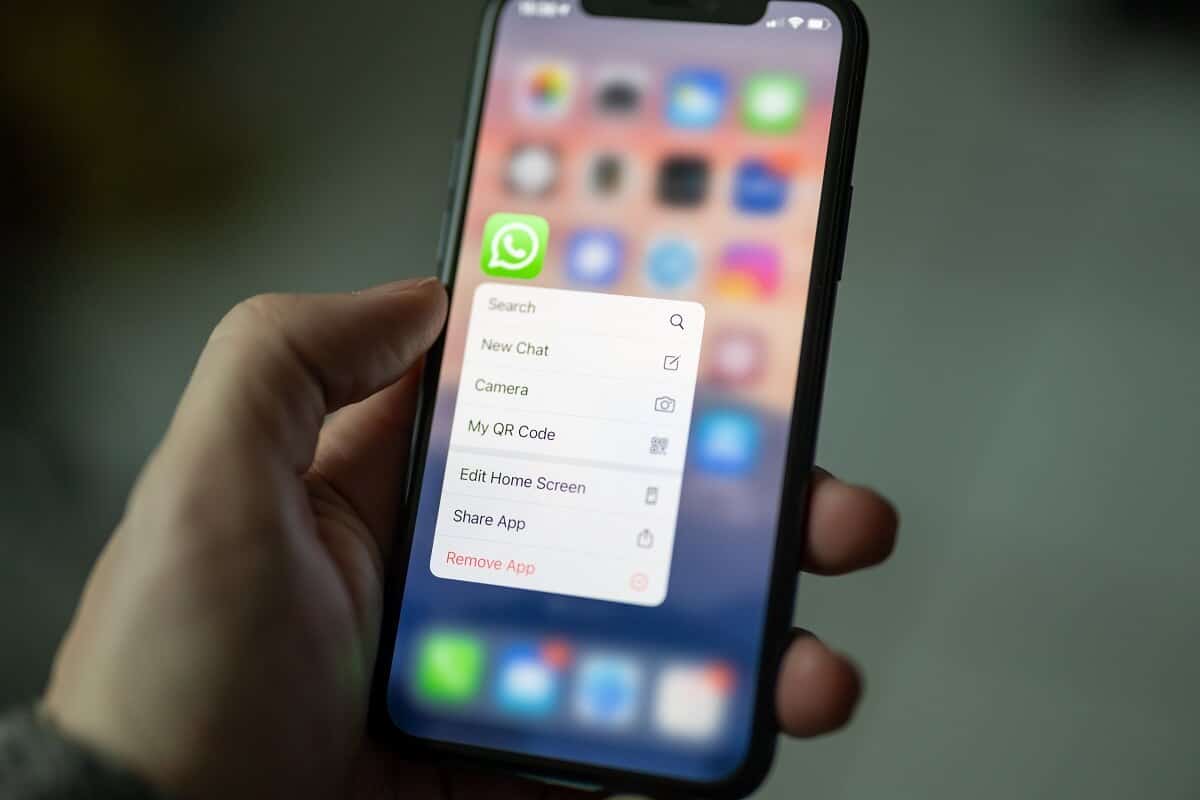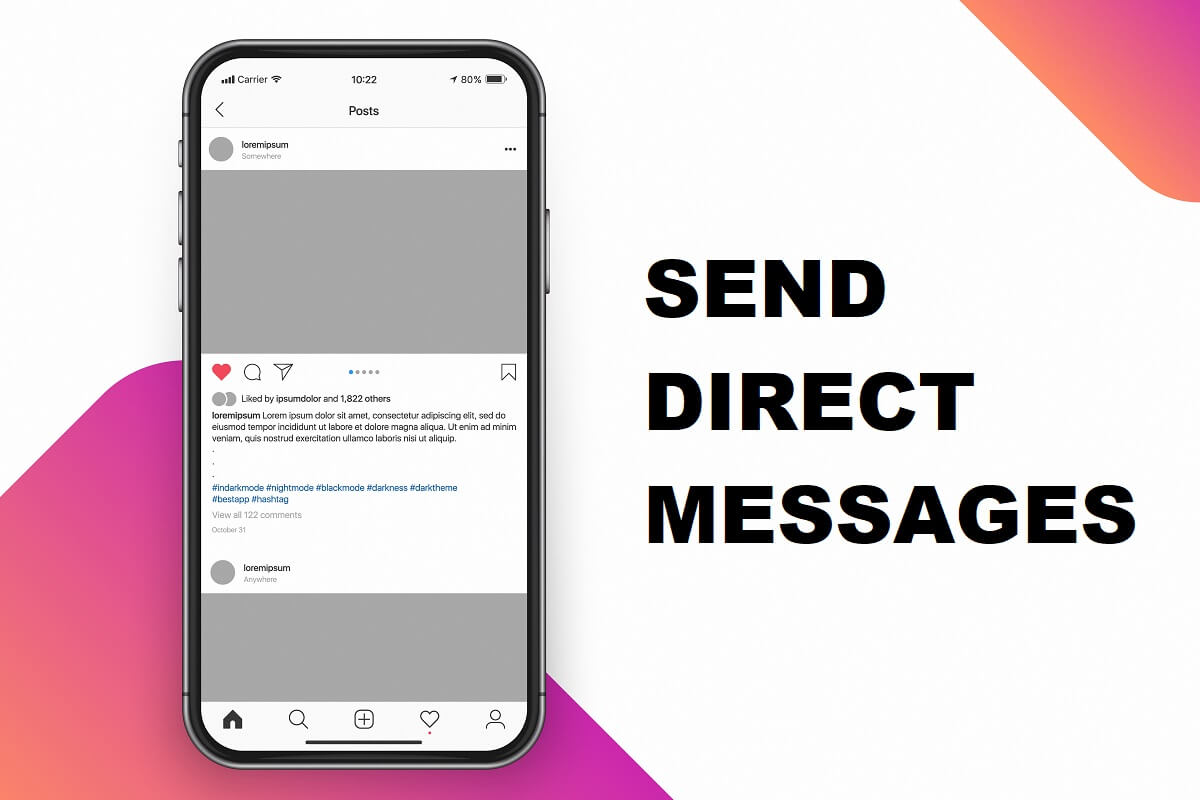- 易於訪問和使用,小工具是小型應用程序,可讓您在工作時快速找到所需的信息。
- 如果是忠實的Windows 7用戶,您可能會錯過這些基本卡並希望恢復它們。
- 幸運的是,只需單擊幾下,就可以在Windows 11上享受Windows 7設備。
- 當我們參與其中時,請查看目前可用的Windows 11的最佳Windows 7設備。
x通過單擊下載文件來安裝
為了解決幾個PC問題,我們建議使用PC維修工具:
該軟件將修復常見的計算機錯誤,可以保護您免受文件丟失,惡意軟件,硬件故障的影響,並優化您的PC以獲得最大的性能。解決PC問題並以3個簡單步驟消除病毒:
- 下載PC維修工具這是專利技術(可用專利這裡)。
點擊開始掃描找到可能導致PC問題的窗口問題。
點擊修理一切解決影響計算機安全性和性能的問題
- Restoro已下載0讀者本月。
這是一個有趣的想法:Windows 7 Windows 11的小工具。我們許多人都喜歡Windows 7小工具。
它們是擴大辦公桌的力量并快速訪問信息和工具的絕佳方法,否則,這些信息和工具可能需要幾個步驟才能找到。
但是,是否可以在新Windows 11中獲得舊Win 7的複古方面?小工具在Windows 11上有效嗎?
幸運的是,大多數Windows 7設備和工具都可以用作Windows 11個小部件:根據歷史記錄,興趣和使用您的帳戶顯示相關,動態和個性化內容的小卡。
建議
在Windows 7和Vista中,以前被稱為小工具,被認為是不安全的,在Windows 11中被禁止在Windows 11中強烈返回。
但是,您是否真的必須登錄到本地或Microsoft帳戶才能一目了然地整理一切?與往常一樣,我們有一個巧妙的解決方案,可以幫助您無需記錄即可使用Windows 11小部件。
現在,Windows 11在許多方面都是真正的遊戲更改,也是令人難以置信的操作系統。但是對於懷舊而言,只能有所有操作系統的真正老師。
那就是非常親愛的先驅Windows 7,畢竟它仍然很強。
我可以讓Windows 11看起來像7嗎?這是我們經常收到的問題,是的,我們很高興確認您幾乎可以復活任何東西,從在Windows 11中安裝經典Shell到獲得Aero主題,請在Windows 11中啟用舊任務欄,等等。
在本說明中,您還可以只需單擊幾下即可獲得Windows 11的原始Windows 7設備。
Windows 7小工具已在側邊欄中顯示,但現在它們在Windows 11任務欄中有自己的菜單。
因此,新小部件會收集您所需的一切,而不會失去您的方法。從生產力申請到天氣,交通和新聞:所有東西都在統一的位置,小部件董事會可用。
如何在Windows 11上安裝小部件?
- 首先,您必須打開小部件板。您可以通過按下任務欄左角的實時天氣圖標或傳遞小部件圖標上的鼠標來做到這一點。
- 然後單擊添加小部件板右上角的按鈕。
- 通過單擊來添加您選擇的小部件+小部件名稱旁邊。
建議
➡如果不可見小部件按鈕,只需右鍵單擊您的任務欄即可打開任務欄配置。打開小部件下方的選項任務欄的元素部分。
➡或者,您可以使用此路線配置=>自定義=>任務欄和替代小部件一個在。
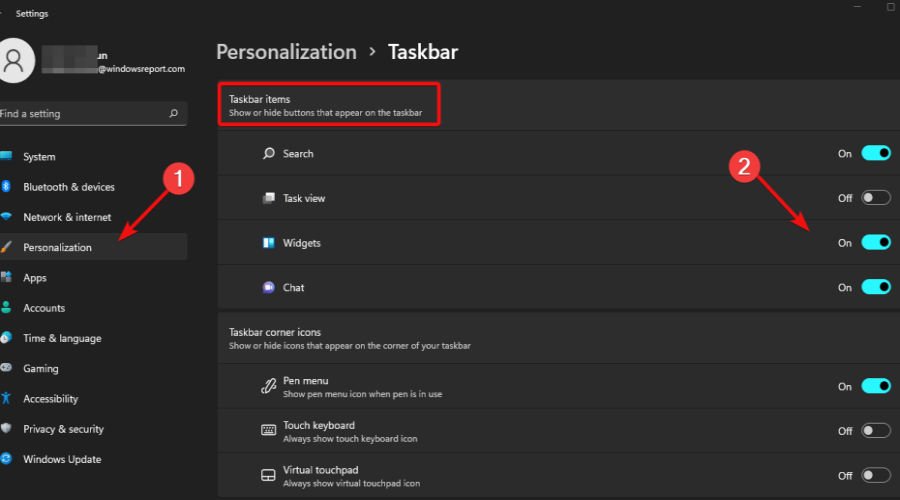
您可以輕鬆地遷移這些心愛的Windows 7設備,例如Windows 11小部件,並準確地使用它們。但是,其他一些設備可能需要一些操作才能在Windows 11中操作。
Windows 11上使用的最佳Windows 7小工具是什麼?
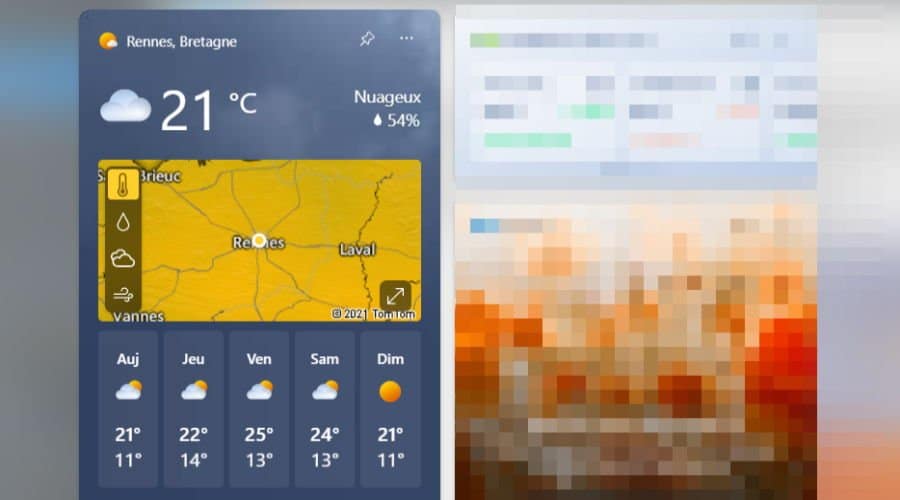
新的和改進的小工具或Windows 11氣象小部件將幫助您監視在家,工作或度假時的時間。
您所在的世界哪一部分都沒關係,使用天氣小工具,您可以對當前位置進行更新的預測。它還使您可以了解更多詳細的信息,例如濕度,可見性和風。
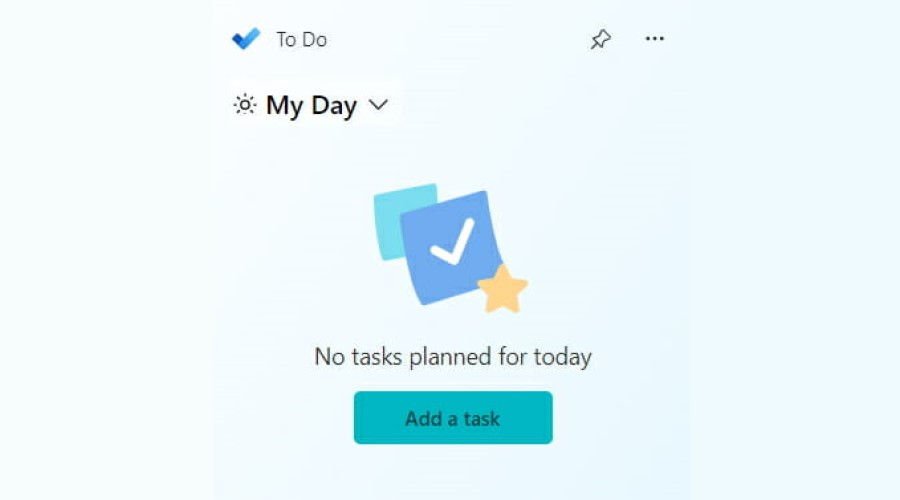
Windows 11上的小工具或小部件待辦事項是一個有用的小工具,可讓您快速,輕鬆地創建待處理任務的個人列表。
您可以通過諮詢待處理任務的小工具來獲取您一天的總摘要。它可以幫助您組織任務,並一一標記它們。
您還可以根據優先級重組任務並提高日常效率。
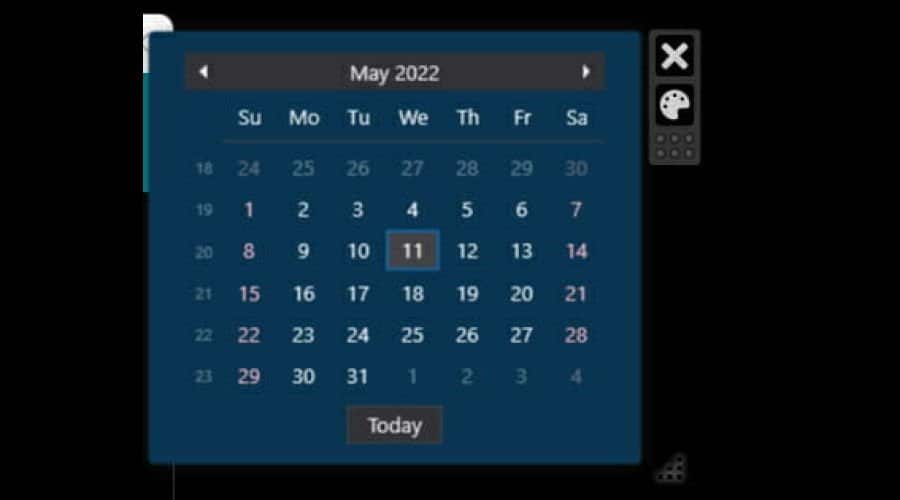
日曆提供了一種可以在視覺上更監視日期的方法。該小部件提供了無數選項,以最適合您需求的美學和功能方式自定義日曆。
專家理事會:一些PC問題很難解決,尤其是在損壞的存儲庫或丟失Windows文件時。如果您在糾正錯誤時遇到問題,則係統可能會部分損壞。我們建議安裝Restoro,該工具將掃描您的機器並確定故障是什麼。
單擊此處下載並開始維修。
因此,您可以輕鬆調整日期的格式,顏色,大小和样式的來源,日曆日的標題,本月標題的可視化順序等等。
您可以使用小部件投手和Windows 11。
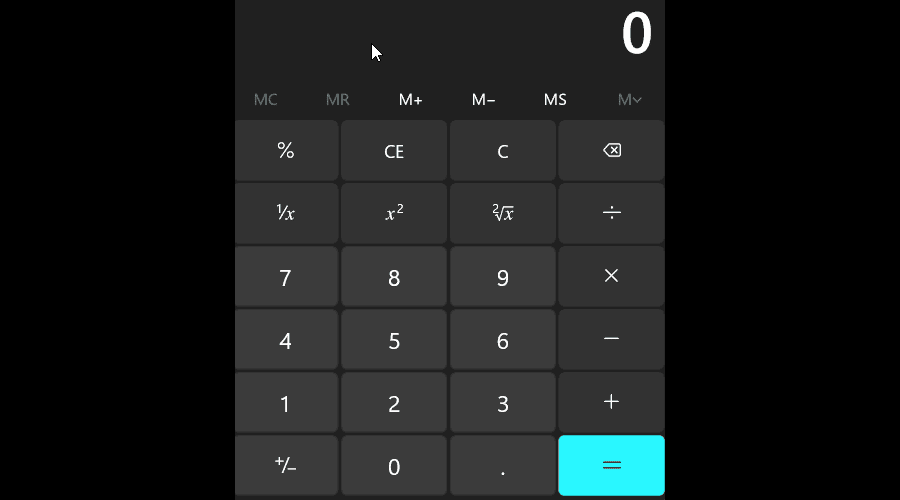
如果您需要用眼睛進行計算和關閉,則可能會錯過所有Windows 7設備的計算器。
您可以從Microsoft Store安裝Widget Launcher,並使用它來獲取此小工具。它具有具有可選科學模式,內存功能等的標準計算器設計。
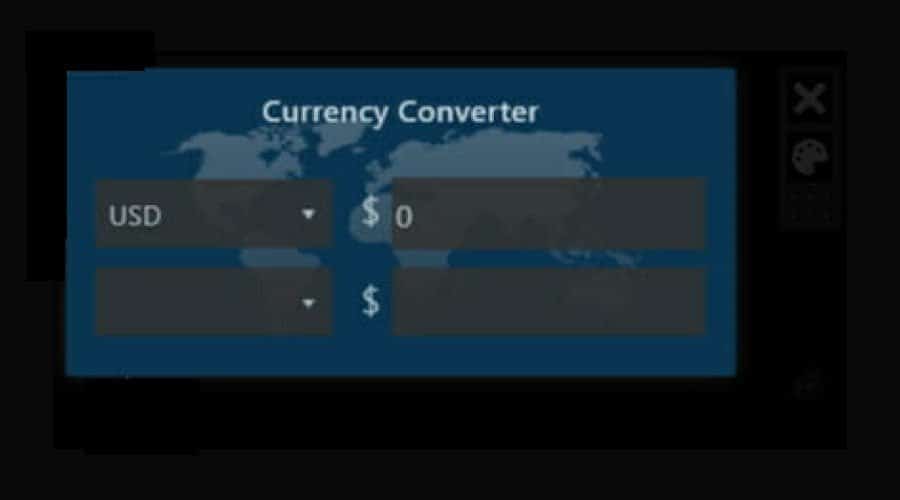
如果您要轉動一個單元,則必須採取幾個步驟,然後等待轉換過程結束。
小工具單元轉換器允許您只需單擊幾下將任何單元轉換為其他設備。
該小工具非常適合任何使用不同類型的日常措施的人。
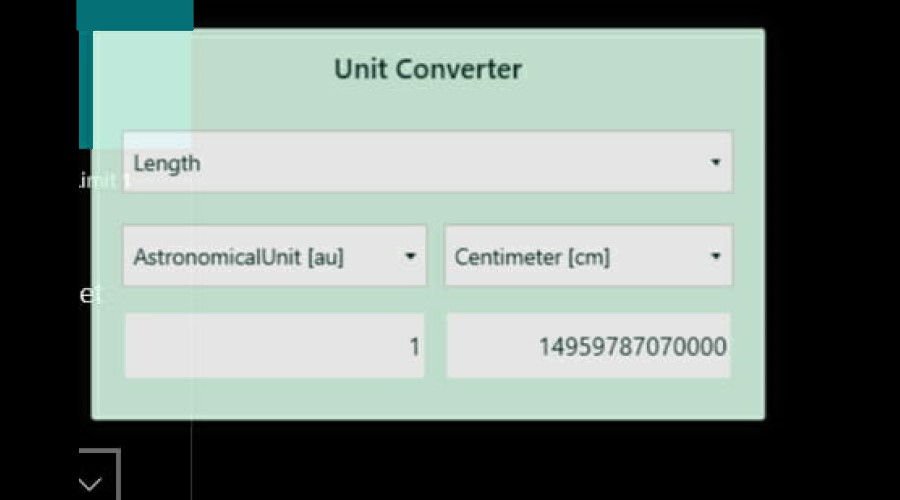
如果您要轉動一個單元,則必須採取幾個步驟,然後等待轉換過程結束。
小工具單元轉換器允許您只需單擊幾下將任何單元轉換為其他設備。
該小工具非常適合任何使用不同類型的日常措施的人。
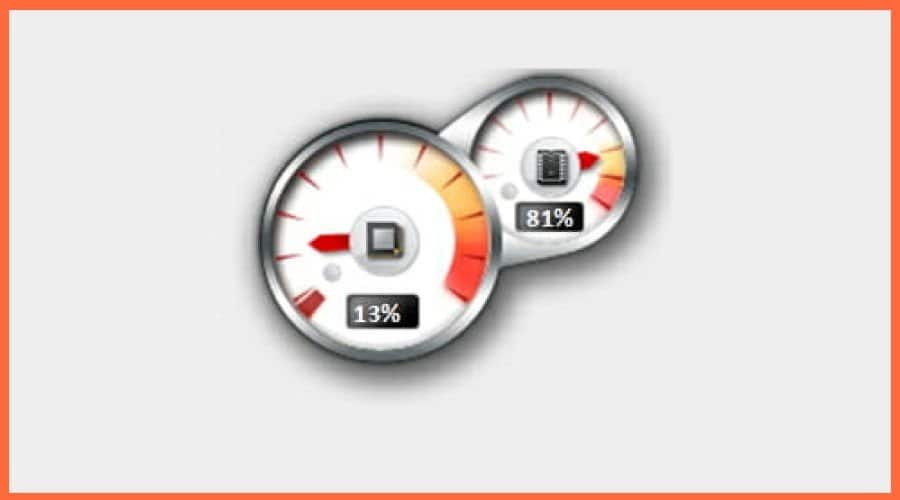
CPU儀表小工具可能並不適合所有人,但是它非常有用,因為它顯示了使用了多少處理器。
它還使您可以查看是否使用CPU的功能,可以幫助您識別性能問題。
可以將小部件添加到Windows 11上的桌面嗎?
如您所見,您的小部件板非常可自定義:您可以在板上錨定或不同意小部件,重組它們並更改其尺寸,然後即時添加或消除它們,並配置它們以反映其個人興趣。
但是,您無法做的是將小部件直接添加到您的桌面上,就像Windows 7小工具一樣。
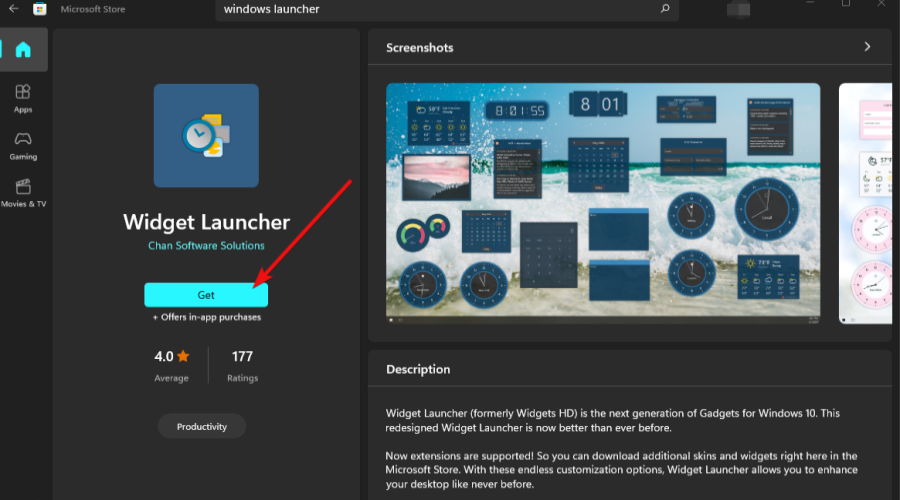
- 只需下載並安裝一個名為的第三方應用程序小部件投手來自Microsoft商店。
- 使用Windows 11在PC上啟動第三方,然後從中央面板中選擇一個小部件。
- 接下來,單擊右側面板上的“開始小部件”,一切都準備就緒!
由於Windows 7設備仍然有很多粉絲,因此自然要尋找一生中恢復它們的最佳方法。
另一個有趣的替代應用程序(第三方)幫助安裝Windows Windows 11的Windows 7設備是桌面小工具/小工具Revidos。
小部件和小工具是在台式機或筆記本電腦屏幕上運行的小應用程序。它們很容易訪問和使用,這使您可以在工作時快速找到所需的信息。
它們非常方便,但會在計算機上施加壓力並影響其性能。但是,您可以輕鬆自定義和修復Windows 11中的小部件CPU的大量使用。那麼為什麼不嘗試呢?