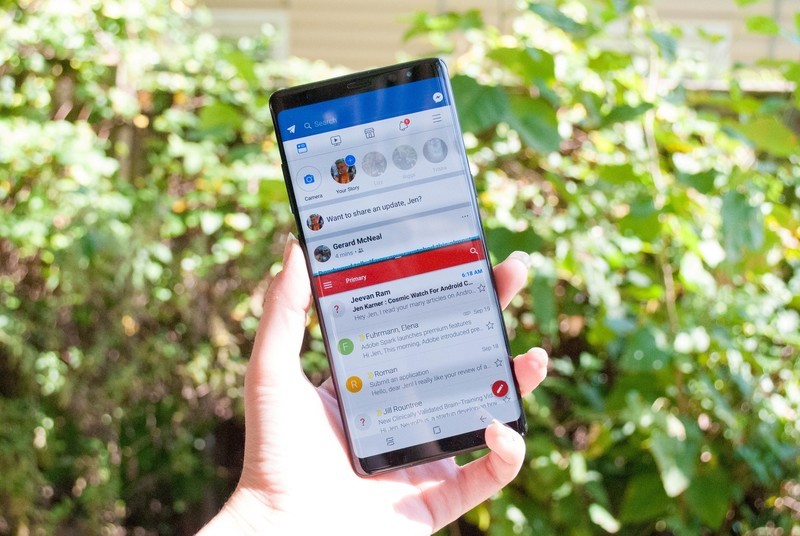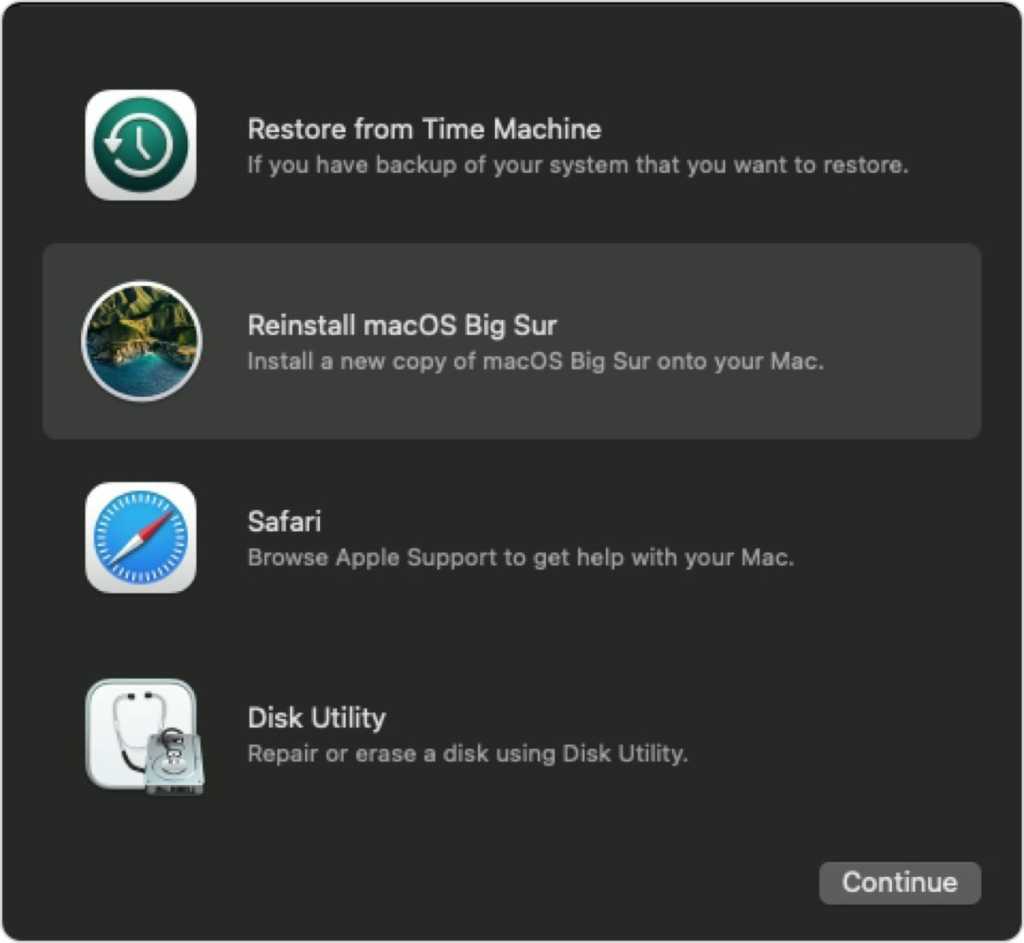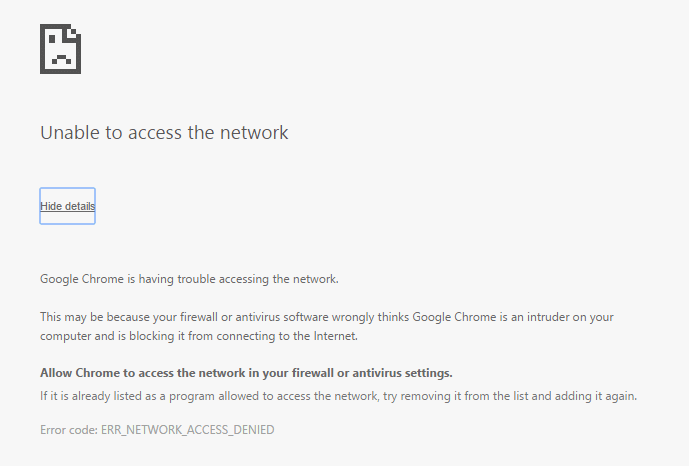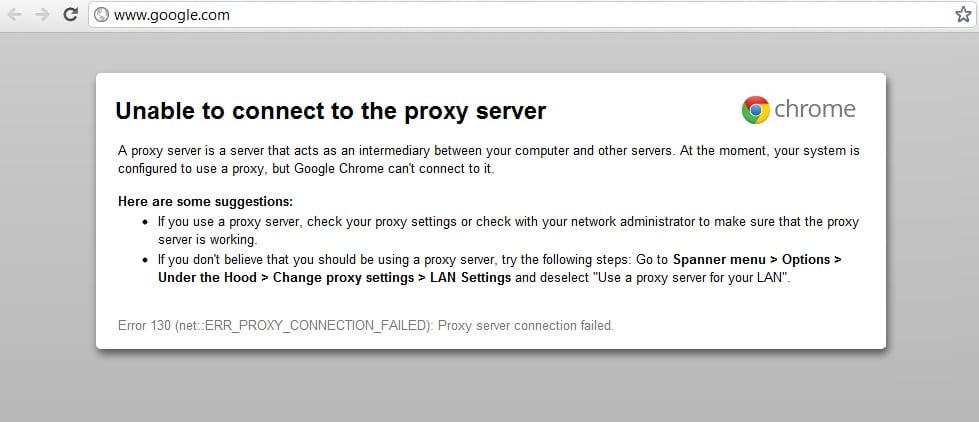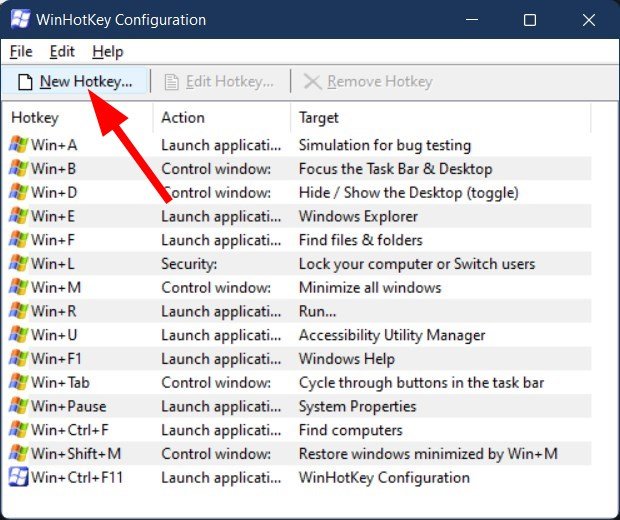
- 花時間在筆記本電腦或台式機上花費時間是全球數百萬人的日常任務。
- 有許多鍵盤快捷鍵可以在您的武器庫中占主導地位並具有提高生產率。
- 本指南列出了一些最好的Windows 11鍵盤縮寫方法,這些方法可以幫助您僅使用鍵盤快速瀏覽PC。
x通過單擊下載文件來安裝
為了解決幾個PC問題,我們建議使用PC維修工具:
該軟件將修復常見的計算機錯誤,可以保護您免受文件丟失,惡意軟件,硬件故障的影響,並優化您的PC以獲得最大的性能。解決PC問題並以3個簡單步驟消除病毒:
- 下載PC維修工具這是專利技術(可用專利這裡)。
點擊開始掃描找到可能導致PC問題的窗口問題。
點擊修理一切解決影響計算機安全性和性能的問題
- Restoro已下載0讀者本月。
如果您使用鍵盤在計算機上花費大量時間來工作或學習,那麼知道鍵盤快捷鍵可以使您有優勢,可以快速做事並提高生產率。
Windows 11是Microsoft提供的最新操作系統,並且肯定提供了許多可以提高其生產率的選擇。
從更改窗口的大小以最小化它,關閉窗口,打開執行命令等,都有一個鍵盤快捷鍵可用於基本上可以阻止您到達鼠標的所有內容。
在本指南中,我們將與您分享一些最佳的Windows 11快捷方式,這些快捷方式將幫助您快速使用Windows 11快速導航PC,只是使用一些鍵盤組合。因此,讓我們看看他們。
儘管Windows 11帶有許多鍵盤快捷鍵,您不需要使用其中的大多數,但您是否知道您還可以在Windows 11上創建自己的鍵盤快捷鍵?
專家理事會:一些PC問題很難解決,尤其是在損壞的存儲庫或缺少Windows文件時。如果您在糾正錯誤時遇到問題,則係統可能會部分損壞。我們建議安裝Restoro,該工具將掃描您的機器並確定故障是什麼。
單擊此處下載並開始維修。
但是有一個陷阱。 Windows 11不提供創建自定義鍵盤快捷鍵的本機方法。另一方面,由於Windows操作系統提供的多功能性,您可以收到名為Winhotkey的第三方軟件的幫助。
如果您有興趣,請參見下面的步驟,以了解如何使用Winhotkey創建Windows 11鍵盤快捷鍵。
- 笛卡爾Winhotkey 並將其安裝在PC上。
- 發射該程序。
- 單擊新的直接訪問密鑰按鈕在頂部。
- 寫描述對於快速訪問鍵。
- 以下我要winhotkeydrop -down,選擇啟動一個應用程序。
- 按導航。
- 選擇應用程序您想使用直接訪問密鑰打開。
- 點擊好的。
- 選擇鍵盤直接訪問drop -down列表。
- 您還可以選擇快速訪問密鑰,例如選擇,,,,控制,,,,改變o視窗以及您的直接訪問密鑰。
- 您可以通過單擊按鈕進一步修改鍵盤縮寫方法先進的按鈕。
- 點擊好的離開高級窗口並再次按好的為了將新的快速訪問鍵添加到鍵盤快捷鍵。
使用Winhotkey應用程序,您可以配置鍵盤快捷鍵以打開第三方應用程序和Windows程序。
最常用的Windows 11直接訪問是什麼?
縮寫Windows 11鍵盤方法剛剛添加
| 直接訪問密鑰 | 功能 |
| 維多利亞+北 | 打開通知面板。 |
| 維多利亞+一個 | 訪問快速配置(先前的操作中心)。 |
| 維多利亞+w | Acceso A小部件。 |
| 維多利亞+z | 打開快照設計/模板。 |
| 維多利亞+箭頭 | 將活動窗口移至上半部分。 |
| 維多利亞+弗萊查(Flecha) | 將活動窗口移至下半部分。 |
| 維多利亞+左/右箭頭 | 將活動窗口移動到左/右半。 |
| 維多利亞+c | 打開Microsoft團隊聊天。 |
合併的Windows鍵
| 直接訪問密鑰 | 功能 |
| 維多利亞 | 打開開始菜單。 |
| 維多利亞+F1 | 打開Windows的幫助和支持。 |
| 維多利亞+b | 在動作欄中採樣隱藏圖標。 |
| 維多利亞+d | 採樣桌子。 |
| 維多利亞+mi | 打開文件資源管理器。 |
| 維多利亞+h | 打開語音寫作菜單。 |
| 維多利亞+喲 | 打開Windows配置菜單。 |
| 維多利亞+k | 打開鑄造菜單。 |
| 維多利亞+l | 阻止您的PC。 |
| 維多利亞+地鐵 | 最小化所有窗口。 |
| 維多利亞+p | 選擇一個屏幕屏幕。 |
| 維多利亞+問 | 打開Windows搜索菜單。 |
| 維多利亞+r | 打開執行對話。 |
| 維多利亞+t | 在您的任務欄中參觀應用程序。 |
| 維多利亞+tu | 打開可訪問性配置。 |
| 維多利亞+v | 打開剪貼板。 |
| 維多利亞+x | 打開快速配置菜單。 |
| 維多利亞+,,,, | 快速看一下桌面。 |
| 維多利亞+休息 | 顯示有關您的PC的信息。 |
| 維多利亞+0-9 | 根據其數值位置錨定在任務欄中的打開應用程序。 |
| 維多利亞+控制+o | 打開屏幕上的鍵盤。 |
| 維多利亞+太空吧 | 更改輸入語言和鍵盤分發。 |
| 維多利亞+。 | 打開表情符號選擇器。 |
| 維多利亞+改變+s | 打開Windows Cut工具 |
| 維多利亞+控制+d | 創建一個新的虛擬桌面。 |
| 維多利亞+控制+F4 | 關閉主動虛擬桌。 |
| 維多利亞+睫毛 | 打開任務的視圖。 |
直接文件資源管理器訪問
| 直接訪問密鑰 | 功能 |
| 選擇+d | 複製地址欄。 |
| 控制+北 | 當它在文件資源管理器內部時,打開一個新的文件資源管理器窗口。 |
| 控制+mi | 訪問搜索器搜索欄。 |
| 控制+w | 關閉活動窗口。 |
| 控制+鼠標位移 | 更改文件和文件夾的視圖。 |
| F4 | 更改為地址/位置欄。 |
| F5 | 更新文件資源管理器。 |
| F6 | 跳到右/左圖之間。 |
| 控制+改變+北 | 創建一個新文件夾。 |
| 控制+改變+mi | 在所選文件夾的頂部顯示所有文件夾 |
| 選擇+p | 在文件資源管理器中顯示/隱藏預覽面板。 |
| 選擇+進入 | 顯示所選元素的菜單表屬性。 |
| 改變+F10 | 顯示所選元素的經典上下文菜單。 |
| 畏縮 | 返回到上一個文件夾。 |
| 選擇+左/右箭頭 | 轉到下一個或上一個文件夾。 |
| 選擇+箭頭 | 轉到主文件夾/目錄。 |
| 家 | 顯示活動窗口的上部元素。 |
| 最終的 | 顯示活動窗口的較低元素。 |
最有用的鍵盤快捷鍵
| 直接訪問密鑰 | 功能 |
| 控制+一個 | 選擇所有元素。 |
| 控制+c | 複製一個元素。 |
| 控制+x | 剪裁文章。 |
| 控制+v | 粘貼元素。 |
| 控制+z | 撤消變化。 |
| 控制+y | 重建變化。 |
| 控制+改變+拖動圖標 | 創建快捷方式。 |
| 改變+用鼠標選擇。 | 選擇幾個元素。 |
| 控制+o | 在當前應用程序中打開文件。 |
| 控制+s | 保存文件。 |
| 控制+改變+s | 打開保存為。 |
| 控制+北 | 打開當前應用程序的新窗口。 |
| 選擇+睫毛 | 執行中的應用程序之間的更改。 |
| 選擇+F4 | 關閉活動窗口。 |
| 選擇+F8 | 在登錄屏幕上顯示您的密碼。 |
| 改變+Aspr | 永久消除選定的元素。 |
| 控制+Aspr | 消除選定的元素並將其移至回收紙。 |
| F5 | 更新活動窗口。 |
| F10 | 打開活動應用程序菜單欄。 |
| 控制+p | 顯示打印屏幕。 |
| 控制+改變+Esc鍵 | 打開任務管理員。 |
| F11 | 輸入或擺脫全屏模式。 |
縮寫可訪問性鍵盤方法
| 直接訪問密鑰 | 功能 |
| 維多利亞+tu | 打開訪問中心。 |
| 維多利亞+- | 使用放大鏡移開。 |
| 維多利亞++ | 使用放大鏡的方法 |
| 控制+選擇+d | 將放大鏡更改為耦合模式。 |
| 控制+選擇+l | 更改放大鏡中的鏡頭模式。 |
| 控制+選擇+f | 將放大鏡更改為全屏模式。 |
| 控制+選擇+鼠標位移 | 接近/移開放大鏡。 |
| 選擇+控制+箭頭鍵 | 放大鏡中的麵包。 |
| 維多利亞+Esc鍵 | 擺脫放大鏡。 |
| 維多利亞+進入 | 開放敘述者。 |
| 維多利亞+控制+o | 打開屏幕上的鍵盤。 |
| 選擇+改變+列印 | 激活或停用高對比度。 |
| 選擇+改變+num鎖 | 激活或停用鼠標鍵。 |
如何修復無法使用的Windows 11鍵盤縮寫方法?
儘管Windows 11中有很多鍵盤快捷鍵可用於使用,但您可能會發現一個可以阻止您使用它們的問題。
Windows 11鍵盤快捷鍵的背後可能有幾個原因,這些鍵盤捷徑無法正常工作。但是,有一些快速解決方案可以幫助您解決問題。
- 更新鍵盤控制器:一如既往,請及時了解PC的所有控制器,可以保證您可以訪問隨附的最新功能和更正。例如,錯誤可能與Windows操作系統發生衝突,該系統可以快速解決更新其控制器。
這就是這本指南。在下面的評論中讓我們知道哪些鍵盤快捷鍵是您每天使用的鍵盤快捷鍵或通常使用的鍵盤快捷鍵。