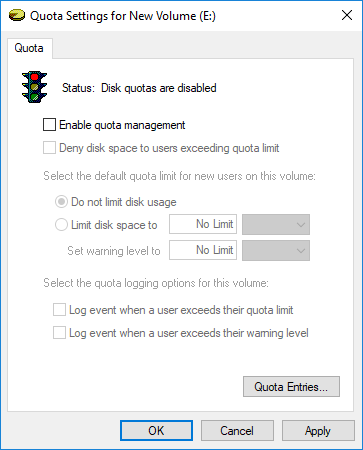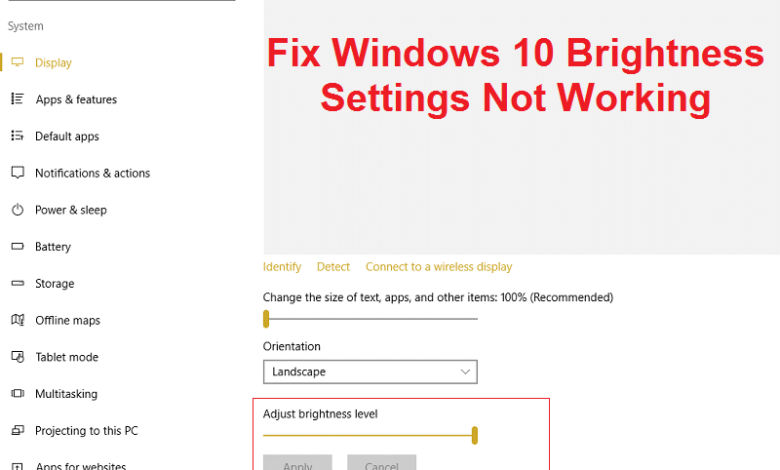
Windows 10是Microsoft操作系統的最新版本,但絕對不是沒有錯誤的,並且一旦該問題是更新Windows 10後的亮度控制無法正常工作。實際上,與屏幕相關的問題它們在Windows中非常普遍10,這就是為什麼用戶對Microsoft感到非常沮喪的原因,因為他們沒有投擲補丁以解決問題,但是用戶必須信任這些教程以解決他們的問題。
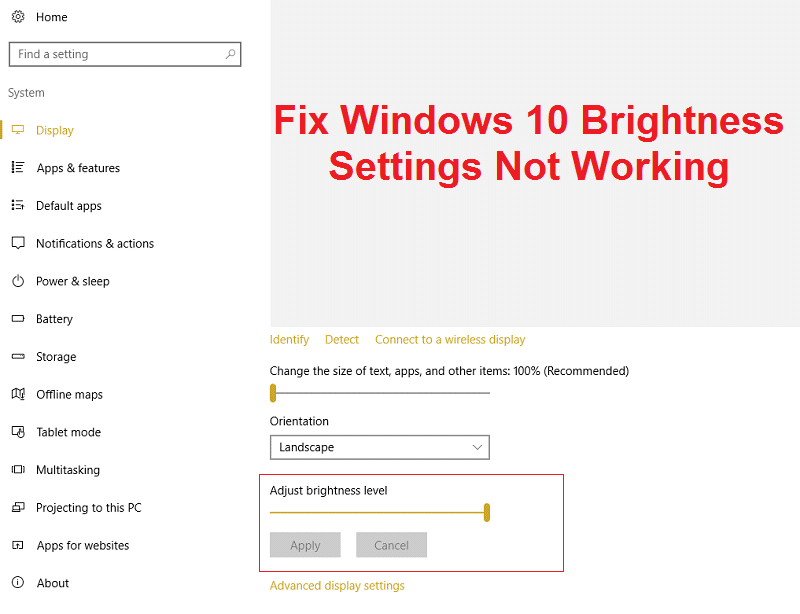
儘管我不說我不應該使用這些教程,但微軟也應該承擔一些責任並解決用戶的問題,因為它在購買產品時提供了支持。無論如何,此問題的主要原因是已過時或損壞的圖形控制器,但這也可能是由於您沒有使用Windows 10在PC上安裝圖形控制器。然後,不浪費時間,讓我們看看如何看如何解決Windows 10中不起作用的亮度問題,並在下面列出的問題中解決了問題。
確保創建一個恢復點,以防出現問題。
方法1:啟用通用PNP監視器
1。按Windows + R鍵,然後寫devmgmt.msc然後按Enter打開設備管理員。
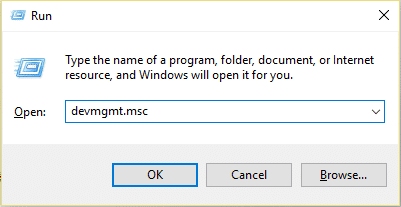
2.a繼續擴展監視器然後右鍵單擊通用PNP監視器並選擇允許。
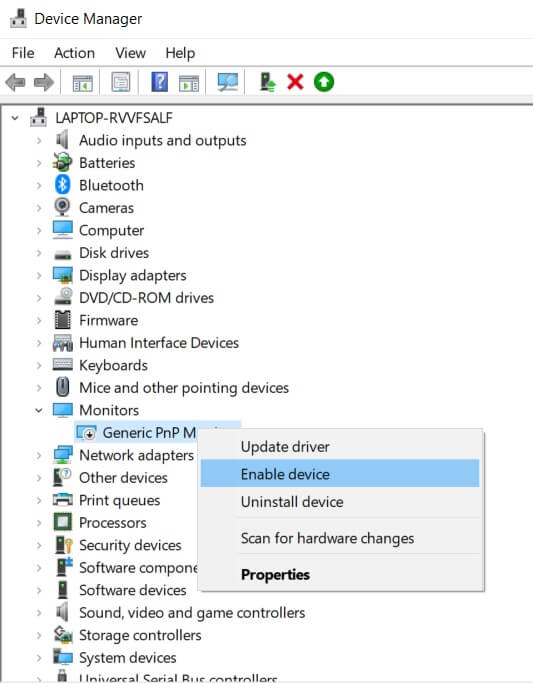
3。重新啟動PC,並嘗試再次更改系統的Shine配置。
似乎解決Windows 10 Shine配置問題,該問題不起作用在90%的情況下,但是如果您仍然無法更改亮度配置,請繼續採用以下方法。
方法2:更新PNP監視器的通用控制器
1。按Windows + R鍵,然後寫devmgmt.msc然後按Enter打開設備管理員。
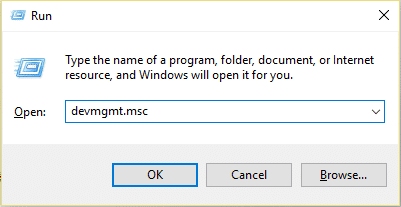
2.a繼續擴展監視器然後右鍵單擊通用PNP監視器並選擇更新控制器軟件。
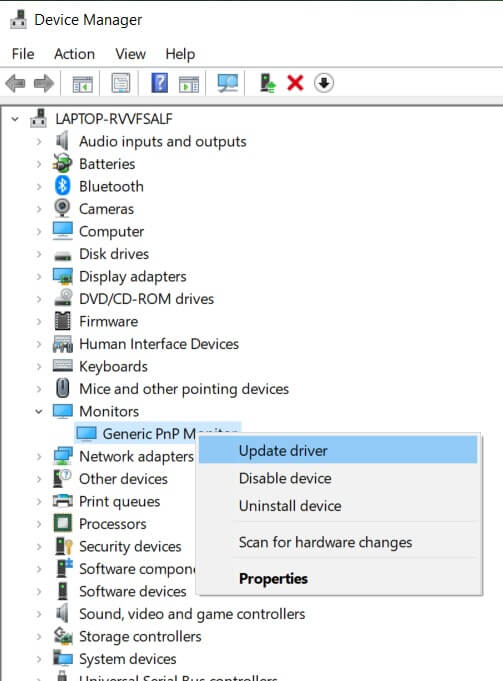
3。單擊”在我的計算機上搜索控制器軟件。透明
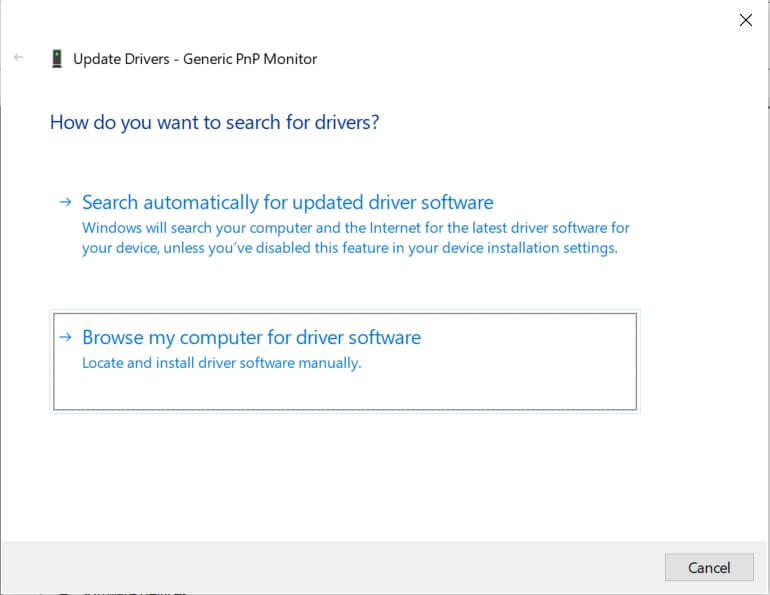
4。然後單擊“讓我從計算機上的設備控制器列表中進行選擇。“
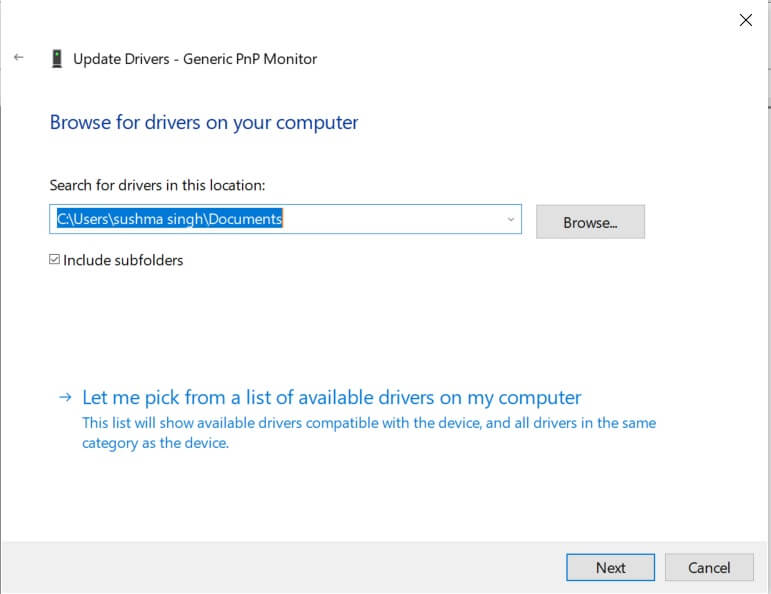
5。選擇通用PNP監視器然後單擊下一步。
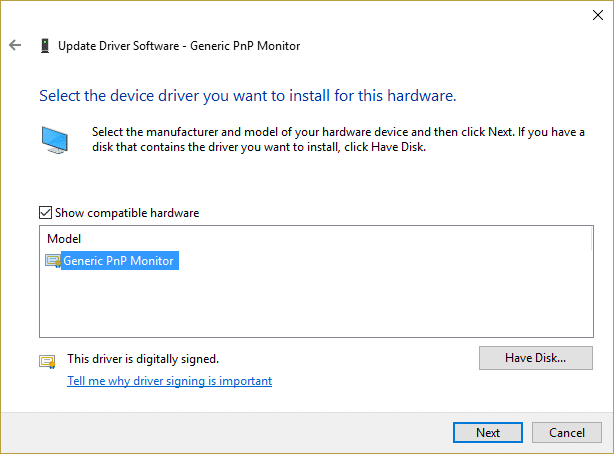
6。嘗試更改亮度配置。
方法3:更新集成的圖形控制器
1。按Windows + R鍵,然後寫devmgmt.msc然後按Enter打開設備管理員。
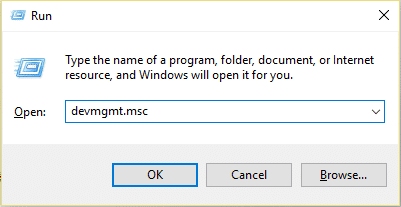
2。擴展監視適配器然後右鍵單擊您的圖形卡控制器,然後選擇”更新控制器軟件。”
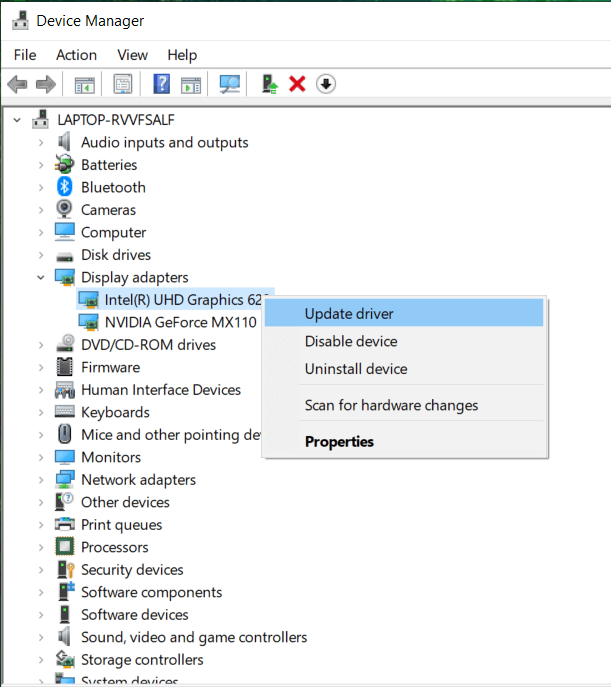
3。然後選擇“自動搜索更新的控制器軟件。透明
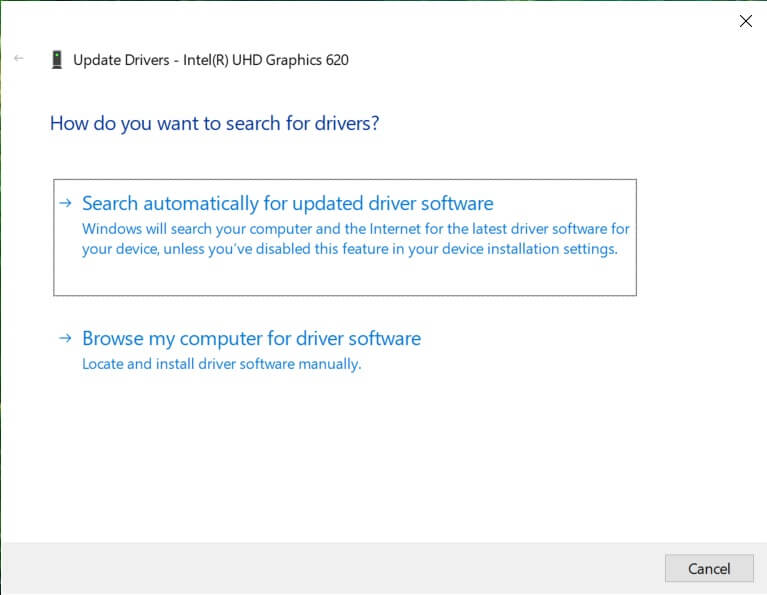
4。如果找不到更新,請單擊屏幕適配器上的右鍵,然後選擇更新控制器軟件。
5。但是這次,選擇“在我的計算機上搜索控制器軟件。透明

6。在下一個屏幕上選擇“讓我從計算機上的設備控制器列表中進行選擇。“
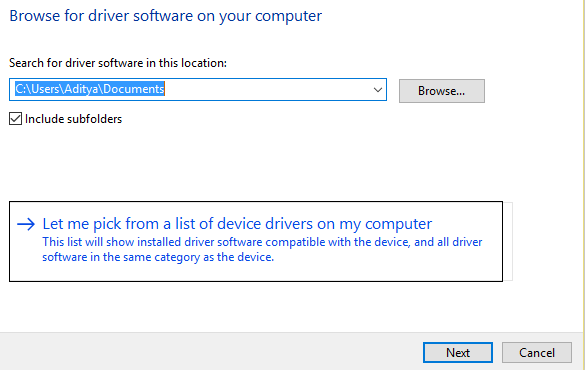
7。然後選擇Microsoft基本屏幕適配器然後單擊下一個。
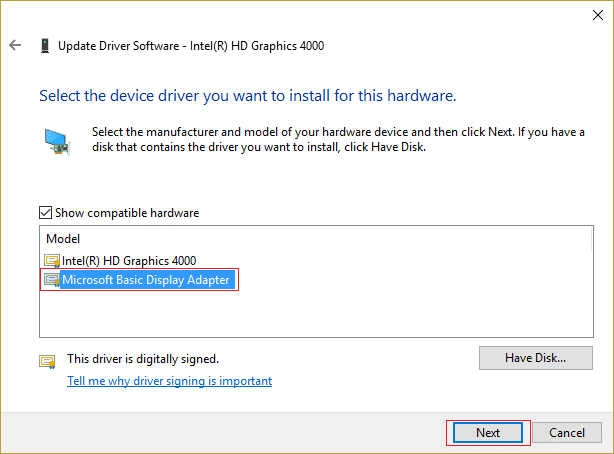
8。讓上一個過程結束,然後重新啟動您的PC。這應該解決Windows 10 Shine配置問題,該問題不起作用但是如果沒有,他繼續。
方法4:更新NVIDIA或AMD圖形卡控制器
1。按Windows + R鍵,然後寫devmgmt.msc然後按Enter打開設備管理員。
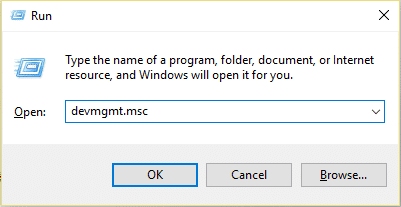
2.a繼續擴展屏幕適配器右鍵單擊您的NVIDIA圖形卡,然後選擇允許。
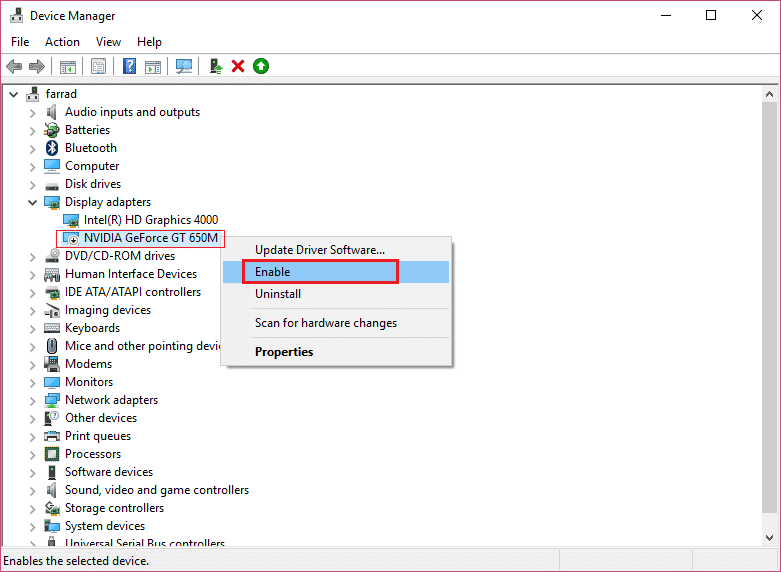
3。再次完成此操作後,右鍵單擊您的圖形卡,然後選擇“更新控制器軟件。透明
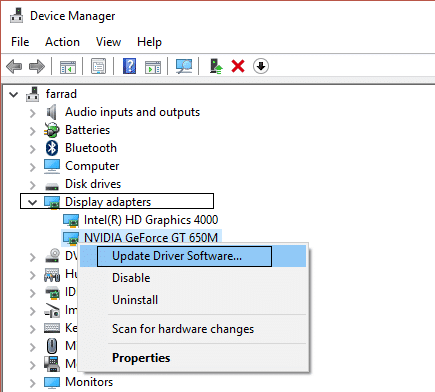
4。選擇“自動搜索更新的控制器軟件”並讓過程結束。

5。如果上一步可以解決您的問題,則很好,如果沒有,請繼續。
6。再次選擇“更新控制器軟件“但是這次在下一個屏幕上選擇“在我的計算機上搜索控制器軟件。透明
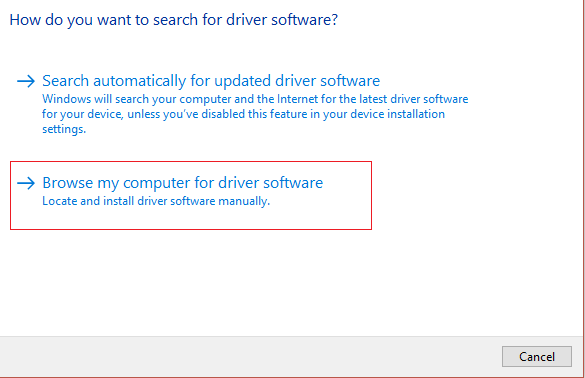
7。現在選擇“讓我從計算機上的設備控制器列表中選擇。”
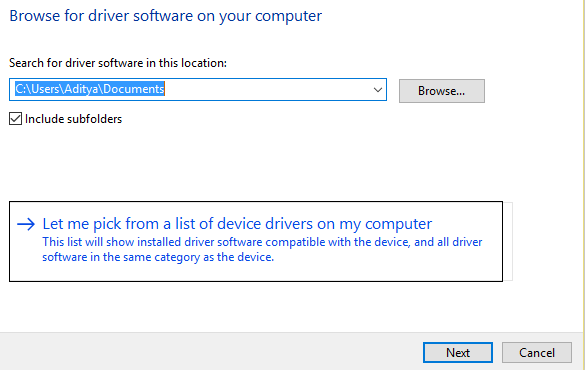
8。最後,從列表中選擇兼容控制器NVIDIA圖形卡然後單擊下一步。
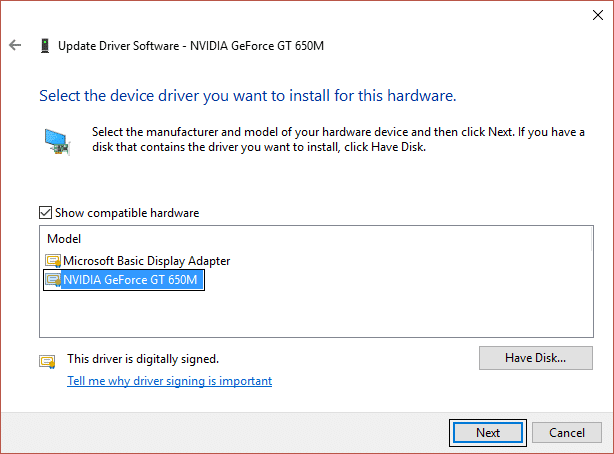
9.讓上一個過程結束並重新啟動您的PC以節省更改。更新圖形卡後,您可以解決無法工作的Windows 10 Shine配置問題。
方法5:從Nivida網站更新其控制器
1。首先,您應該知道什麼圖形硬件,即NVIDIA圖形卡具有哪種圖形硬件,如果您不知道,請不要擔心,因為您可以輕鬆找到它。
2。按Windows + R鍵,然後在ESHA對話框中dxdiag然後單擊輸入。
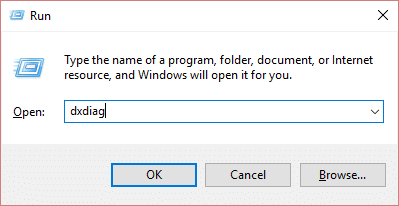
3。之後,查找“可視化”選項卡(將有兩個可視化選項卡,一個用於集成圖形卡,另一個將來自Nvidia),單擊“屏幕”選項卡並查找您的圖形卡。
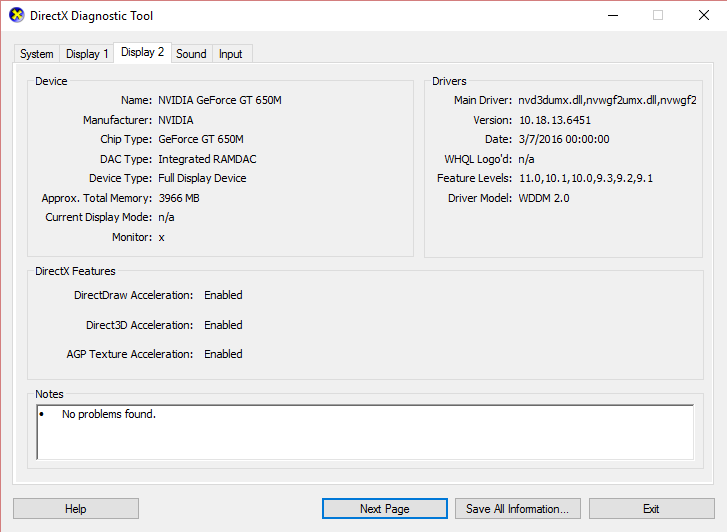
4。現在去NVIDIA控制器下載網站並輸入我們找到的產品的詳細信息。
5。輸入信息後尋找您的控制器,單擊我接受並下載控制器。
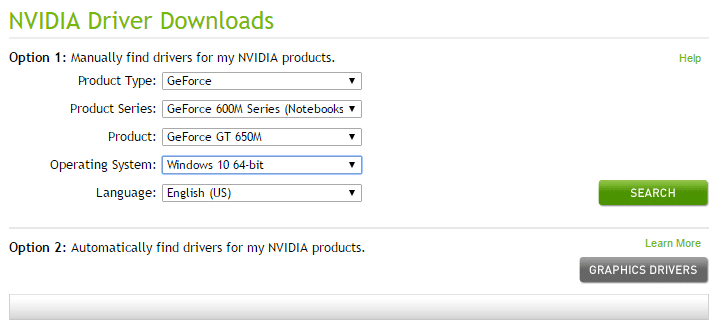
6。成功放電後,安裝控制器,並將手動正確更新您的NVIDIA控制器。此安裝將需要一些時間,但是您的控制器將成功更新。
。
這就是你所取得的一切修復無法正常工作的Windows 10 Shine配置問題如果您仍然對此出版物有任何疑問,請隨時在評論部分中這樣做。
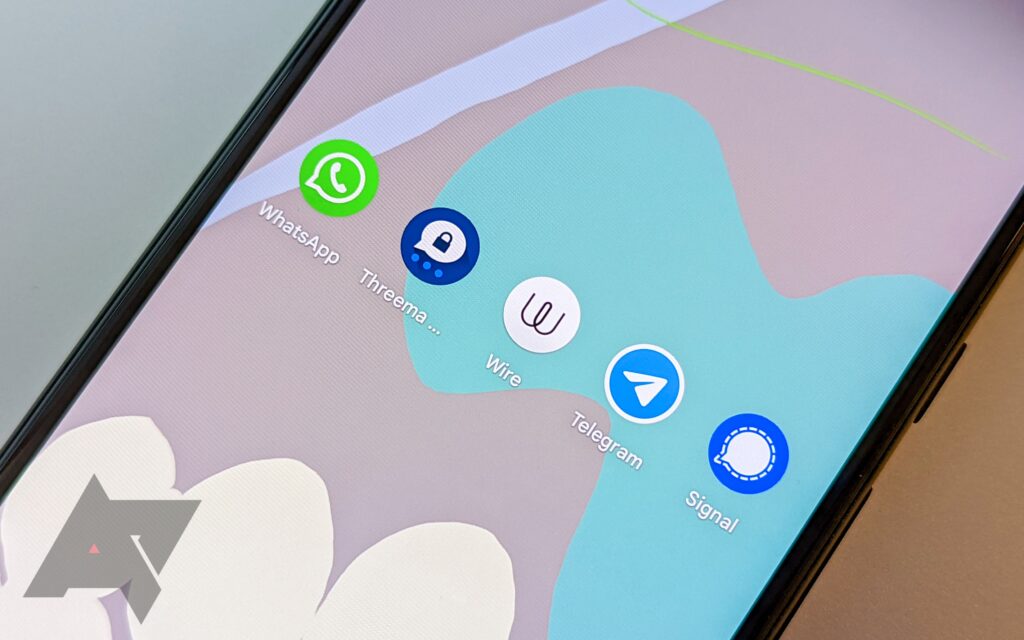
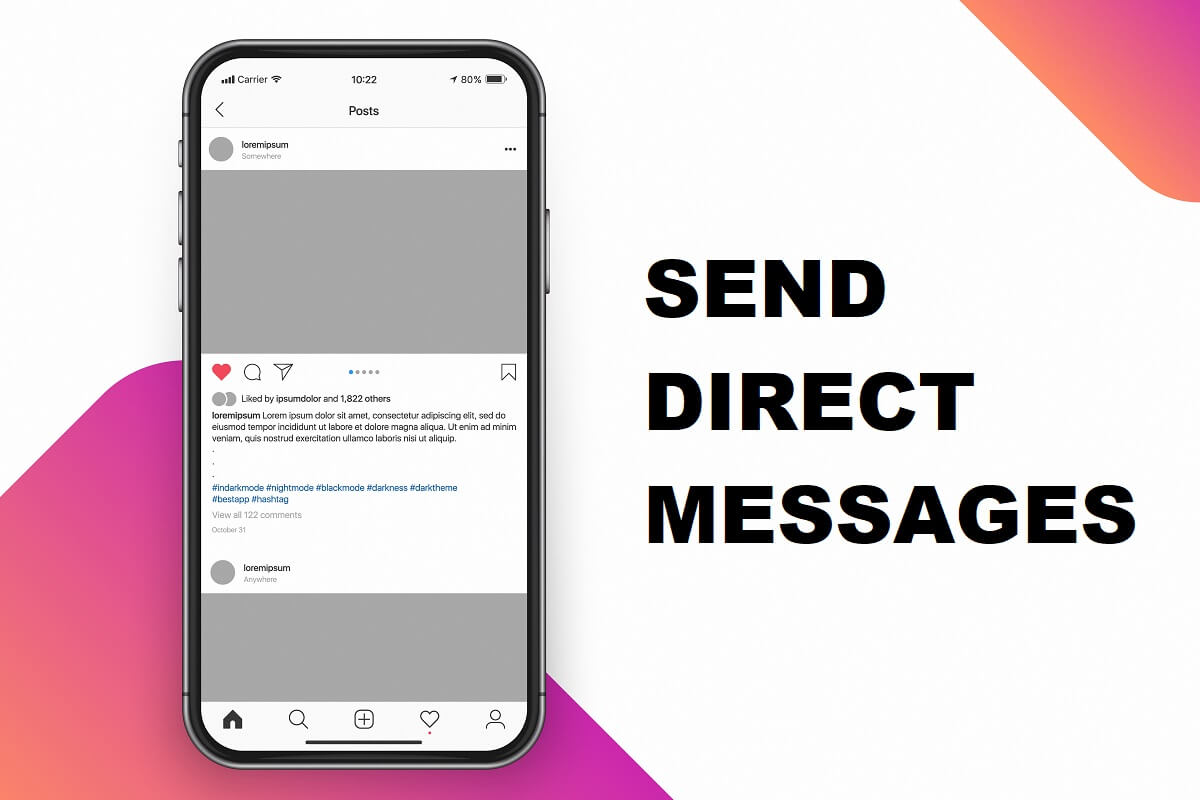
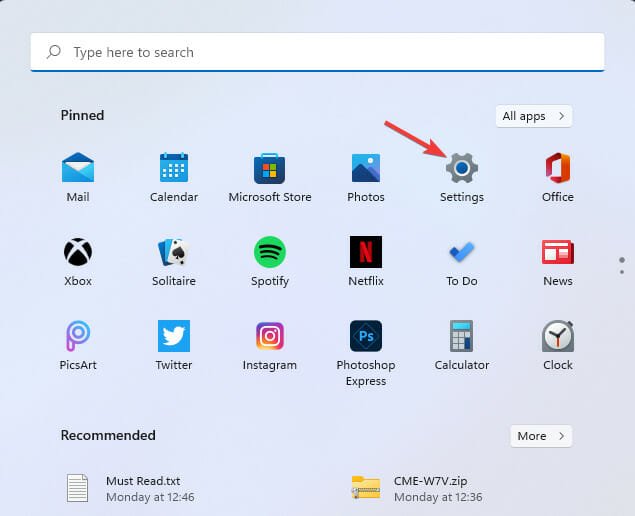
![Windows 無法連線至印表機 [已解決]](https://guid.cam/tech/johnnie/wp-content/uploads/2022/01/1642343935_184_Windows-no-puede-conectarse-a-la-impresora-SOLVED.png)