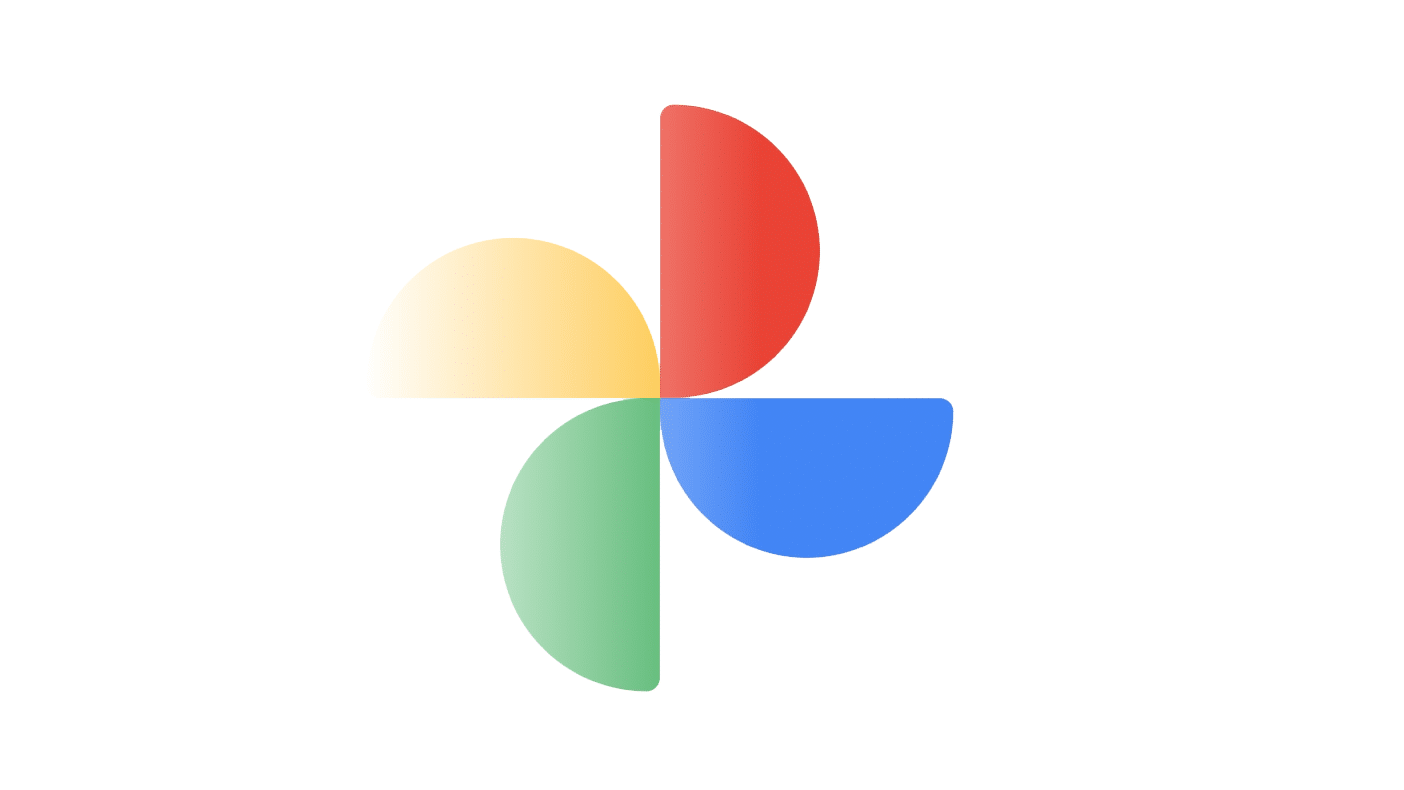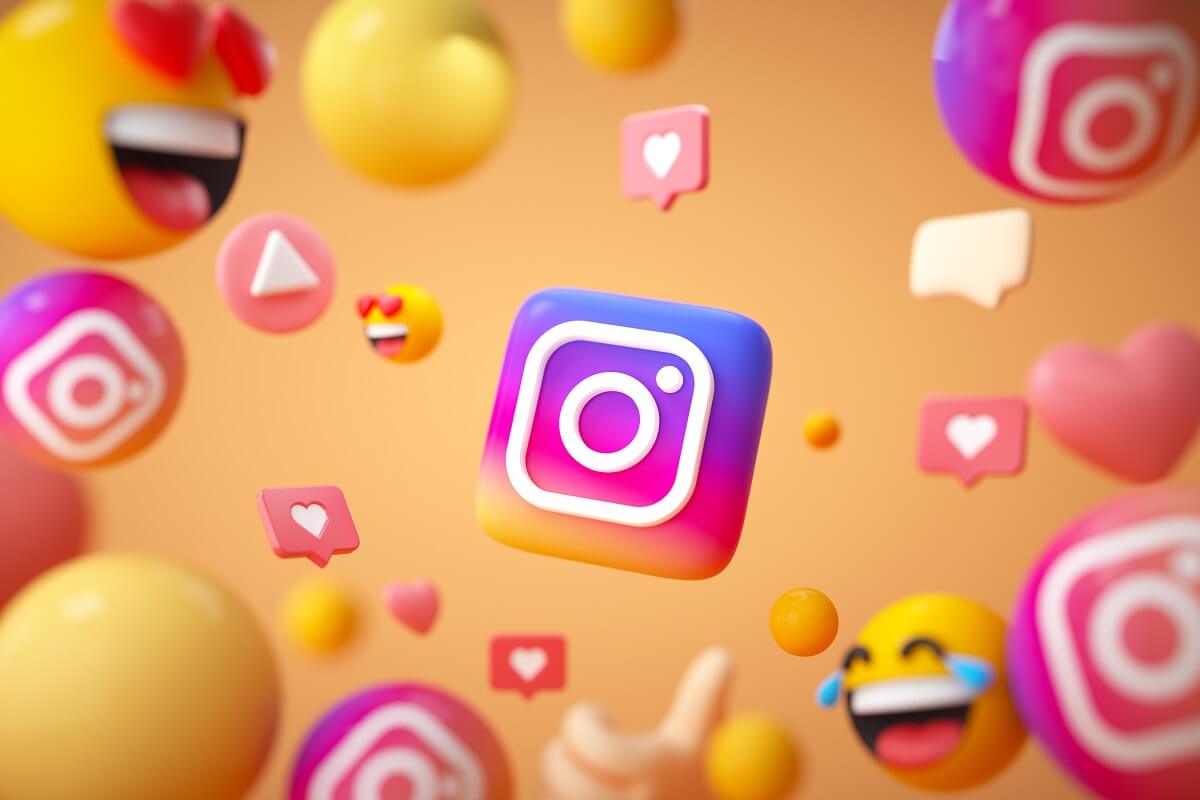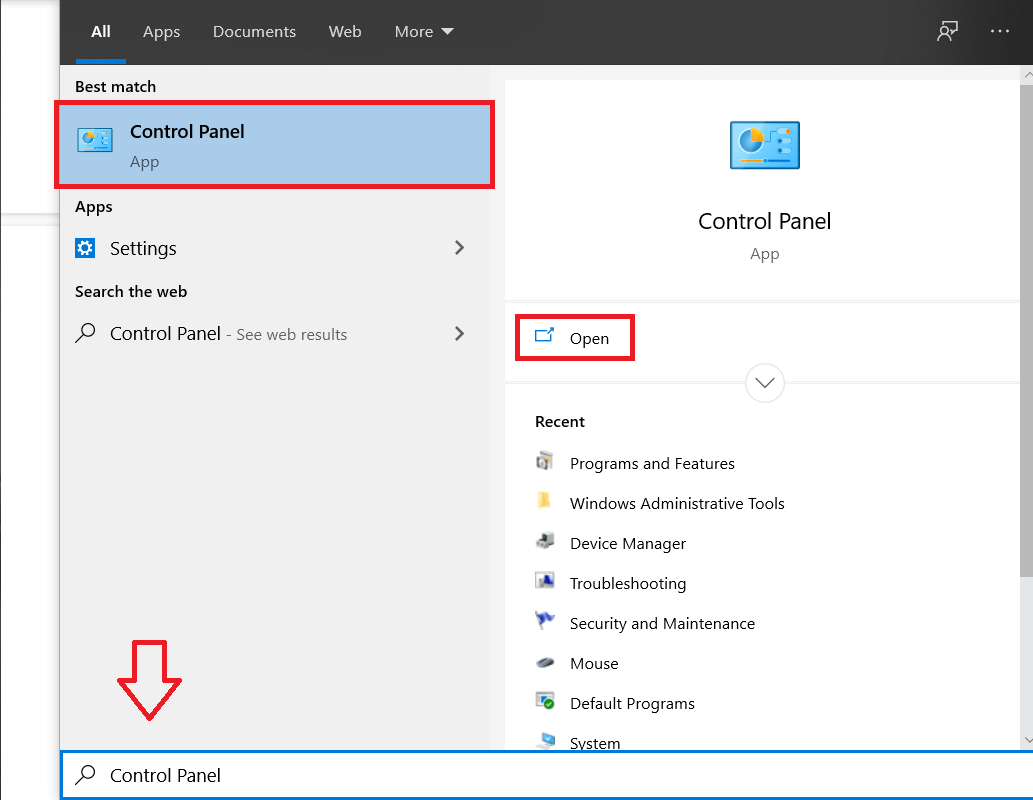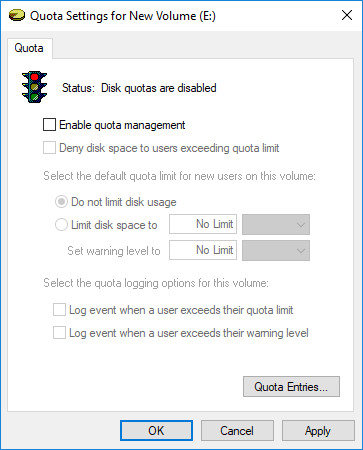
在Windows 10上啟用或禁用磁盤配額:如果您的PC上有一個以上的用戶帳戶,則啟用磁盤費是有道理的,因為您不希望任何用戶使用光盤的整個空間。在這種情況下,管理員可以在NTFS文件系統的捲中向每個用戶分配特定數量的磁盤空間的磁盤配額。此外,管理員可以選擇將系統配置為在用戶接近費用的情況下註冊事件,並且可以拒絕或為超過其配額的用戶提供更多磁盤空間。
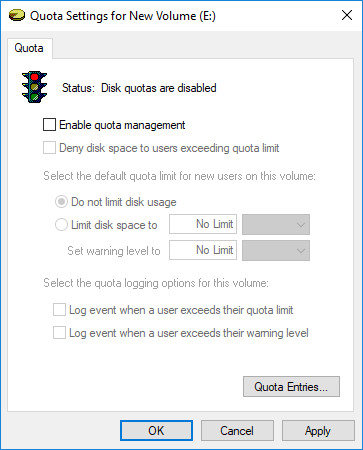
一旦將超出其費用的用戶分配了更多的磁盤空間,就必須通過在PC上使用未使用的其他用戶的磁盤空間,然後將此專輯分配給耗盡其極限的用戶。無論如何,在不浪費時間的情況下,讓我們看看如何在下面詳細列出的教程的幫助下,在Windows 10中啟用或禁用磁盤配額。
使用:下面的教程只能啟用或禁用磁盤配額,以應用光盤配額限制,您必須遵循本教程。
確保創建一個恢復點,以防出現問題。
方法1:在設備的屬性上啟用或禁用磁盤費用
1.按下Windows + E鍵以打開文件資源管理器,然後在左菜單中單擊這台計算機
2。現在右鼠標按鈕關於他NTFS單元[本地示例磁盤(D :)]您想要啟用或禁用磁盤配額然後選擇特性。
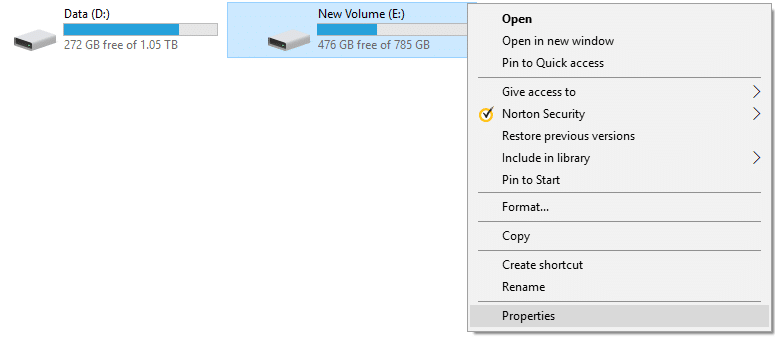
3。蓋上“配額”選項卡,然後單擊“”顯示配額配置“。
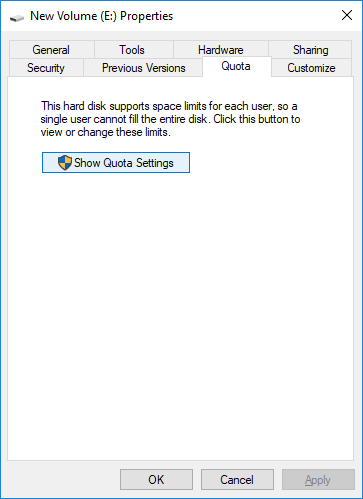
4.a啟用磁盤費驗證品牌”啟用光盤配額的管理“然後單擊確定。
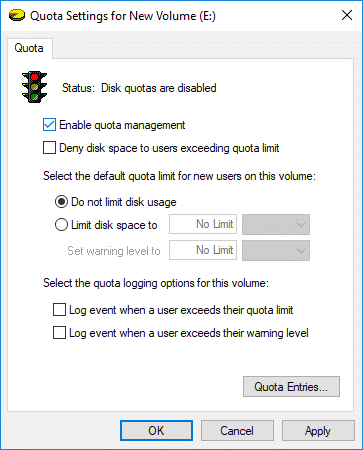
5。您應該看到一條新出現的消息,只需單擊好的確認。
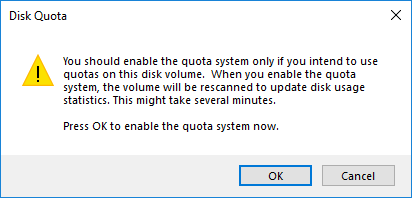
6。現在,如有必要禁用磁盤配額然後簡單地未標記的“啟用磁盤配額的管理”然後單擊確定。
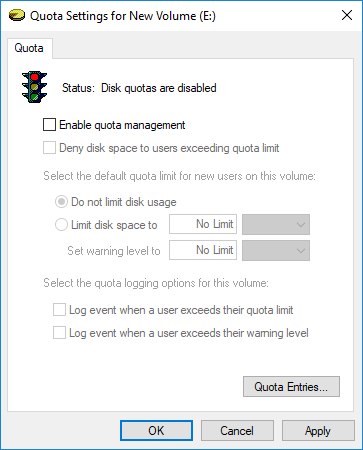
7。單擊好的確認您的行動。
8。Cierre所有內容,然後重新啟動您的PC以節省更改。
方法2:在註冊編輯器中啟用或禁用光盤配額
1.呈現Windows + R鍵,然後寫居民然後按Enter打開註冊編輯。
![]()
2。導航到以下註冊碼:
hkey_local_machine \ software \ policies \ Microsoft \ Windows nt \ diskquota
使用:如果找不到diskquota,那右鍵單擊Windows NT然後選擇新>鍵然後名稱為光盤配額。
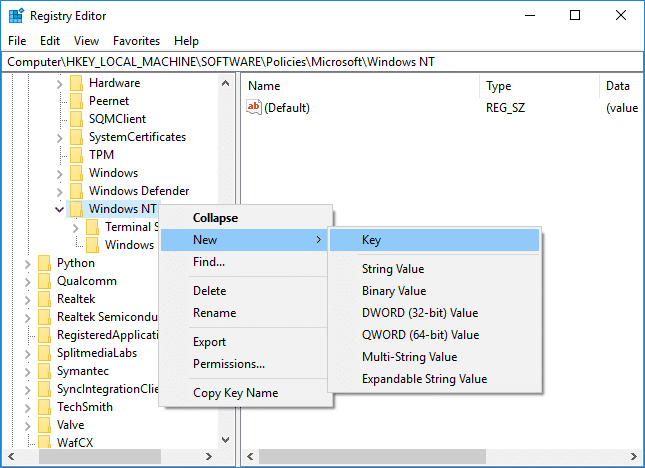
3。右鍵單擊光盤配額然後選擇nuevo> Valor dword(32位)。
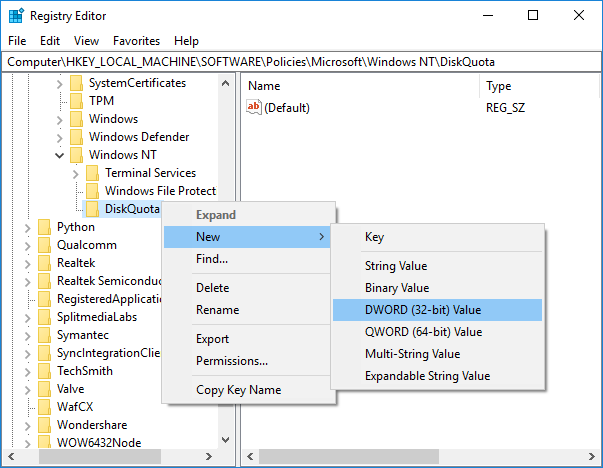
4。名稱為dword作為允許然後按。
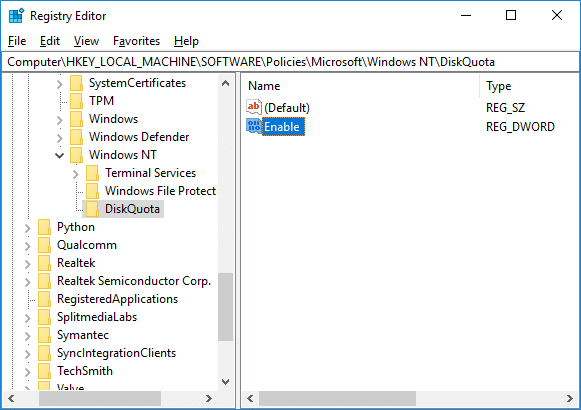
5。現在雙擊dword以將其值更改為:
0 =禁用磁盤費
1 =啟用磁盤費
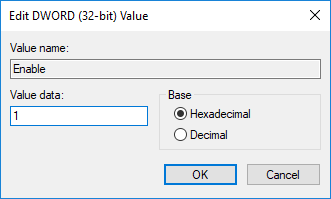
6。單擊註冊編輯器並關閉。
方法3:使用組指令編輯器在Windows 10上啟用或禁用磁盤配額
使用:此方法對於Windows 10主版本不起作用,此方法僅適用於Windows 10 Pro,Education and Enterprise Edition。
1.呈現Windows + R鍵,然後寫gpedit.msc然後按。

2。導航到以下路線:
設備配置\管理模板\ Disco \ System
3。確保選擇光盤費用然後,在窗口的右面板中,雙擊啟用磁盤配額策略。
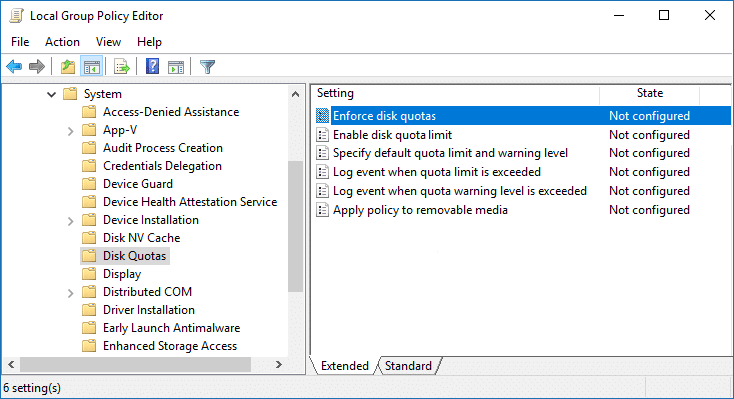
4。現在啟用光盤配額策略屬性使用以下配置:
Enabled = Enable Disk Quota Disabled = Disable Disk Quota (Administrators will not be able to enable disk quota via method 1 & 4) Not Configured = Disk Quota will be disabled but Administrators will be able to enable it by using method 1 & 4.
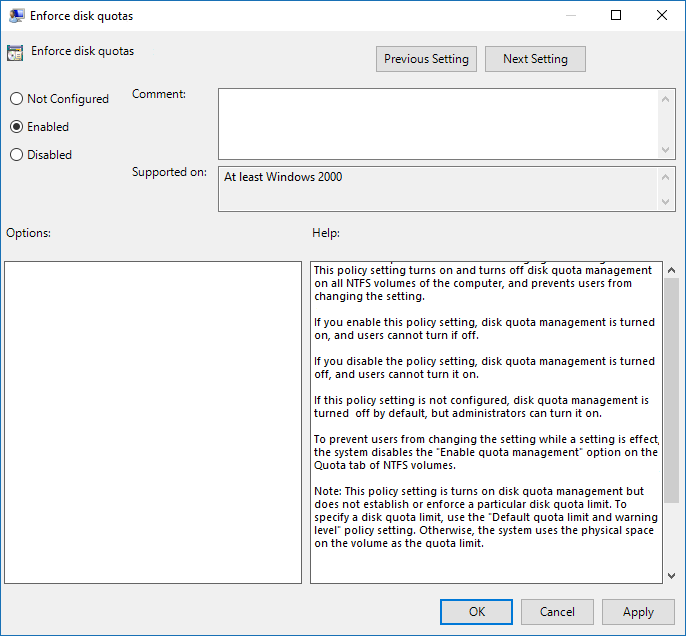
5。單擊應用,然後接受接受。
6。組策略編輯器,然後重新啟動您的PC。
方法4:啟用或禁用磁盤配額在Windows 10中使用系統符號
1.壓緊Windows + X鍵,然後選擇系統符號(管理員)。
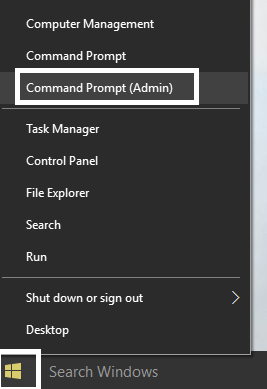
2。在CMD中寫下以下命令,然後按Enter:
FSUTIL X配額曲目:
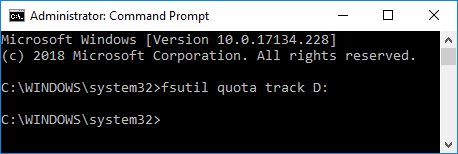
使用:替換X:用您想要的真實單元的字母
3。現在,要禁用磁盤配額,只需使用以下命令,然後按Enter:
fsutil費用禁用x:
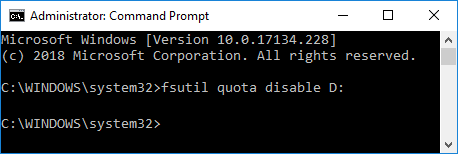
使用:替換X:用您想要的真實單元的字母
4。遮蓋系統符號並重新啟動您的PC。
。
那就是您成功學到的全部。如何在Windows 10中啟用或禁用磁盤配額但是,如果您仍然對本教程有任何疑問,請在評論部分中毫不猶豫地這樣做。