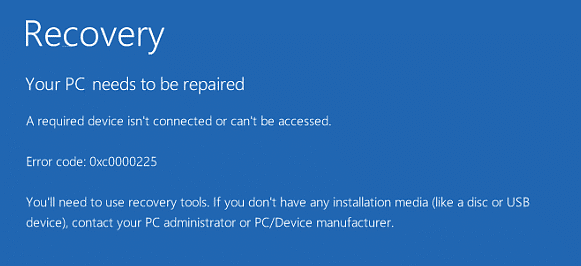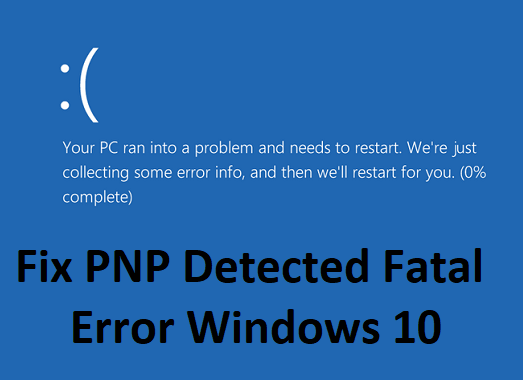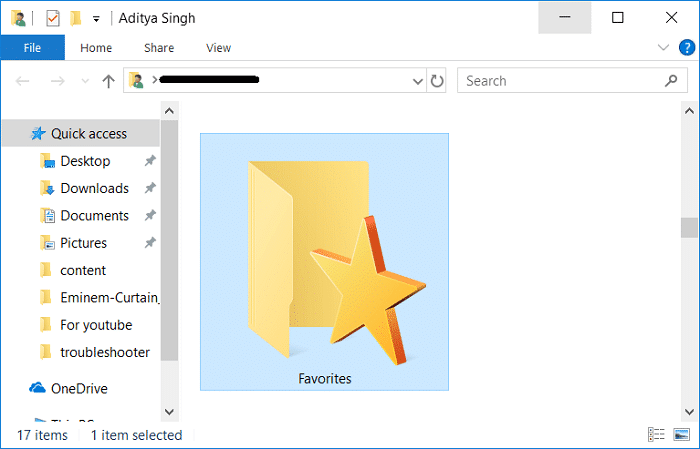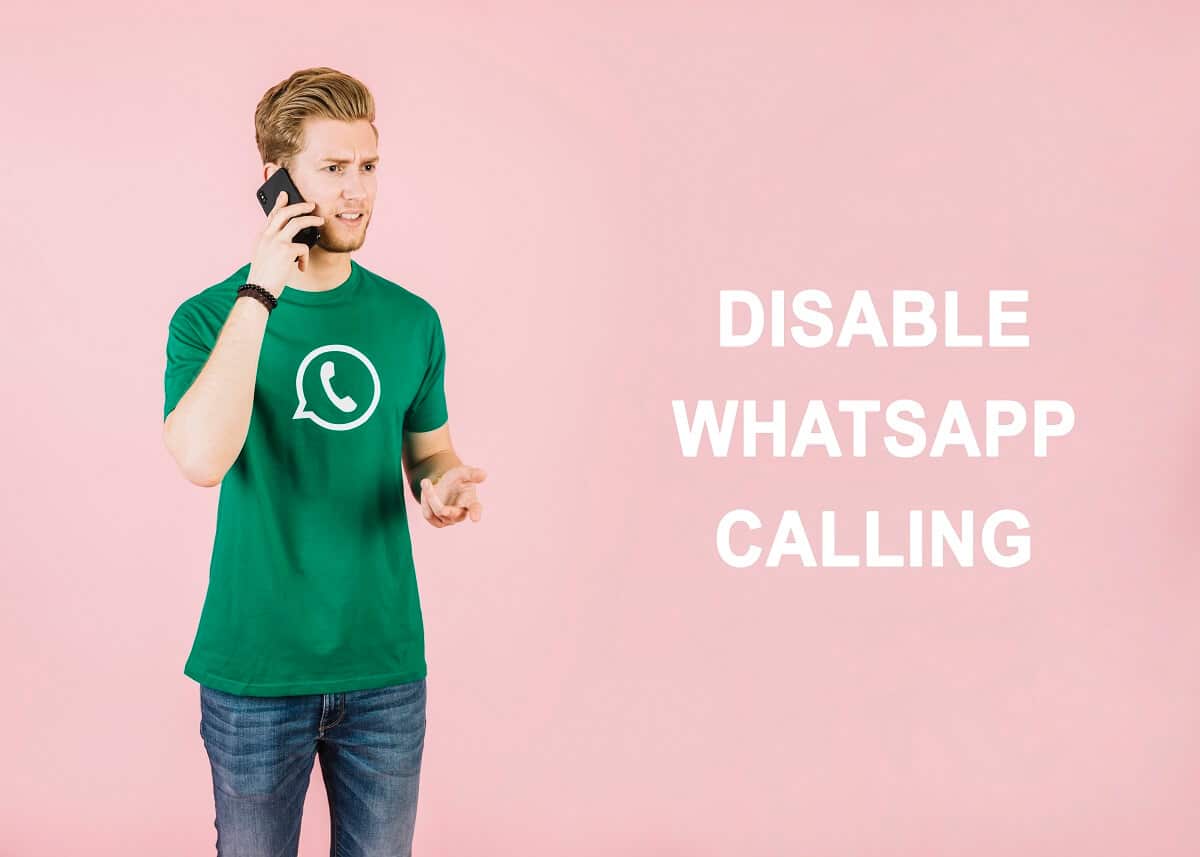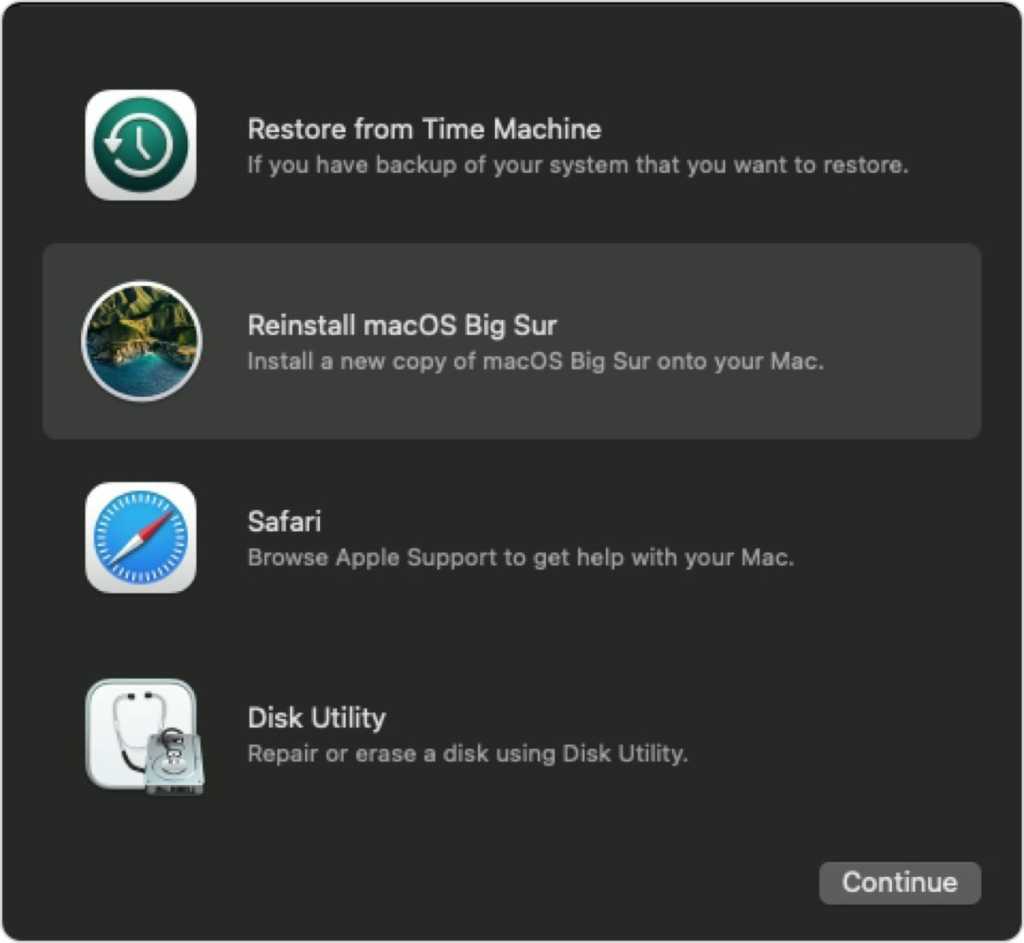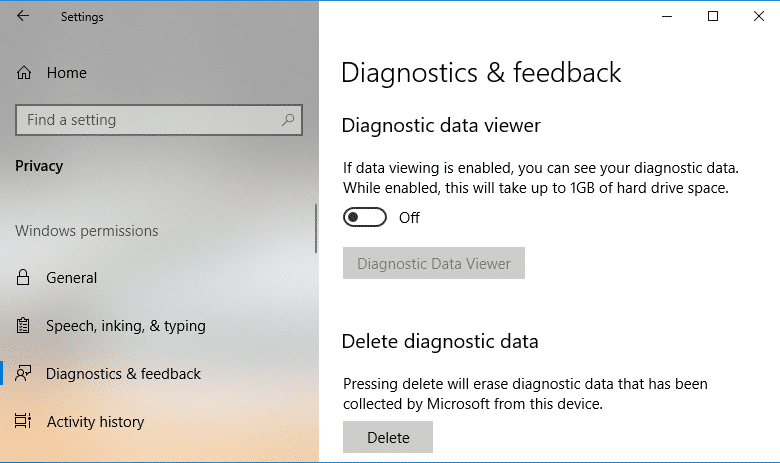
Windows可能會收集有關診斷和使用數據的信息,並將其發送給Microsoft,以改善與Windows 10的一般體驗相關的產品和服務。它還有助於糾正錯誤或更快的安全性潟湖。現在,從Windows 10 V1803中,Microsoft添加了一個新的診斷數據查看器工具,該工具使您可以查看設備發送給Microsoft的診斷數據。
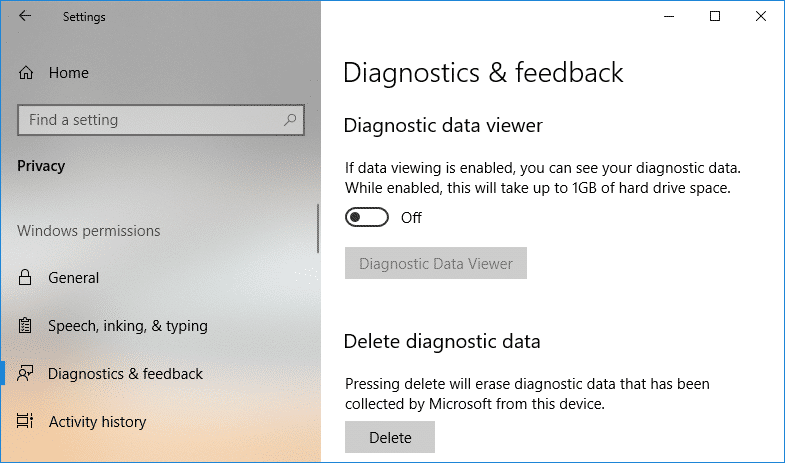
默認情況下禁用診斷數據查看器工具,並且要使用它,必須啟用診斷數據查看器。啟用或禁用此工具非常簡單,因為它已集成到隱私配置的應用中。因此,在不浪費時間的情況下,讓我們看看如何在下面詳細介紹的教程的幫助下,在Windows 10中啟用或禁用診斷數據查看器。
確保創建一個恢復點,以防出現問題。
方法1:在Windows 10配置中啟用或禁用診斷數據查看器
1。按Windows + i鍵打開設定應用程序,然後單擊隱私圖標。
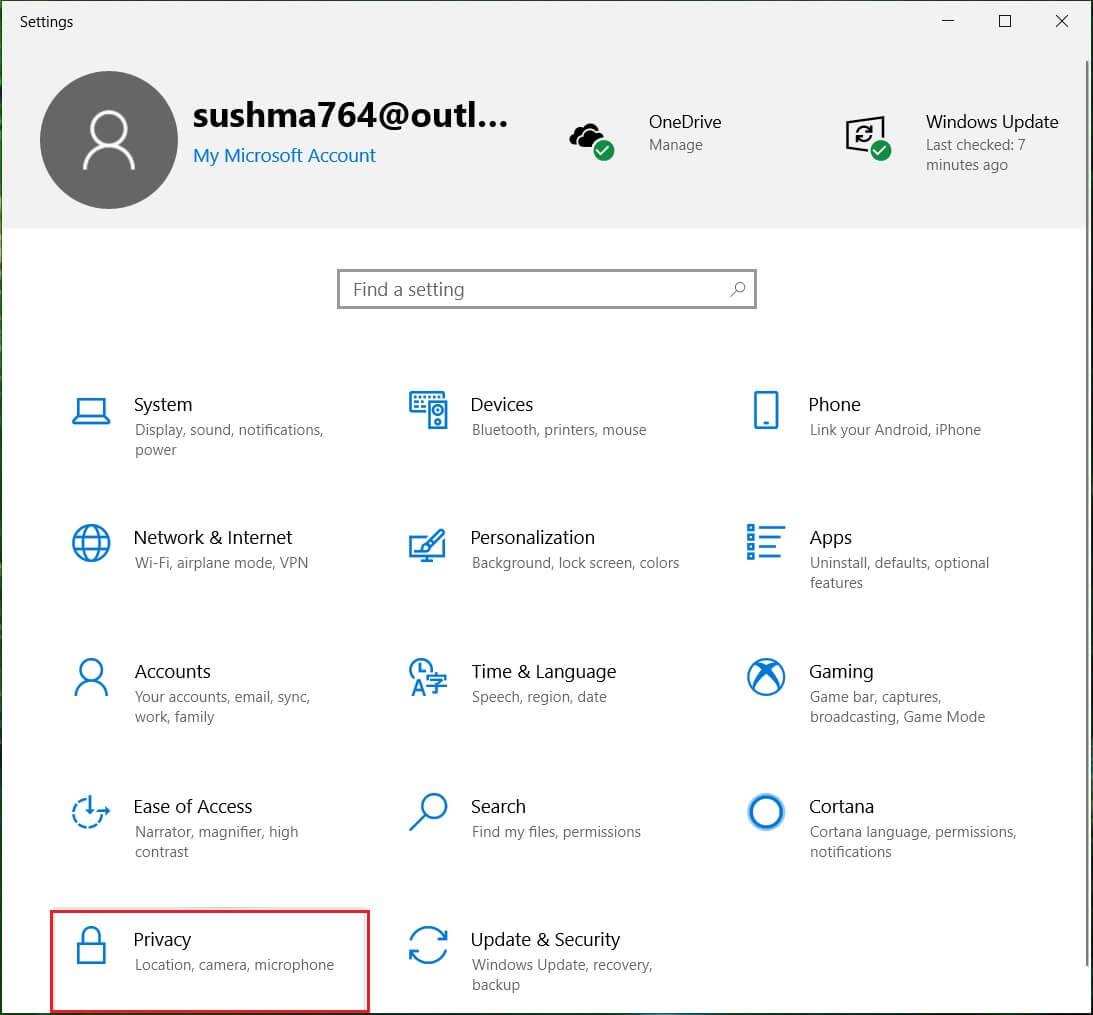
2。現在,從左側的菜單中,單擊診斷和反饋。
3。在窗戶的右面板中,向下移動到診斷數據查看器部分。
4。在診斷數據查看器中,請確保激活上或啟用交替。
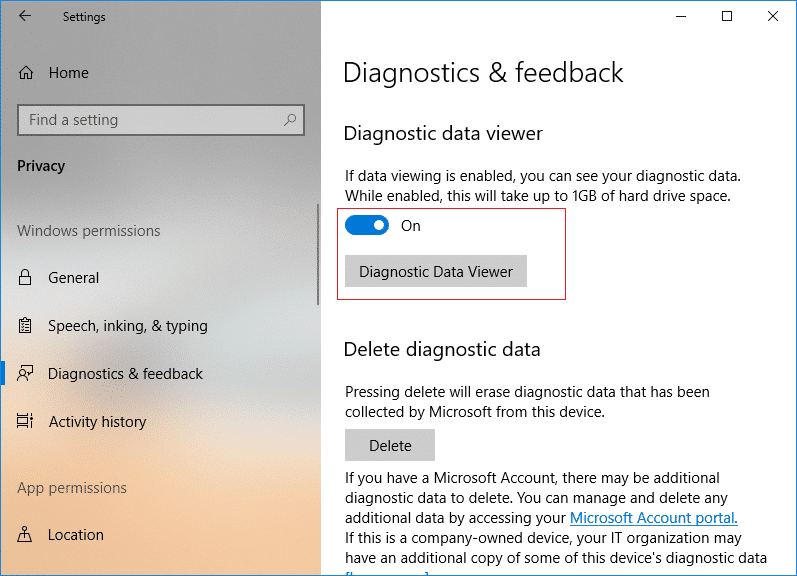
5。如果您啟用診斷數據查看器工具,則必須單擊診斷數據查看器按鈕,然後,將他帶他到Microsoft Store單擊“”獲得”下載並安裝診斷查看器應用程序。

6。安裝了應用程序後,單擊“”發射”打開診斷數據查看器應用程序。
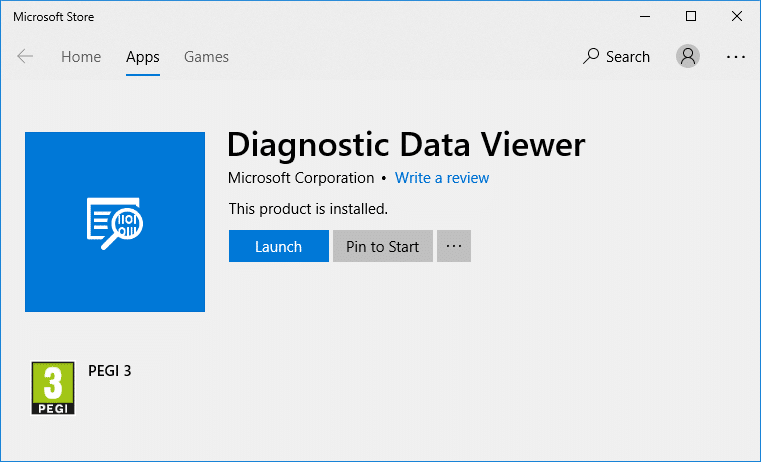
7.關閉所有內容,並可以重新啟動您的PC。
方法2:在註冊編輯器中啟用或禁用診斷數據查看器
1。按Windows + R鍵,然後寫居民然後按Enter打開註冊表編輯器。
![]()
2。導航到以下註冊碼:
HKEY_LOCAL_MACHINE\SOFTWARE\Microsoft\Windows\CurrentVersion\Diagnostics\DiagTrack\EventTranscriptKey
3。現在右鍵單擊EventTranscriptKey然後選擇nuevo> Valor dword(32位)。
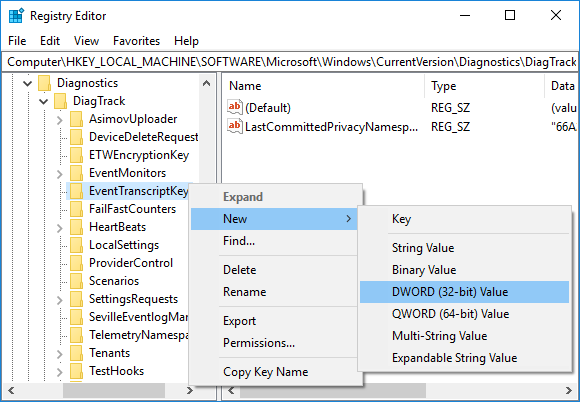
4。將此新創建的dword命名為啟用EventTranscript然後按。
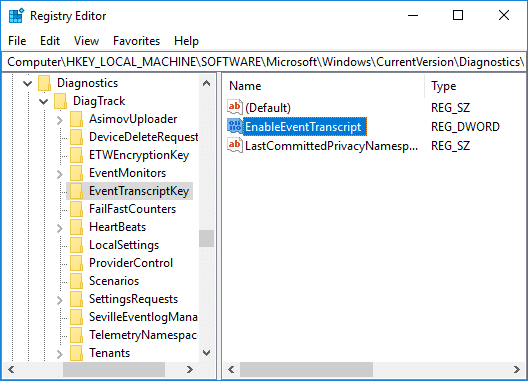
5。雙擊啟用縮寫dword以根據以下方式更改其值
0 =禁用診斷數據顯示工具
1 =啟用診斷數據顯示工具
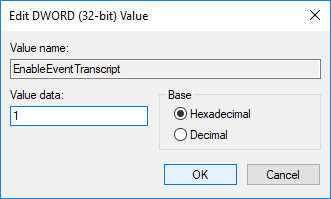
6。一旦DWORD值更改,請單擊“確定”並關閉註冊編輯器。
7。最後,重新啟動您的PC以節省更改。
如何查看您的診斷事件
1。按Windows + i鍵打開設定然後單擊隱私圖標。
2。在左側的菜單中,選擇診斷和評論所以允許診斷數據查看器桿,然後單擊診斷數據查看器按鈕。
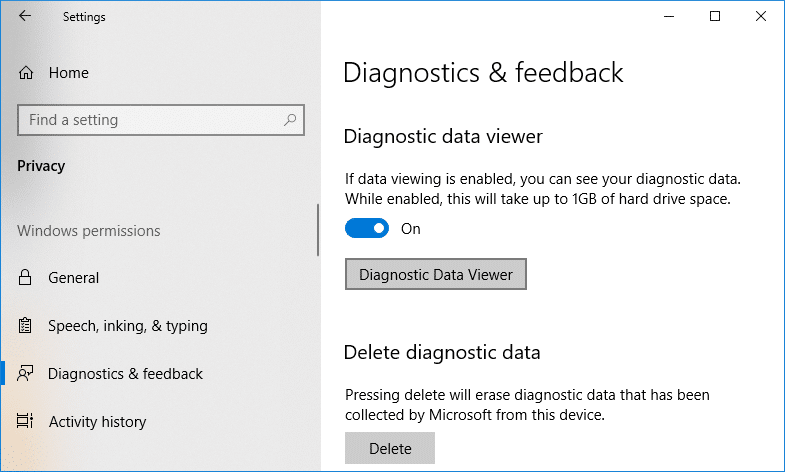
3。應用程序打開後,從左列中,您可以查看診斷事件。一旦選擇了右窗口中的特定事件,請參閱詳細事件的視圖,其中顯示了Microsoft中加載的確切數據。
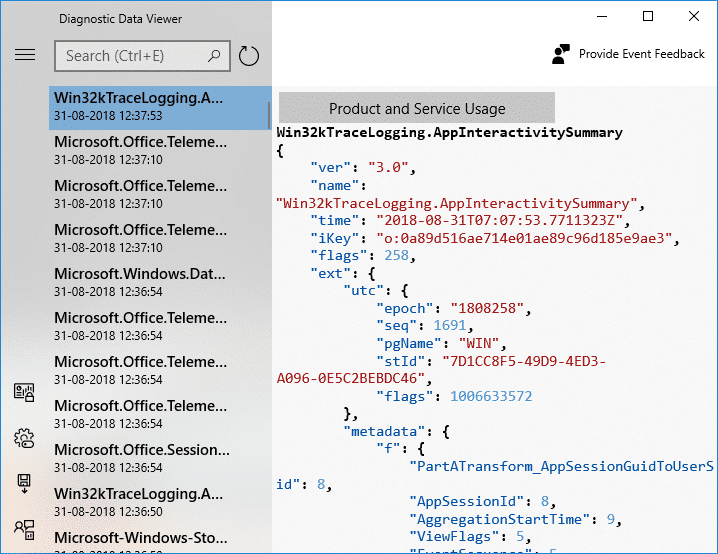
4。您還可以使用屏幕頂部的搜索框搜索特定的診斷事件。
5。現在單擊三個並行行(菜單按鈕),該行將打開詳細菜單,您可以從其中選擇特定的過濾器或類別,該菜單定義了Microsoft的使用方式。
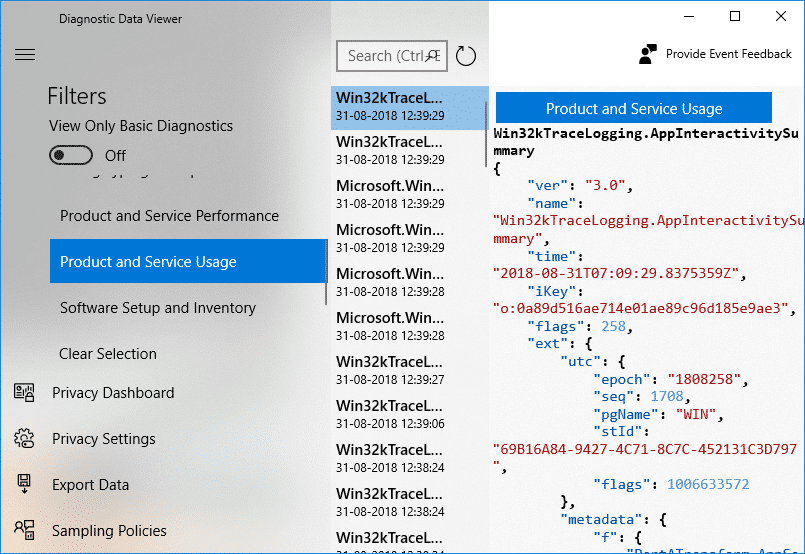
6。如果您需要再次從診斷數據查看器應用程序導出數據,請單擊菜單按鈕,然後選擇導出數據。
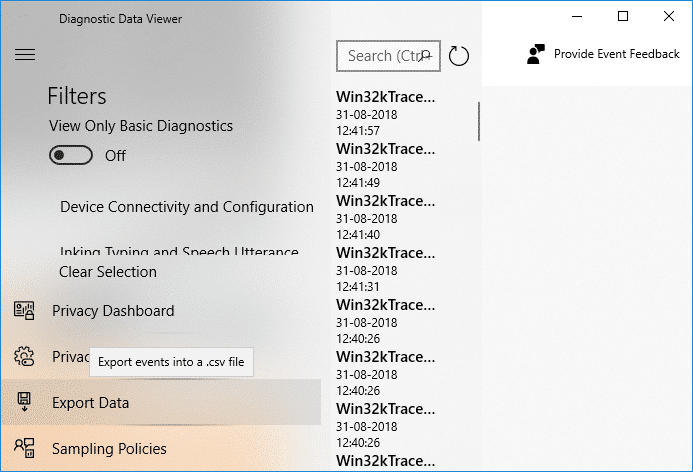
7。然後,您必須指定要保存文件的路由並給文件命名。要保存文件,必須單擊“保存”按鈕。
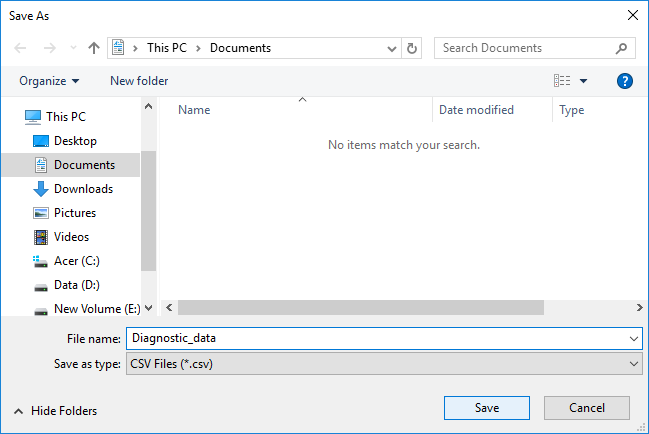
8。完成此操作後,診斷數據將被導出到其指定位置的CSV文件,然後可以在任何其他設備中使用該文件來分析數據。
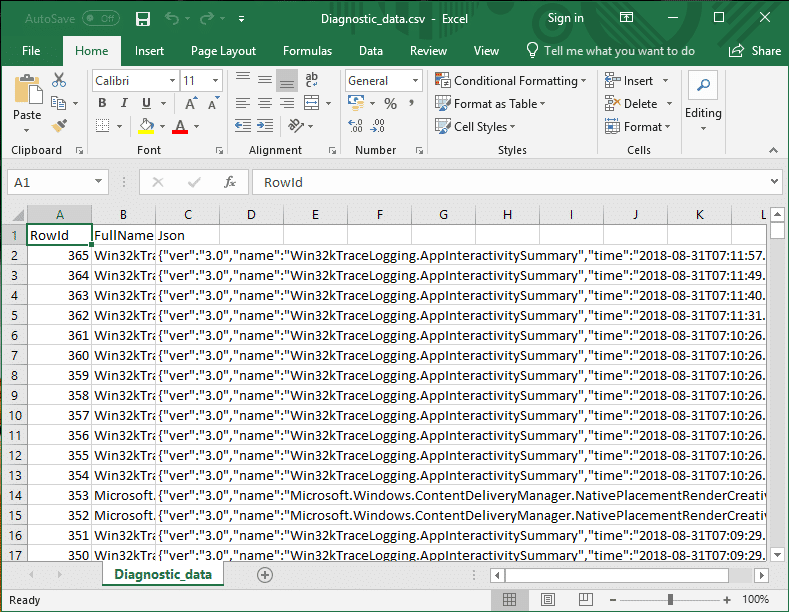
。
那就是您成功學到的全部。如何在Windows 10中啟用或禁用診斷數據查看器但是,如果您仍然對本教程有任何疑問,請在評論部分中毫不猶豫地這樣做。