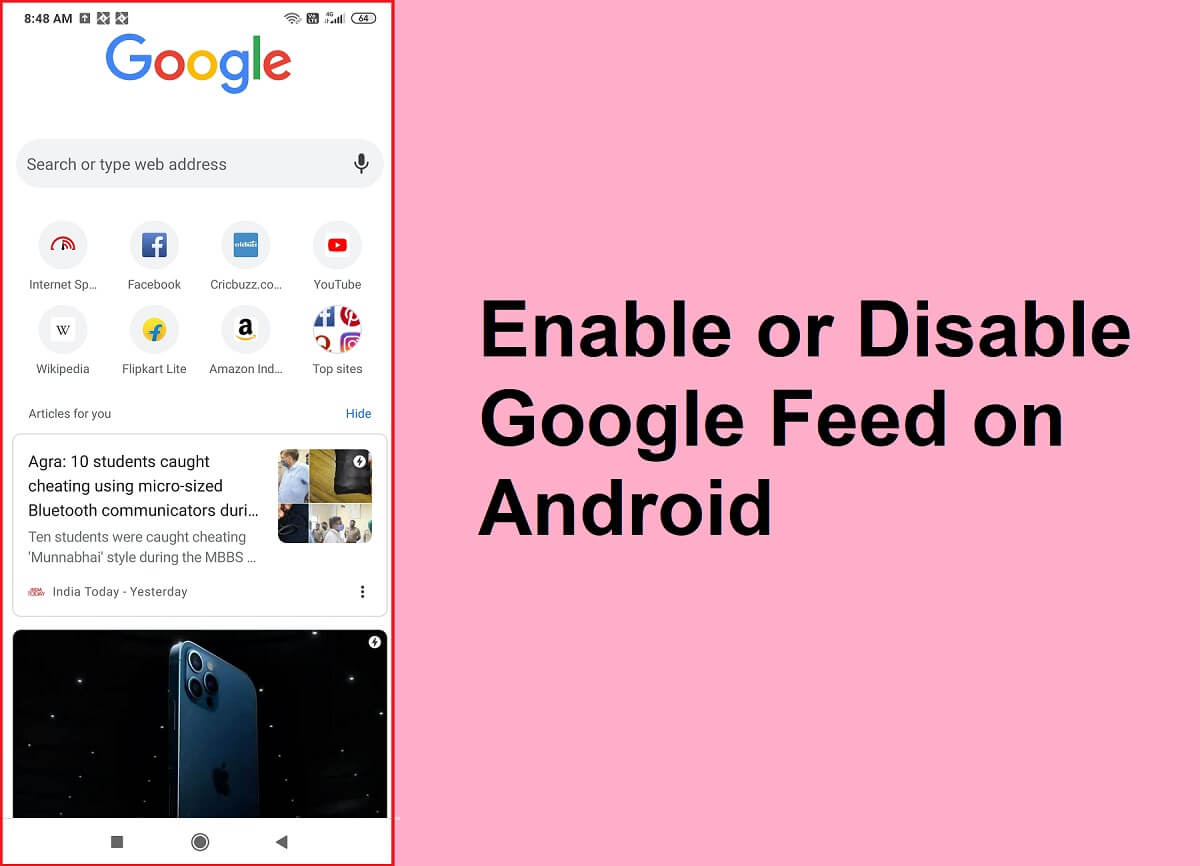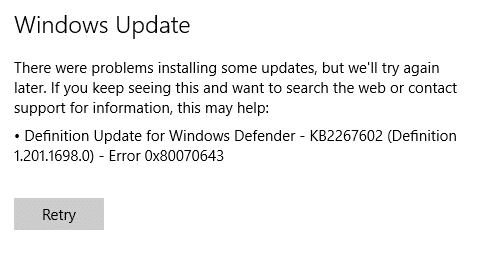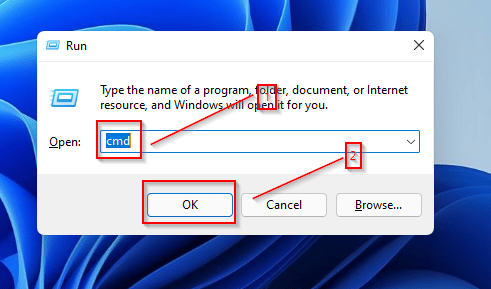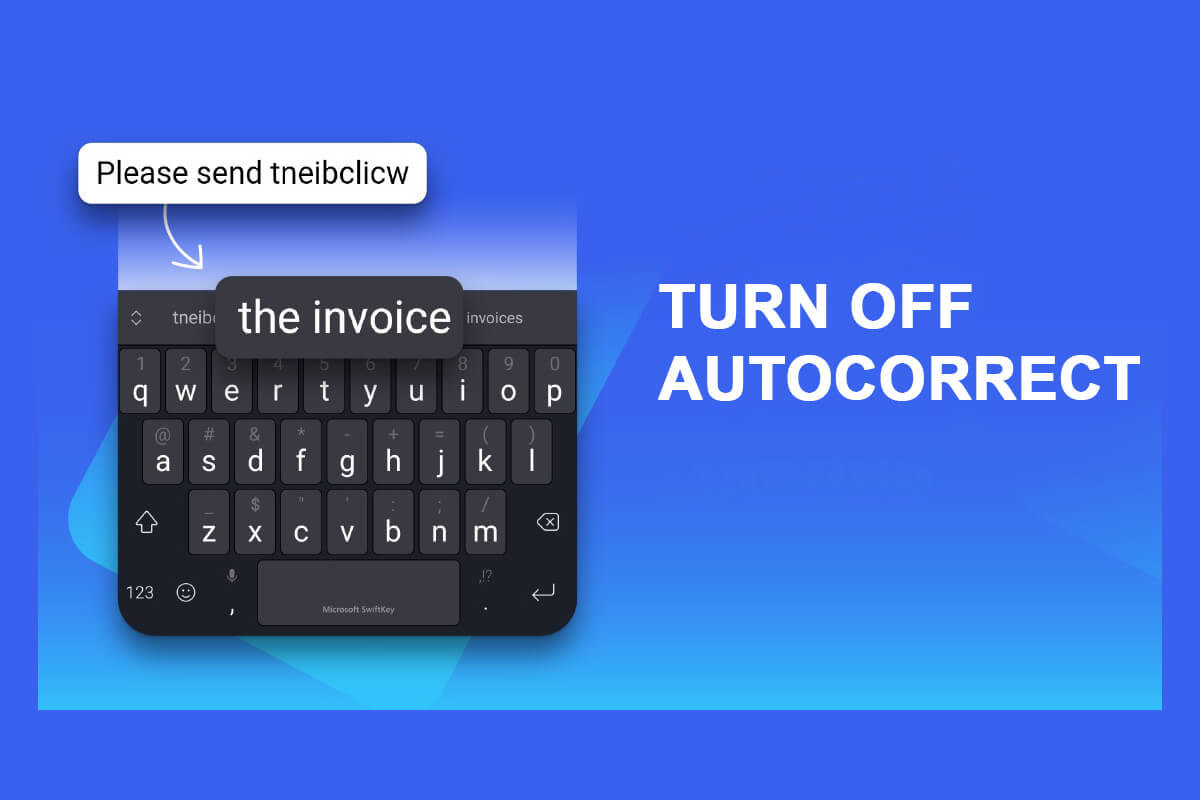修復Windows服務的主機流程已停止工作:大多數用戶面臨此問題,其中出現錯誤消息,上面顯示“ Windows Services的主機過程停止工作並關閉”。由於錯誤消息沒有附帶的信息,因此沒有特殊原因是為什麼會發生此錯誤。有關此錯誤的更多信息,您必須打開查看可靠性歷史記錄並驗證此問題的原因。如果您找不到適當的信息,則必須打開查看器以達到此錯誤消息的根本原因。

在花費大量時間調查了此錯誤之後,似乎是由於第三方與Windows衝突的計劃,另一個可能的解釋是記憶的損壞或某些重要的Windows服務可能會損壞。在Windows更新後,大多數用戶收到此錯誤消息,這似乎是由於BITS文件(背景中的智能傳輸服務)可能損壞的事實。無論如何,我們必須糾正錯誤消息,因此,在不浪費時間的情況下,讓我們看看如何真正修復Windows服務的主機已停止使用以下列出的問題解決步驟。
確保創建一個恢復點,以防出現問題。
方法1:打開事件取景器或可靠性歷史記錄
1.呈現Windows + R鍵,然後寫Eventovwr然後按Enter打開事件顯示。

2。現在,從左側的菜單中,雙擊Windows記錄然後檢查應用和系統記錄。

3。尋找標記的事件紅色x在他們旁邊,請確保驗證包含錯誤消息的錯誤詳細信息“Windows進程的主機已停止工作。“
4。一旦您專注於問題,我們就可以開始解決問題並解決問題。
如果您找不到有關該錯誤的任何有價值的信息,則可以打開可靠性歷史為了更好地了解錯誤的想法。
1。在搜索Windows中寫下可靠性,然後單擊請參閱可靠性歷史記錄在搜索結果中。

2.帶有錯誤消息的事件庫Windows進程的主機已停止工作。“

3。寫下所涉及的過程,然後遵循下面列出的問題解決步驟以解決問題。
4。如果以前的服務與第三個服務有關,請確保從控制面板中卸載服務,並查看是否可以解決問題。
方法2:乾淨的開始
有時,第三方軟件會與系統衝突,因此,系統可能不會完全關閉。為了修復Windows服務的主機過程已停止工作錯誤,您必須在PC上進行乾淨的啟動,並逐步診斷問題。
方法3:執行系統修復
1。顯示Windows + R鍵並寫入“sysdm.cpl“然後按Enter。

2。選擇系統保護Tabula並選擇系統修復。

3。單擊下一步,選擇所需的系統修復點。
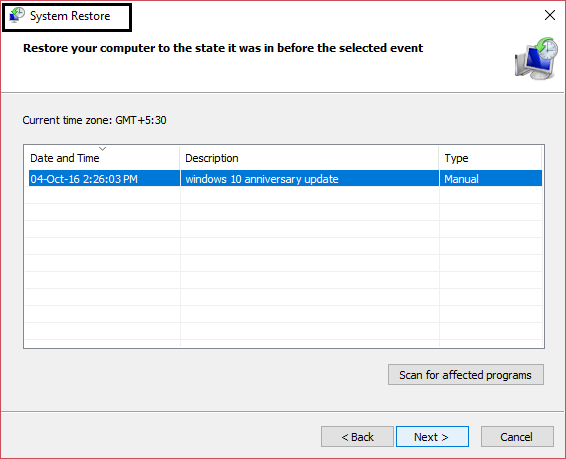
4。按照屏幕說明完成系統修復。
5。重新啟動後,您可能修復Windows服務的主機過程已停止工作。
方法4:執行DISM工具
請勿運行SFC,因為它將用NVIDIA替換Microsoft Opencl.dll文件,這似乎正在引起此問題。如果您需要驗證系統的完整性,請運行DIM CheckHealth命令。
1.壓緊Windows + X鍵,然後選擇系統符號(管理員)。
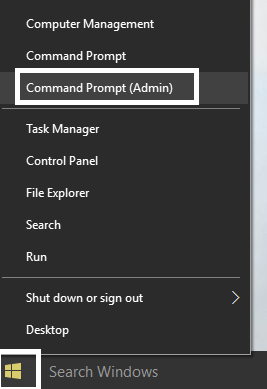
2。嘗試這些命令而無需序列:
昏暗 /在線 /清潔圖像 /starComponentCleanup
昏暗 /在線 /清潔 - imagen /RestoreHealth
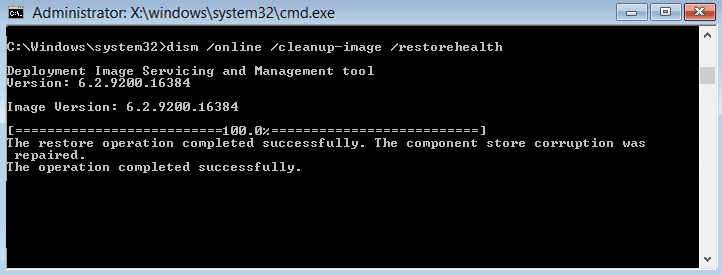
3。如果以前的命令不起作用,請嘗試以下操作:
DISM /圖像:C:離線 /清理圖像 /RestoreHealth /Fuente:C:Testmountwindows
禁用 /在線 /清潔圖像 /RestoreHealth /資料來源:C:Testmountwindows /LimsAccess
使用:替換C:用維修源的位置(Windows安裝或恢復光盤)替換CredipCewindows。
4。請勿執行SFC/Scanow以驗證系統的完整性,請運行DIMS命令:
DISS /在線 /清潔圖像 /CHECKHealth
5。裁判您的PC以節省更改。
方法5:執行CCleaner和Malwarebytes
1。弄亂和安裝cclimpiator和惡意軟件。
2。執行惡意軟件並讓您的系統掃描以尋找有害檔案。
3.如果是惡意軟件,它將自動消除它。
4。現在運行cclimpiator在“清潔器”部分,在“ Windows”選項卡中,我們建議標記以下選擇要清潔:
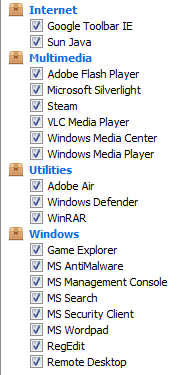
5。確保標記正確的點後,只需單擊運行清潔劑並讓CCleaner繼續前進。
6。要清潔系統,請選擇“註冊”選項卡並確保標記以下標記:
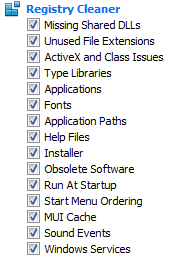
7。選擇查找問題並允許CCLEANER分析,然後單擊解決選定的問題。
8。當Ccleaner問“您想備份註冊表中的更改嗎?“選擇是。
9。備份完成後,選擇解決所有選定的問題。
10。重新定位PC以節省更改。
方法6:修復損壞的位文件
1。顯示Windows + R鍵,然後寫下以下內容,然後按:
ProgramDatamicrosoftNetworkDownloader
2。將徵得許可,因此請單擊繼續。

3。在下載器文件夾中,消除任何以QMGR開頭的文件,例如,qmgr0.dat,qmgr1.dat,等。

4。成功刪除了先前的檔案後,Windows更新立即運行。
5.如果您無法刪除以前的文件,請按照Microsoft KB文章進行如何修復損壞的位文件。
方法7:執行memtest86
使用:啟動之前,請確保訪問另一台計算機,因為您必須在光盤或USB閃存單元中下載並記錄該軟件。最好在Metest運行時整夜離開計算機,因為可能需要一些時間。
1.將USB閃存單元鍵入您的系統。
2。弄亂和安裝視窗memtest86自動USB密鑰安裝程序。
3。右鍵單擊您剛下載的圖像文件,然後選擇“在這裡提取“ 選項。
4。提取後,打開文件夾並運行memest86+ USB安裝程序。
5。選擇連接的USB單元以記錄MEMTEST86軟件(這將格式化您的USB單元)。
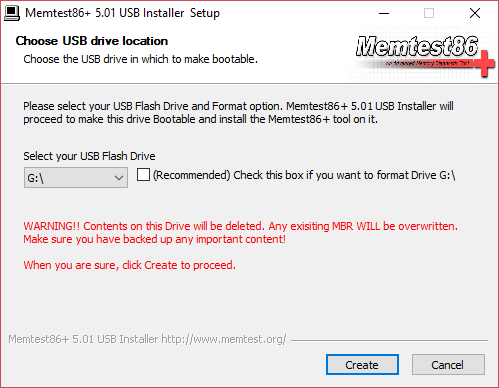
6。一旦上一個過程完成,將USB插入PC中Windows服務的主機流程已停止操作錯誤在場。
7.重新定位PC,並確保選擇USB閃存單元中的啟動器。
8。Memtest86將開始測試其係統中內存的損壞。

9。如果所有測試都通過了,則可以確定您的內存正常工作。
10.如果某些步驟不成功,那memtest86您會發現內存腐敗,這意味著上一個錯誤是由於不良/損壞的記憶。
11。為了修復Windows服務的主機過程已停止工作錯誤,如果發現有缺陷的內存扇區,則必須更換RAM。
。
這就是你所取得的一切修復Windows服務的主機過程已停止工作錯誤但是,如果您仍然對本指南有任何疑問,請隨時在評論部分中這樣做。