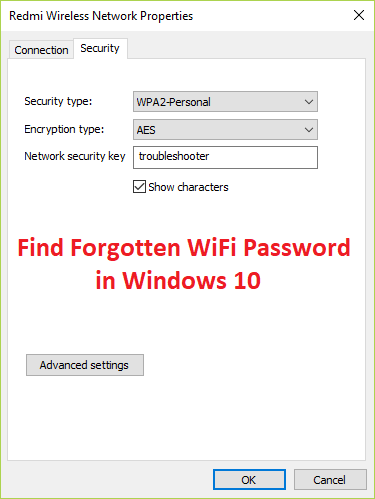
在Windows 10中找到遺忘的WiFi密碼:如果您很長時間設置了Wi -Fi密碼,則很可能已經忘記了它,現在您想恢復丟失的密碼。不用擔心,因為今天我們將討論如何恢復丟失的Wi -Fi密碼,但是在此之前,讓我們更多地了解此問題。此方法僅在先前連接到房屋的PC上或筆記本電腦上的該網絡和Wi -Fi密碼上保存在Windows中時才能起作用。
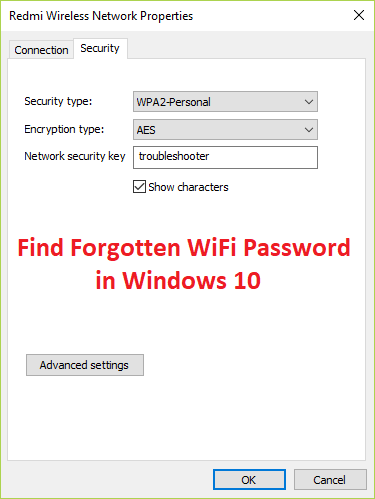
此方法幾乎在Microsoft操作系統的幾乎所有版本中都可以使用,只需確保通過管理員帳戶登錄,因為它需要管理特權才能恢復被遺忘的WiFi密碼。然後,在不浪費時間的情況下,讓我們看看如何在Windows 10中找到一個被遺忘的Wi -Fi密碼,其中詳細介紹了下面的步驟。
確保創建一個恢復點,以防出現問題。
方法1:通過網絡配置還原無線網絡密鑰
1。按Windows + R鍵,然後寫NCPA.CPL然後按Enter打開網絡連接。

2。現在右鍵單擊您的吸入適配器並選擇狀態。
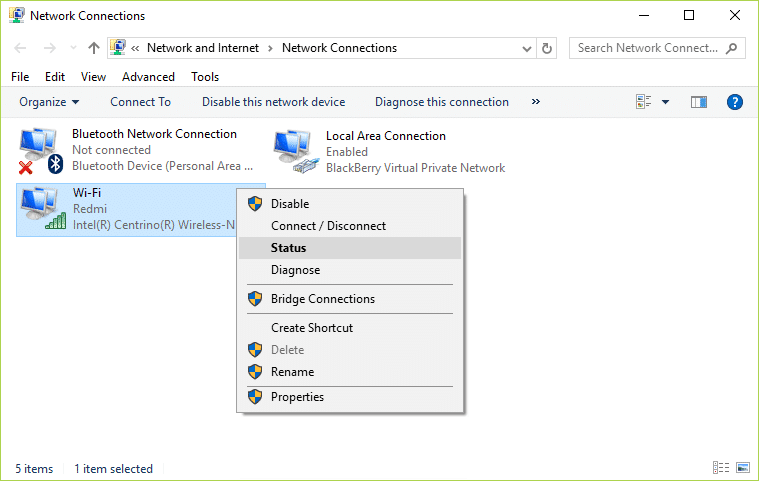
3。在Wi-Fi狀態窗口中,單擊無線屬性。
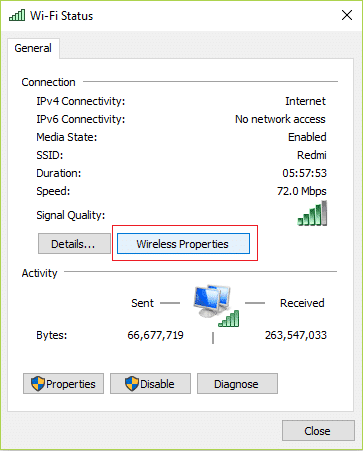
4。現在它變為安全選項卡和標記”顯示字符。透明
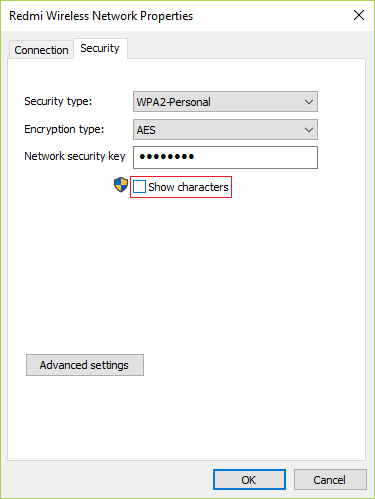
5。寫下密碼,並成功恢復了被遺忘的WiFi密碼。
方法2:使用高系統符號
1。按Windows + X鍵,然後選擇系統符號(管理員)。
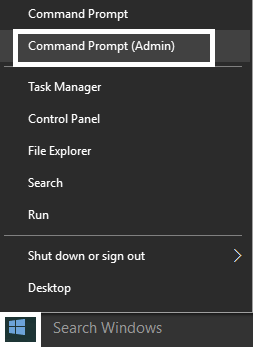
2。在CMD中寫下以下命令,然後按Enter:
Netsh WLAN顯示個人資料
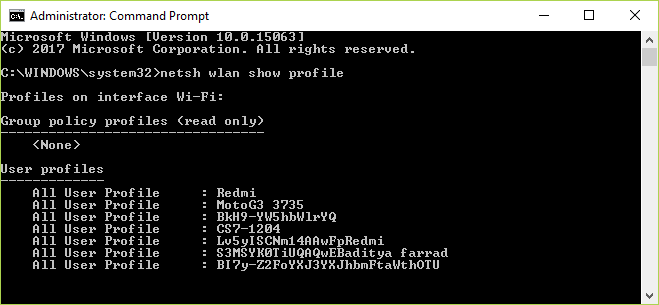
3。上一個命令將列出它已連接到的所有WI -FI配置文件並揭示特定網絡連接的密碼,編寫以下命令,用Wi -Fi網絡替換“ Network_name”密碼:
net WLAN show profile“ network_name” key = delete
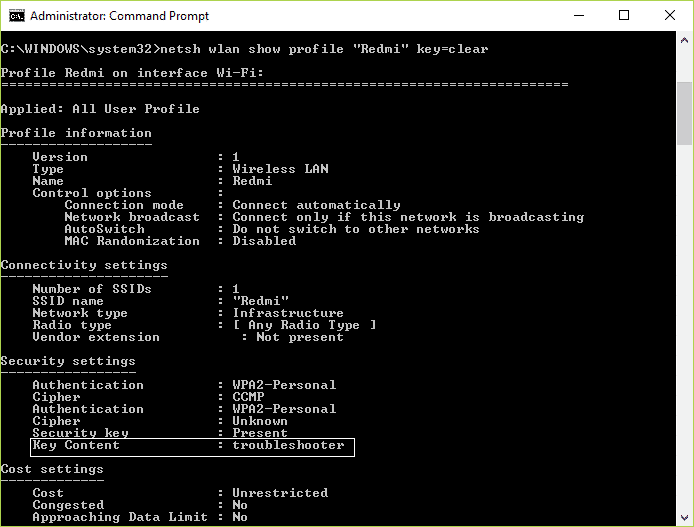
4。向下滾動到安全配置並找到您的Wi -Fi密碼。
方法3:使用路由器配置恢復無線密碼
1。確保通過Wi -Fi或以太網電纜連接到路由器。
2。現在,根據您的路由器,在瀏覽器中寫下以下IP地址,然後按Enter:
192.168.0.1(Netgear,D-Link,Belkin等)
192.168.1.1(NetGear,D-Link,Linksys,ActionTec YMás)
192,168.2.1(Linksys等)
要訪問其路由器的管理頁面,您必須知道IP地址,用戶名和默認密碼。如果您不知道,看看您是否可以得到此列表的預定路由器的IP地址。如果不能,則必須使用本指南手動找到路由器的IP地址。
3。現在您將請求用戶名和密碼,這通常是兩個字段的管理員。但是,如果它不起作用,請在路由器下查看您可以找到用戶名和密碼的路由器。

使用:在某些情況下,密碼可以是相同的“密碼”,因此也可以嘗試使用此組合。
4。一旦有徽標,您可以通過轉到無線安全選項卡。
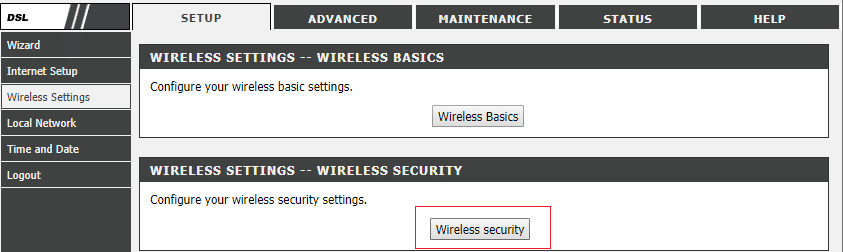
5。一旦密碼更改(如果沒有更改),將重新啟動路由器,將路由器手動關閉幾秒鐘,然後重新啟動。
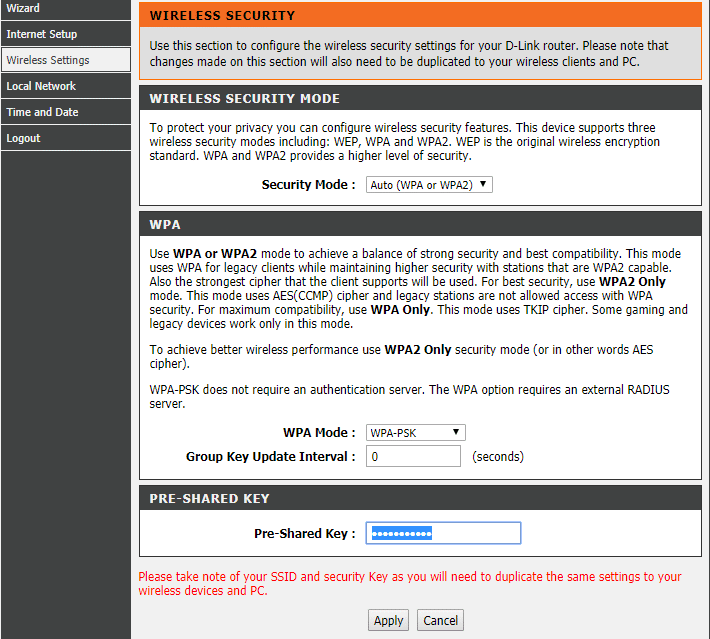
。
就是這樣,你已經取得了成就在Windows 10中找到遺忘的WiFi密碼但是,如果您仍然對此出版物有任何疑問,請隨時在評論部分中這樣做。
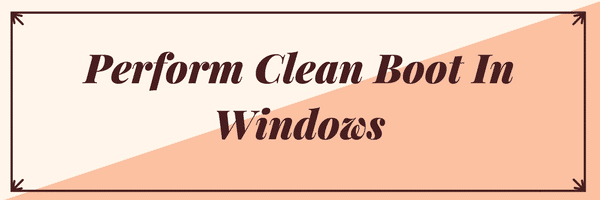
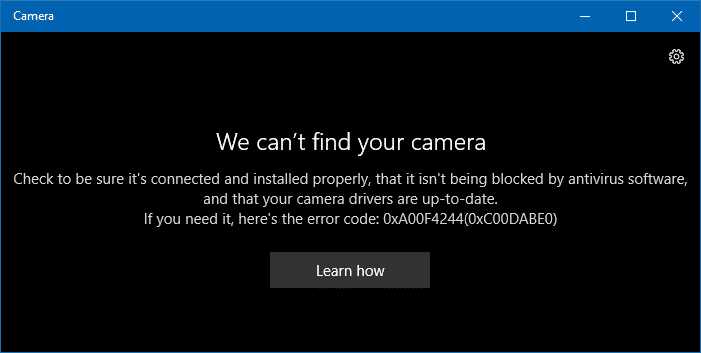
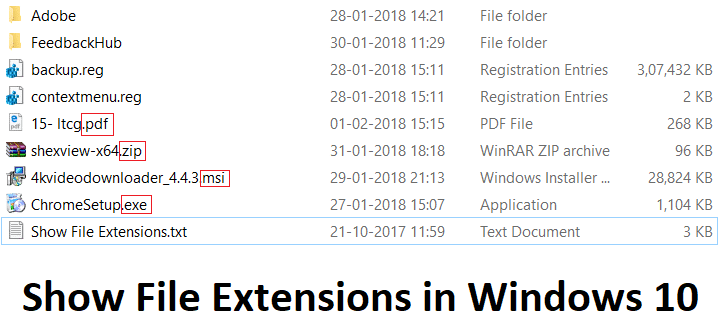

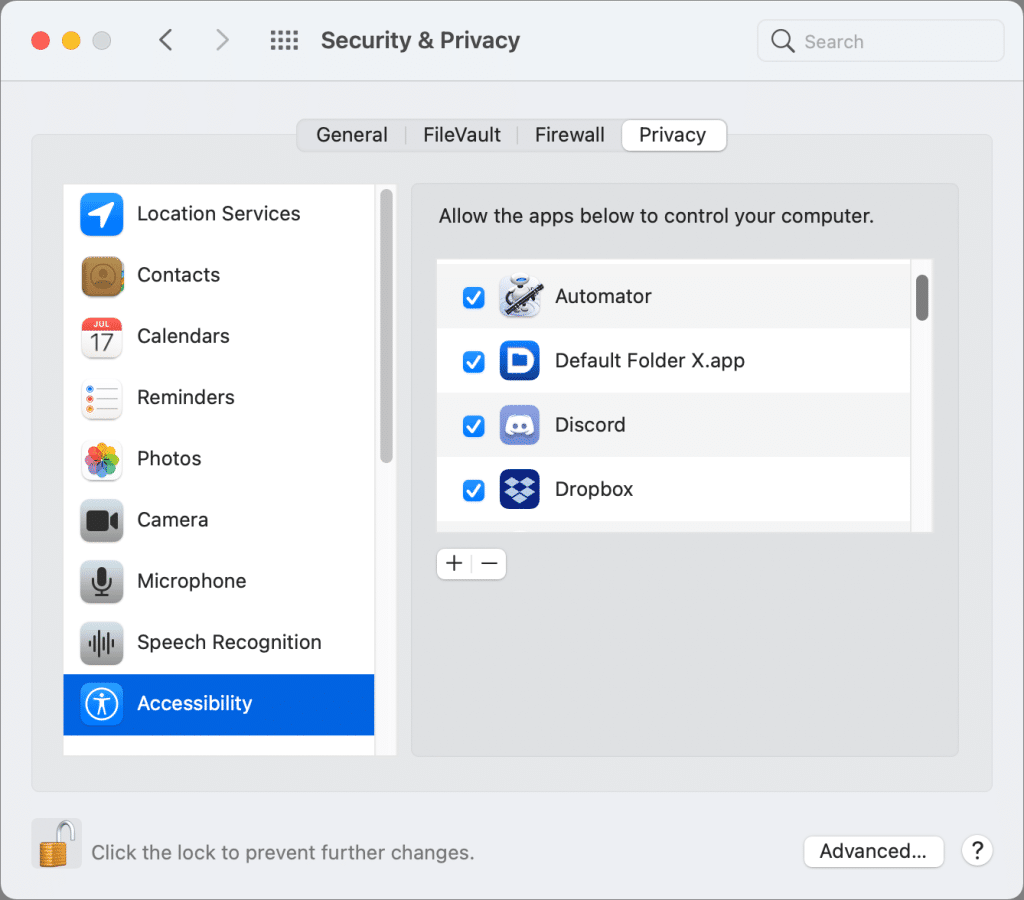
![修正我們無法更新系統保留分割區的問題 [已解決]](https://guid.cam/tech/johnnie/wp-content/uploads/2022/01/Arreglar-No-pudimos-actualizar-la-particion-reservada-del-sistema-SOLVED.png)