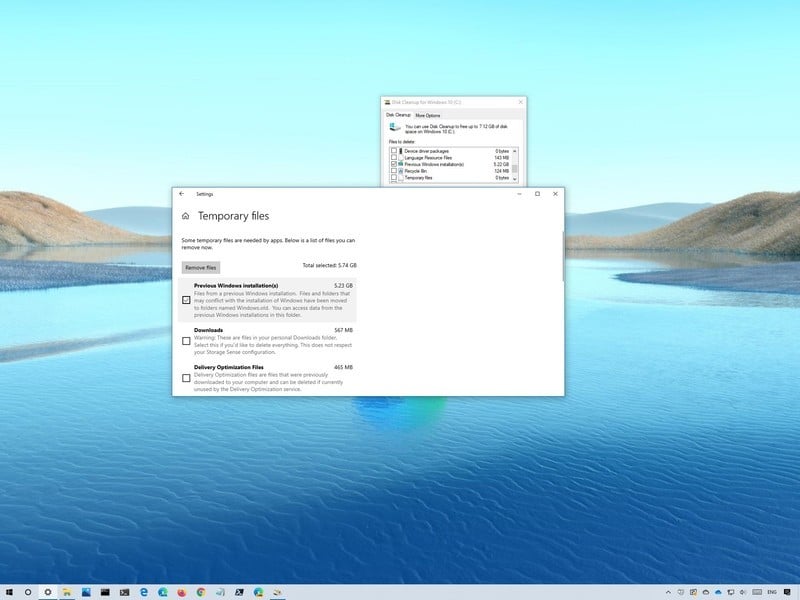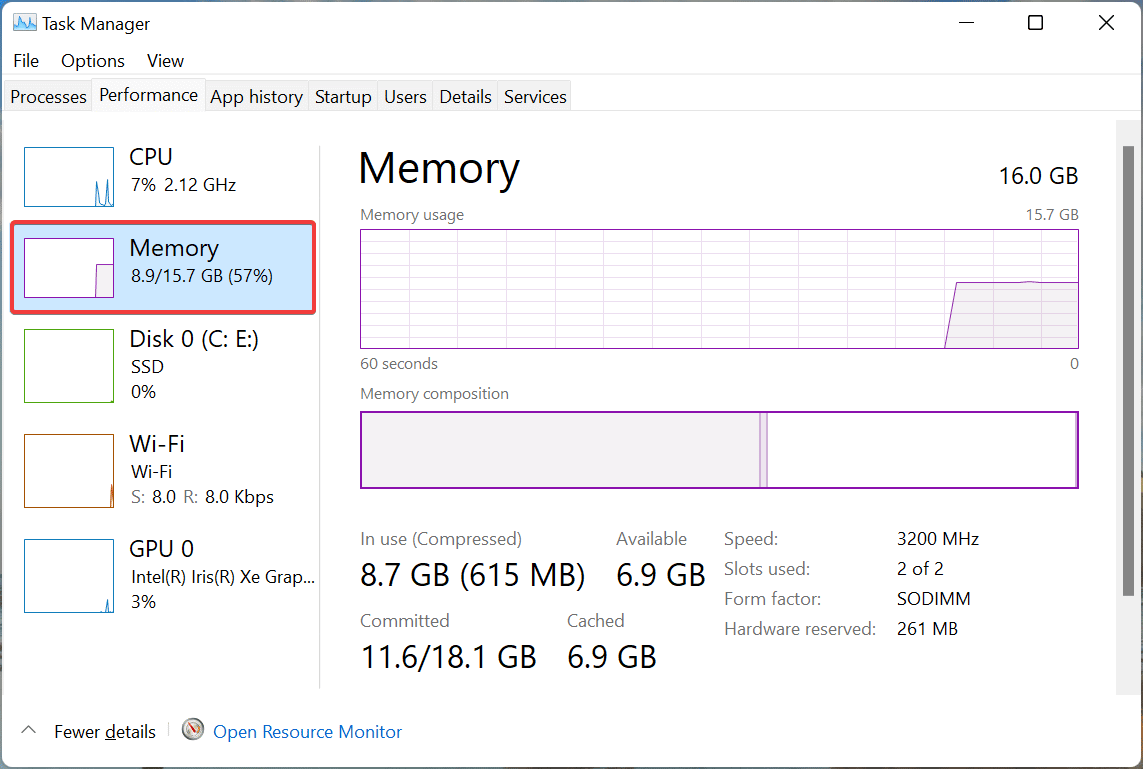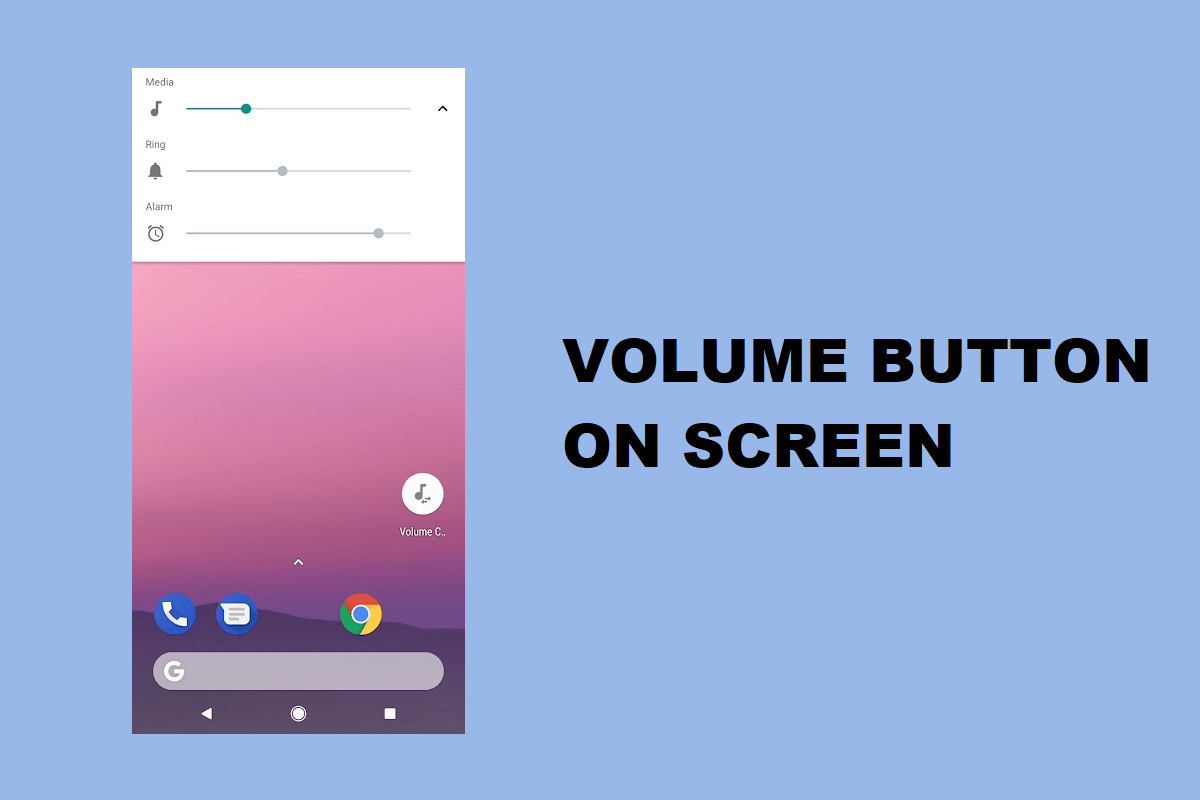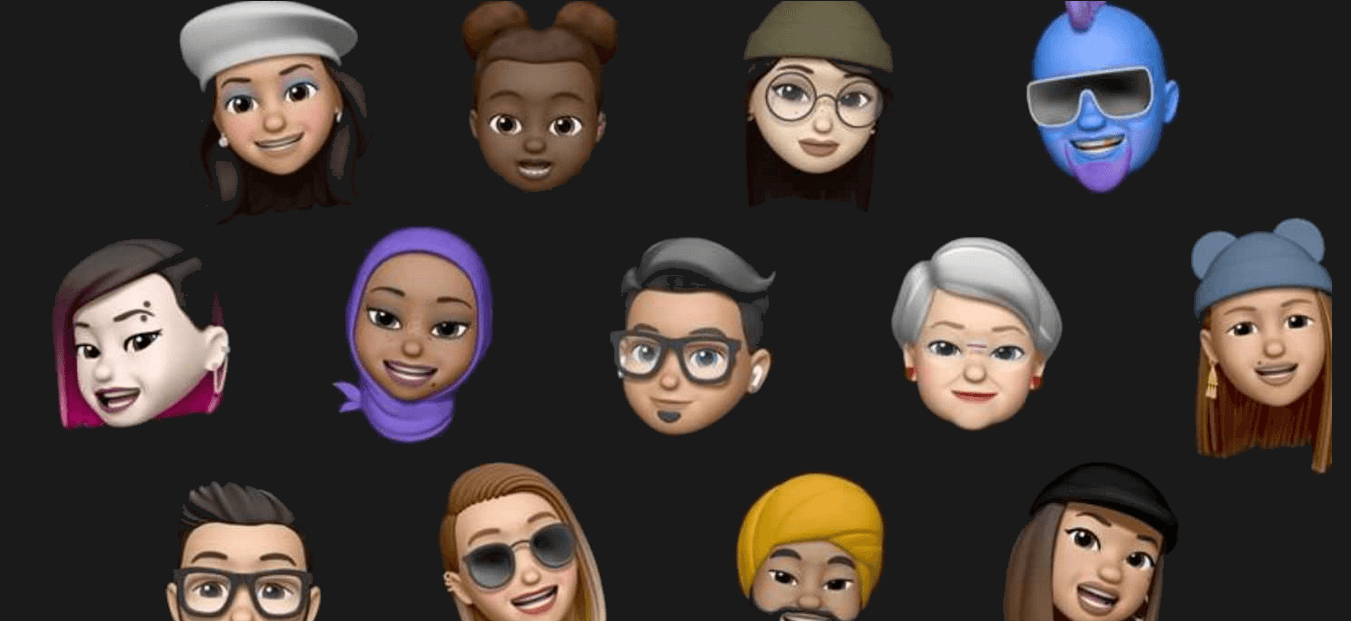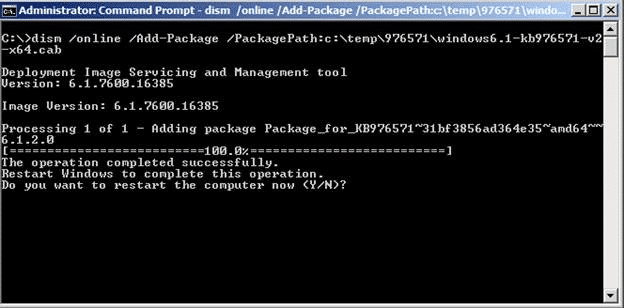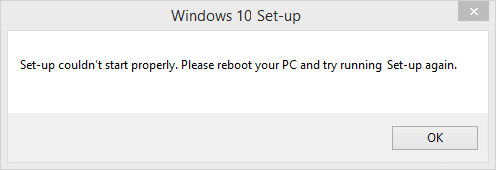
修復設置無法正確啟動。重新啟動您的PC並返回配置:如果在更新Windows 10或更新Windows 10時發現“配置無法正確啟動”的錯誤,這是因為上一個窗口的損壞Windows安裝文件仍在您的系統中,並且與更新/更新的過程相抵觸。正如該錯誤所示“重新啟動您的PC並嘗試再次執行配置”,但是即使重新啟動您的系統也無濟於事,並且錯誤繼續出現在循環中,因此您別無選擇,只能尋求外部幫助。但是不用擔心,這就是解決問題的目的,因此請繼續閱讀並找到如何輕鬆解決此問題。
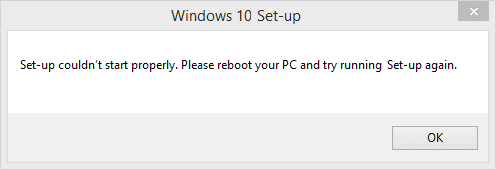
無論您選擇哪種方法更新到Windows 10,如何使用媒體創建工具,Windows DVD或啟動圖像,您將始終收到錯誤“配置無法正確啟動。重新啟動您的PC並返回配置。要解決此問題,您必須消除Windows.old文件夾,該文件夾包含可能與更新過程相抵觸的Windows安裝中的文件,而這就是所有內容,您將在下次嘗試更新時看到錯誤。因此,讓我們看看如何解決下面列出的問題解決問題的問題。
確保創建一個恢復點,以防出現問題。
方法1:執行磁盤的清潔和錯誤檢查
1。轉到這台PC或我的PC,然後右鍵單擊單元:選擇特性。
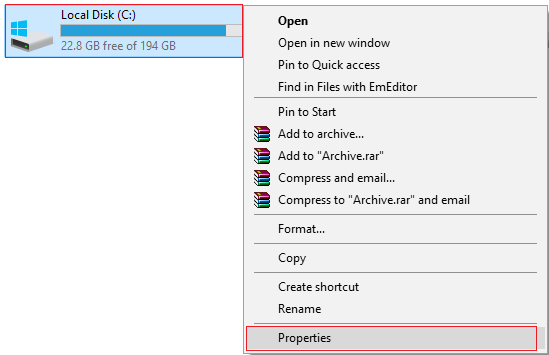
3。現在從特性單擊窗口光盤清潔能力不足。
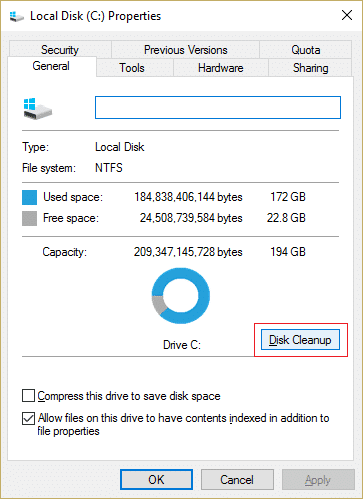
4。將需要一些時間來計算專輯《太空解放者》可以發行多少空間。
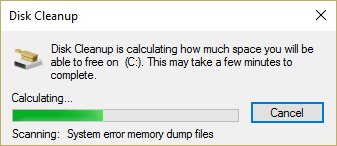
5。現在單擊清潔系統文件在描述下的底部。
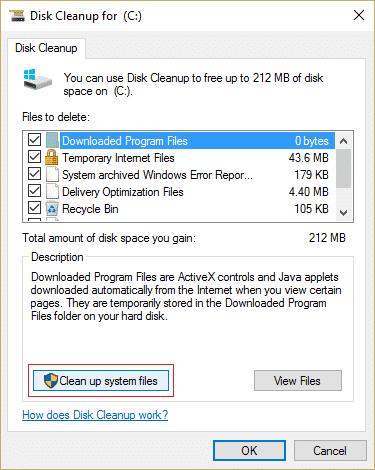
6。在打開的下一個窗口中,請確保選擇所有內容刪除文件然後單擊確定以運行磁盤空間解放器。使用:我們正在尋找”以前的Windows設施“ Y”Windows安裝臨時文件“如果有的話,請確保標記它們。
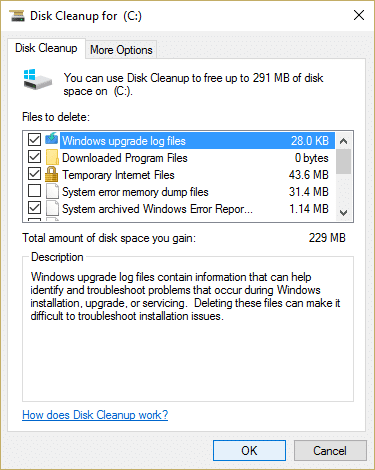
7。讓磁盤空間解放器完成,然後返回到屬性窗口並選擇工具選項卡。
5。然後單擊下面的檢查錯誤驗證。
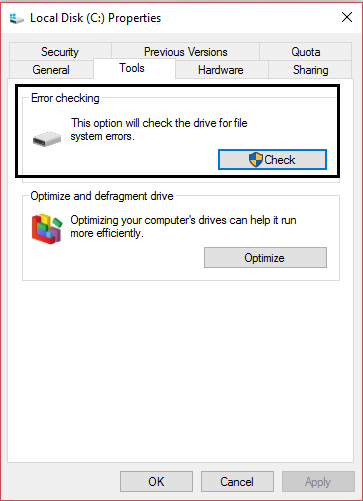
6。按照屏幕上的說明完成錯誤驗證。
7。重新定位PC以節省更改。嘗試再次執行安裝,這可能能夠修復設置無法正確糾正錯誤。
方法2:以安全模式啟動PC
1.呈現Windows + R鍵,然後寫MSCONFIG然後按Enter打開系統配置。
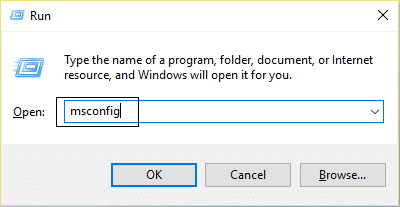
2。更改為入門標籤和驗證品牌安全的起始選項。
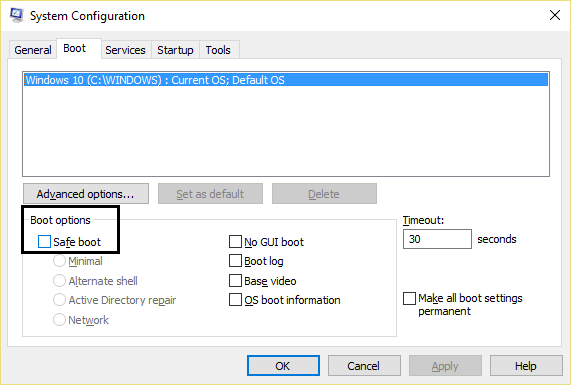
3。單擊應用,然後接受接受。
4。對您的PC進行調查,系統將開始自動安全模式。
5。abra文件資源管理器,然後單擊請參閱>選項。
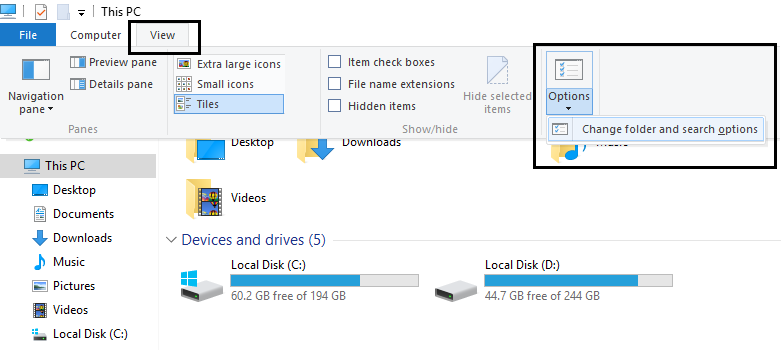
6。更改為參見選項卡和標記”顯示文件,文件夾和隱藏單元。“
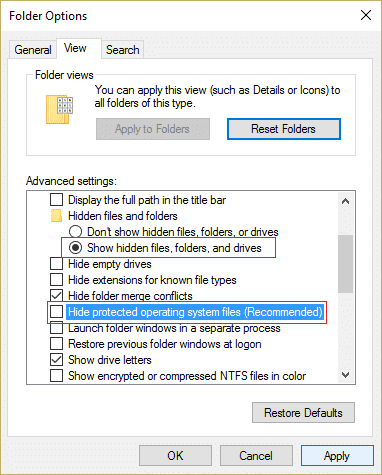
7。隱藏保護文件免受操作系統(建議)。“
8。單擊申請,然後接受接受。
9。通過按Windows + R鍵導航到Windows文件夾C:Windows然後按。
10. Tubique以下文件夾並永久消除它們(Shift + Delate):
$ Windows。
$ Windows。
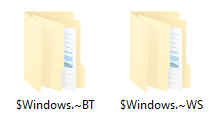
使用:您可能無法消除以前的文件夾,而只是更改您的名稱。
11。然後返回C:並確保消除Windows.antiguo文件。
12。然後,如果您通常消除了這些文件夾,請確保空回收紙。
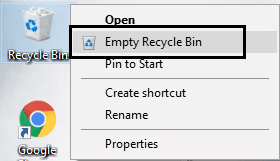
13。刪除系統配置並取消選中安全的起始選項。
14.重新定位PC以保存更改並嘗試更新/更新窗口。
15。現在下載媒體創建工具再次繼續安裝過程。
方法3:setup.exe直接執行
1。設置執行更新過程,讓它失敗一次。
2。之後,確保您可以看到隱藏的文件,否則重複上一步。
3。現在導航到下一個文件夾:C:esdsetup.exe
4。雙擊setup.exe執行並繼續進行更新過程,沒有問題。似乎修復設置無法正確糾正錯誤。
方法4:執行自動開始/維修
1.在Windows 10中開始安裝DVD並重新啟動您的PC。
2。當指示從CD或DVD開始任何鍵開始時,請按任何鍵繼續。
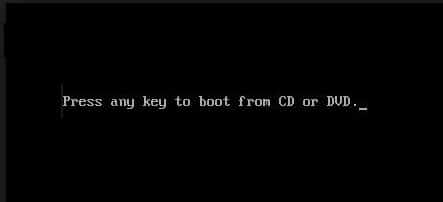
3。選擇您的語言首選項,然後單擊下一步。點擊維修您的計算機位於左下方。
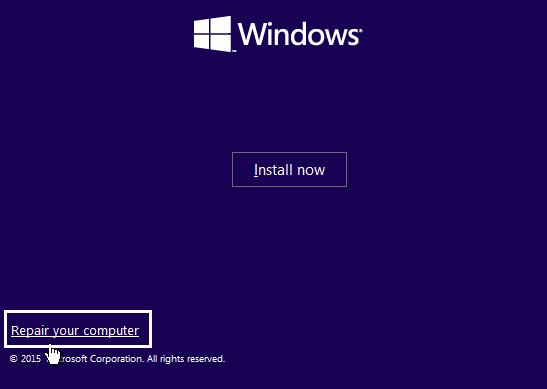
4。在選擇選項的屏幕上,單擊解決問題。
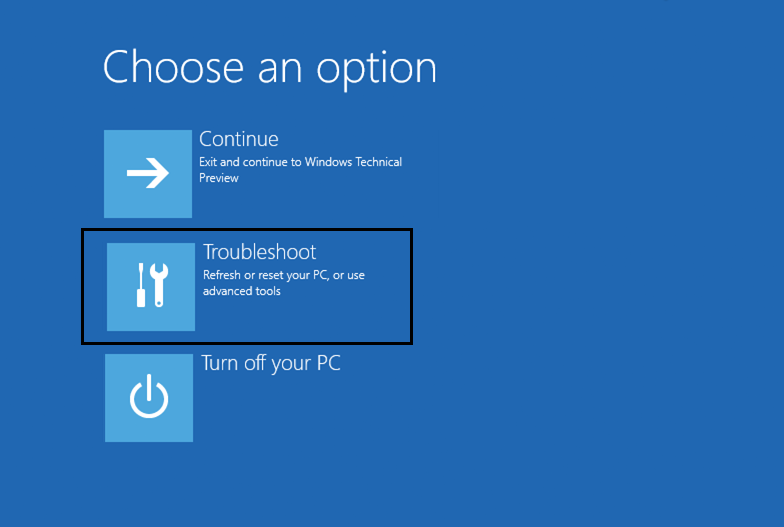
5。在解決問題的屏幕中,單擊高級選項。
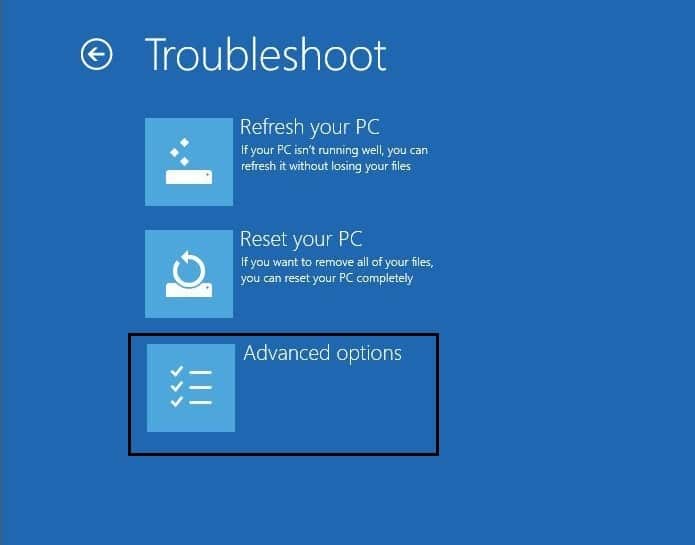
6。在高級選項屏幕中,單擊自動維修或開始維修。
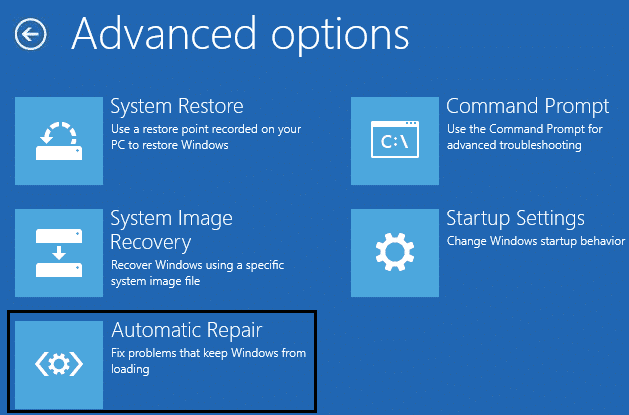
7。等到自動/Windows開始維修滿的。
8。重新啟動並成功完成。修復設置無法正確糾正錯誤。
另外,請閱讀如何維修自動維修無法修復您的PC。
。
這就是你所取得的一切修復設置無法正確啟動。重新啟動您的PC並返回配置如果您仍然對此出版物有任何疑問,請隨時在評論部分中這樣做。