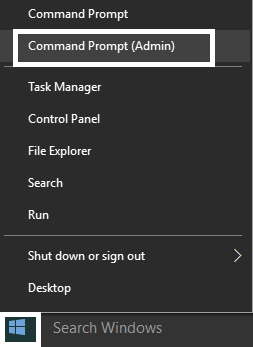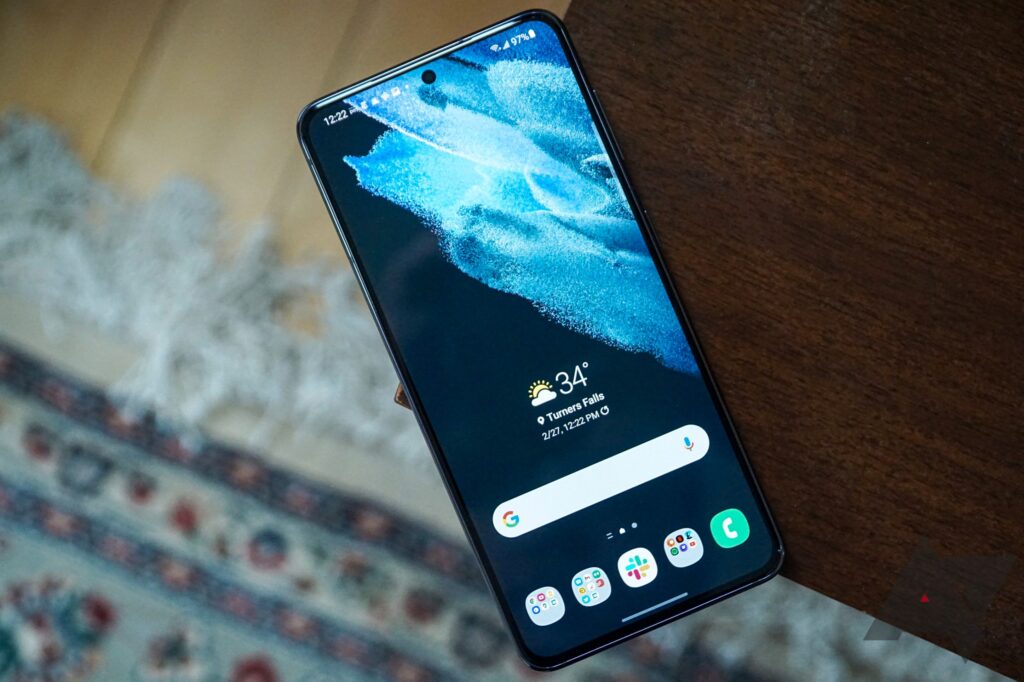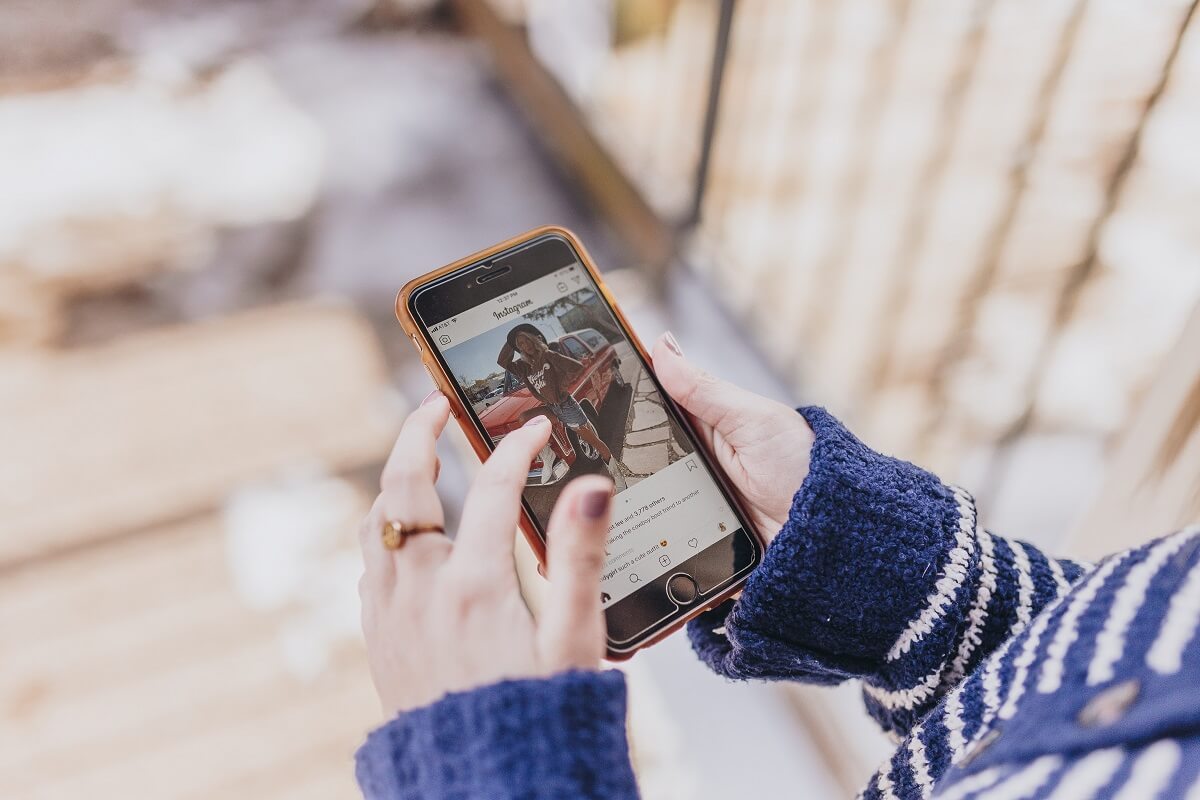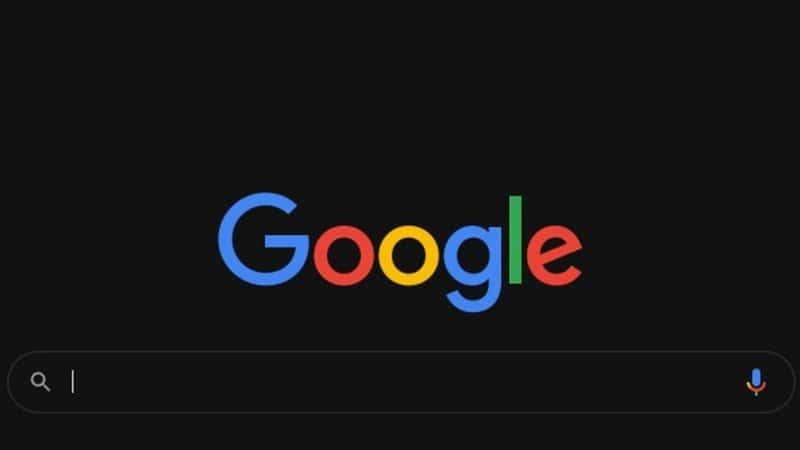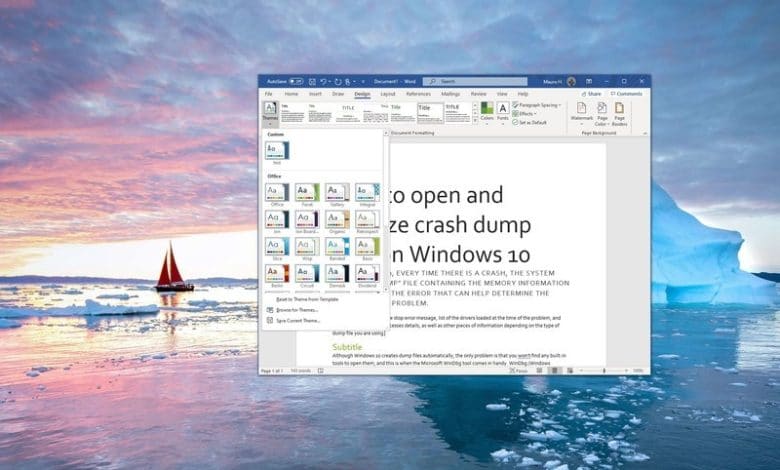
儘管您可以通過獨特的來源和顏色單獨設計Microsoft Word文檔的每個部分,但這不是一種方便的方法,因為它必須多次重複這些步驟,這會消耗更多的時間並增加錯誤的可能性,而這就是樣式的方式問題可能很有用。
在辦公應用程序中,樣式是可以應用於文檔不同部分(標題,字幕,約會等)的來源,文本尺寸和顏色的集合。另一方面,主題是樣式集合,您可以使用它們來快速格式化整個文檔。
當使用樣式和主題時,它將繼續使用一些步驟,但這是一種更有條理的方法來格式化Windows 10中的文檔,當您需要進行更改時,您會真正看到好處,因為更新格式可以一樣很容易選擇新主題或樣式。
在本Windows 10指南中,無論您使用Microsoft 365還是Office 2019,我們都將通過樣式和主題配置來更改Word文檔的外觀的步驟。
要更改Word文檔的一般方面,請執行以下步驟:
- 打開單詞應用。
- 在“新”部分中,單擊空白文檔Opción(打開聯合國現有文件)。
- 創建文檔的內容。
用鼠標選擇要應用不同格式的文本,例如標題。
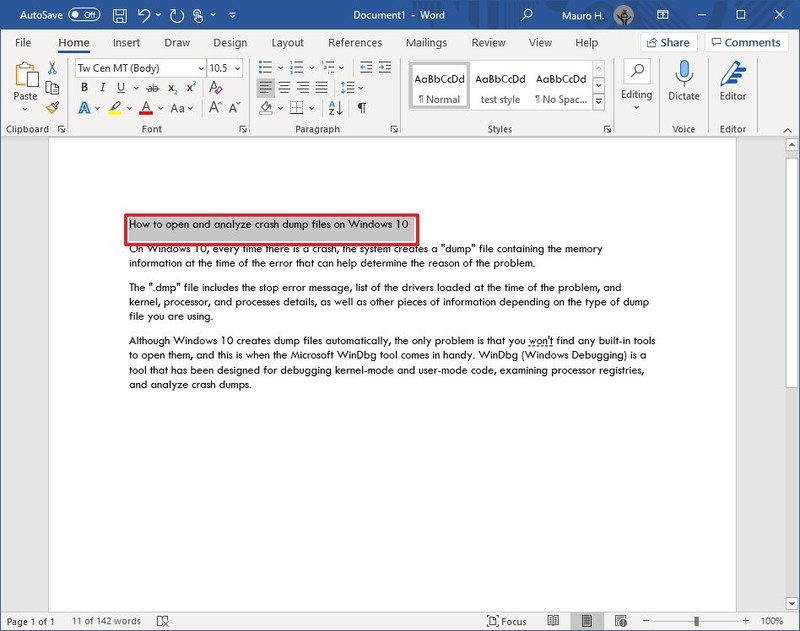
在“樣式”部分的“開始”選項卡中,選擇要應用樣式的內容的類型。
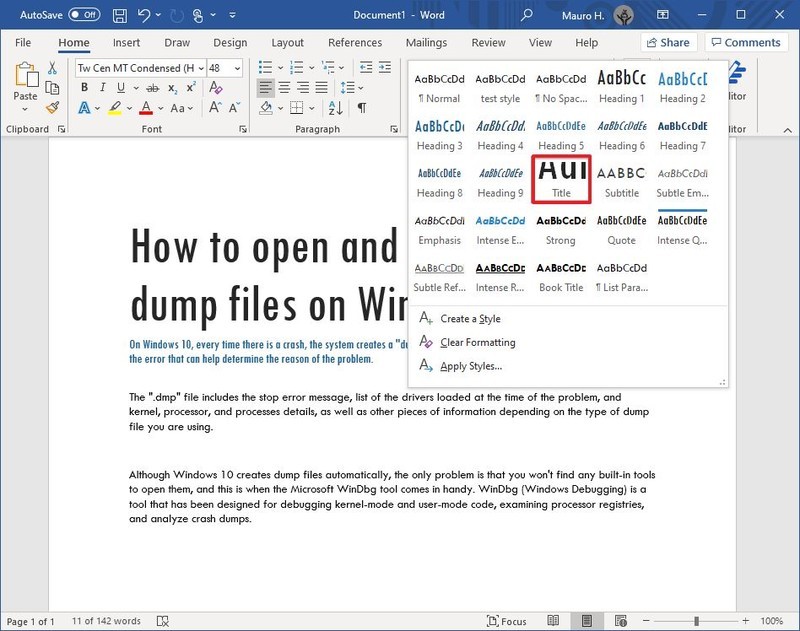
快速注意:選擇樣式時,請確保使用正確的格式應用。例如,如果選擇標題,則該樣式應為“標題”。對於字幕,請在適當的情況下使用1到9的“標題”選擇“字幕”樣式和其餘標題。不用擔心顏色。應用主題時會自定義它們。此外,要查看所有可用元素,請單擊更遠在樣式的右下角。
繼續為字幕,標題,報價和您想要格式化的任何其他內容應用樣式。
快速建議:您可以隨時單擊並持有控制並使用鼠標指針選擇文檔的相同部分,包括相同的樣式,例如所有字幕(標題)。
步驟完成後,文檔將使用您選擇的樣式格式化,並且在更改樣式時,格式將自動更改文檔的所有相同部分。
除了選擇一種預定義的配置外,您還可以創建新元素或修改現有的元素以設計具有個性化配置的文檔。
創建一個新的樣式元素
要在Microsoft Word中創建個性化樣式元素,請按照以下步驟:
- 打開單詞應用。
- 單擊打開選項。
在“樣式”部分的“開始”選項卡中,單擊更遠(Bajo箭頭按鈕)。
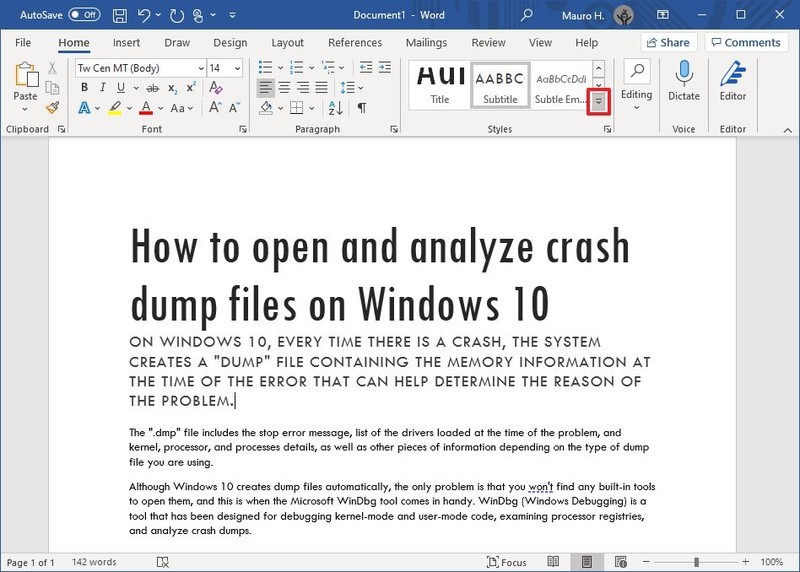
單擊創建一種樣式選項。
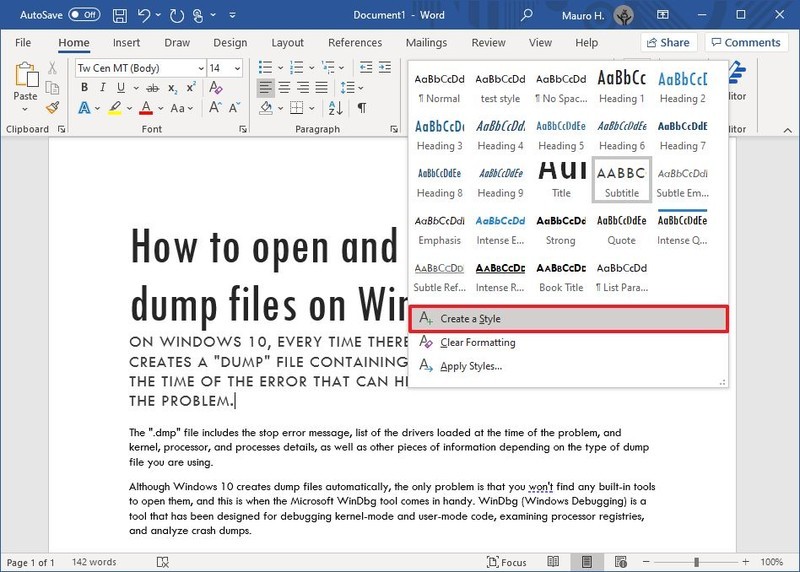
指定樣式的名稱。
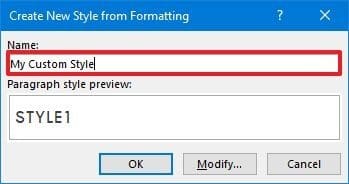
- 點擊好的按鈕。
完成步驟後,新元素將出現在樣式菜單中。
修改樣式元素
要修改新樣式元素或現有樣式元素,請按照以下步驟:
- 打開單詞應用。
- 單擊打開選項。
在“樣式”部分的“開始”選項卡中,單擊樣式中的右鍵,然後選擇調整選項。
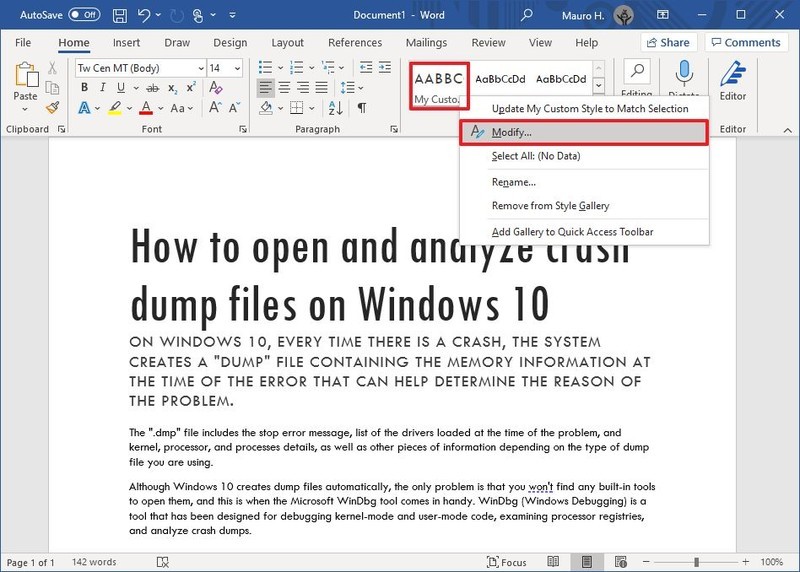
必要時將樣式和格式配置的名稱(例如,源,大小,顏色,對齊等)。
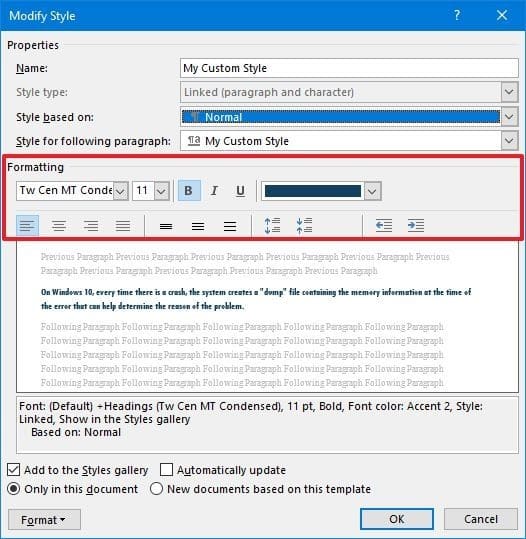
- 單擊好的按鈕。
一旦完成,新樣式更改將適用於元素。
如何在單詞中使用主題
應用樣式後,您可以使用問題為文檔提供不同的外觀,並結合了顏色和來源的組合。
要將主題應用於Microsoft Word文檔,請執行以下步驟:
- 打開單詞應用。
- 單擊打開選項。
- 選擇您已經設計用於打開它的文檔。
- 單擊設計睫毛。
- 單擊主題按鈕。
- 傳遞主題上的鼠標指針,以查看每個可用主題的實時預覽。
單擊您想要的文檔主題。
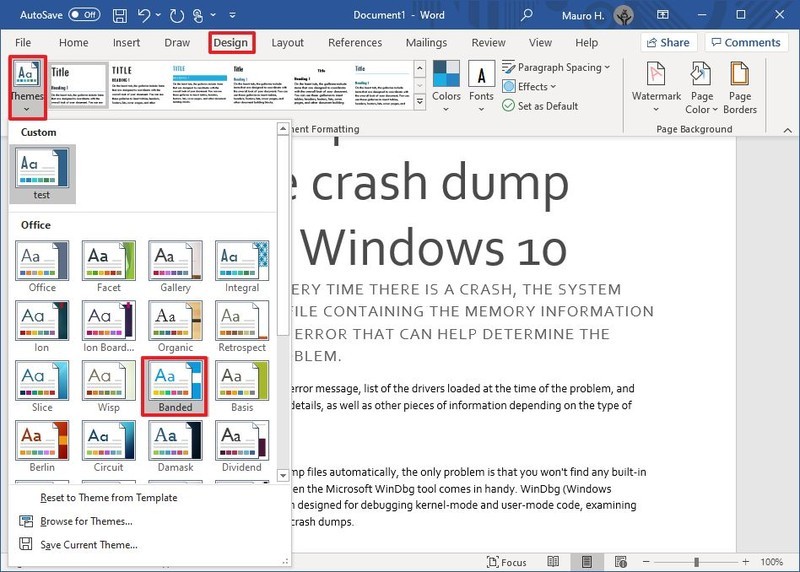
(可選)使用“文檔格式”部分選擇具有不同源和顏色組合的主題的另一個版本。
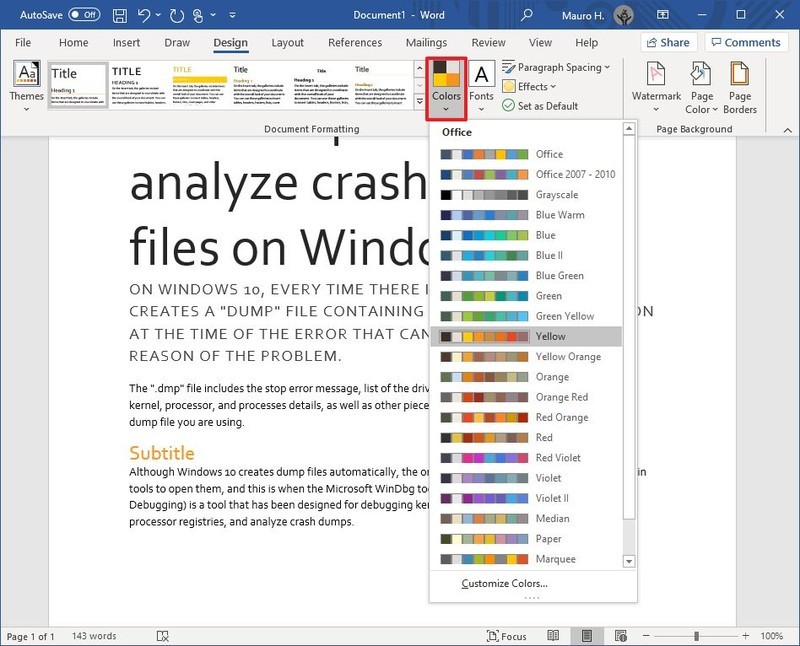
- (可選)單擊“顏色”菜單以選擇其他配色方案。
(可選)單擊“ Fuentes”菜單以選擇其他來源組合。
快速注意:打開菜單時,上源是標題的一個,介質是用於字幕的介質,下部是用於內容的。
完成步驟後,內容將結合您選擇的主題可用的新顏色和來源。
確定主題
要將一個主題確定為單詞默認值,請執行以下步驟:
- 打開單詞應用。
- 單擊打開選項。
- 選擇您已經設計用於打開它的文檔。
- 單擊設計睫毛。
- 以顏色,來源,間距和效果為單位的文檔格式。
單擊默認建立按鈕。
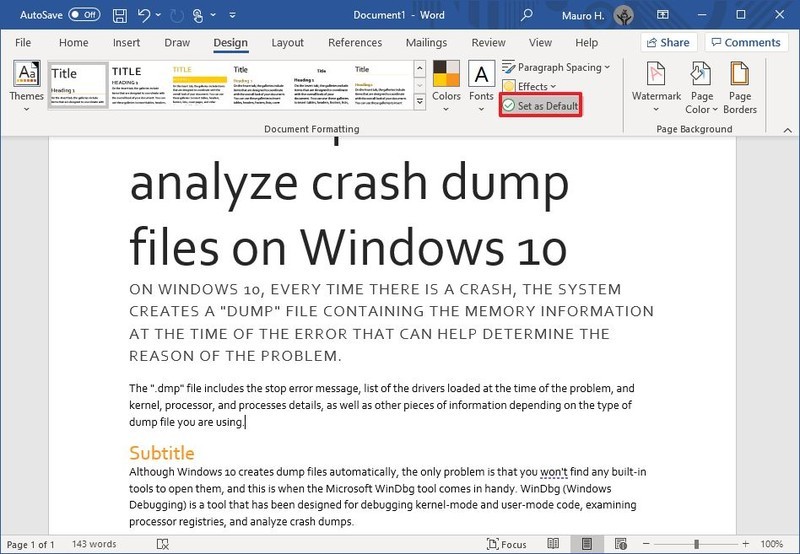
- 單擊好的按鈕。
完成步驟後,該主題將作為每個新文檔的預定性提供。但是,它不會自動適用於文檔。取而代之的是,這將是“樣式”部分的默認問題,在“家庭”選項卡中。
創建一個新主題模板
要為Microsoft Word文檔創建一個新主題,請按照以下步驟:
- 打開單詞應用。
- 單擊打開選項。
- 選擇您已經設計用於打開它的文檔。
- 單擊設計睫毛。
- 使用“文檔格式”部分選擇格式。
- 單擊“顏色”菜單以選擇一個配色方案。
單擊“ Fuentes”菜單以選擇一系列來源。
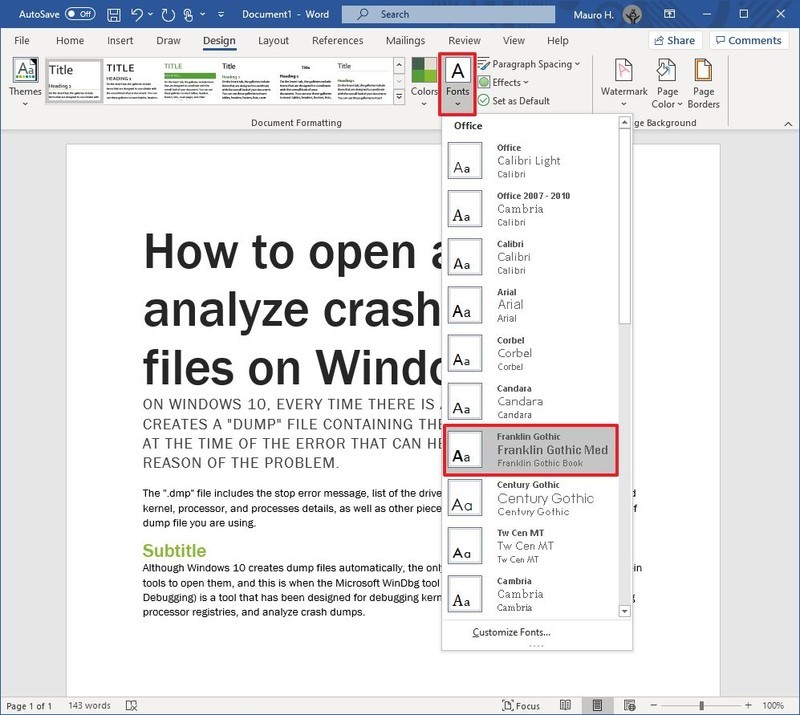
單擊“段落空間”菜單,然後選擇一個預定義的選項之一。
快速建議:您也可以單擊個性化段落間距創建新樣式的選項。
(可選)單擊“效果”菜單,然後在插入對象時選擇要使用的效果。
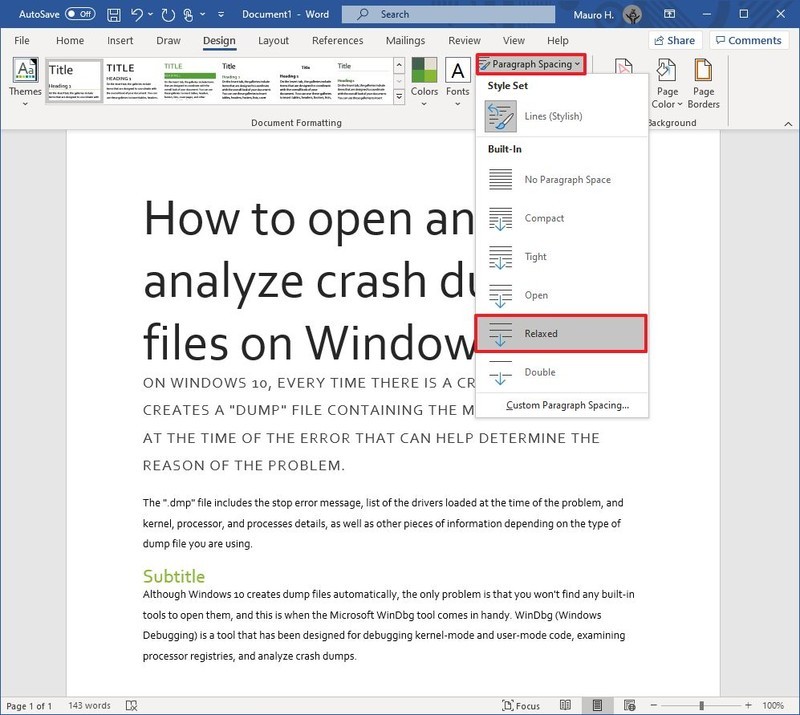
單擊“主題”菜單,然後選擇保存當前主題選項。
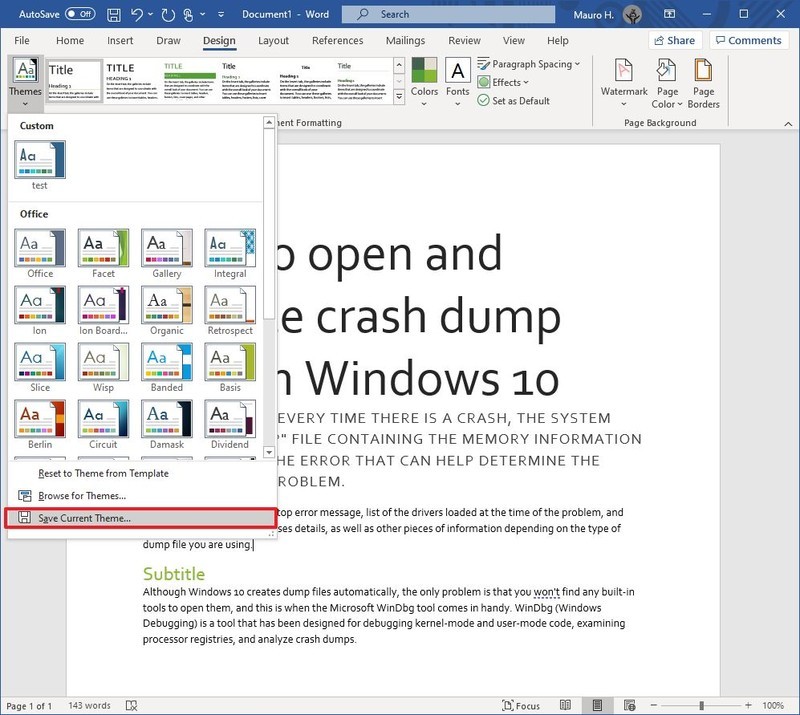
確認該主題的名稱。
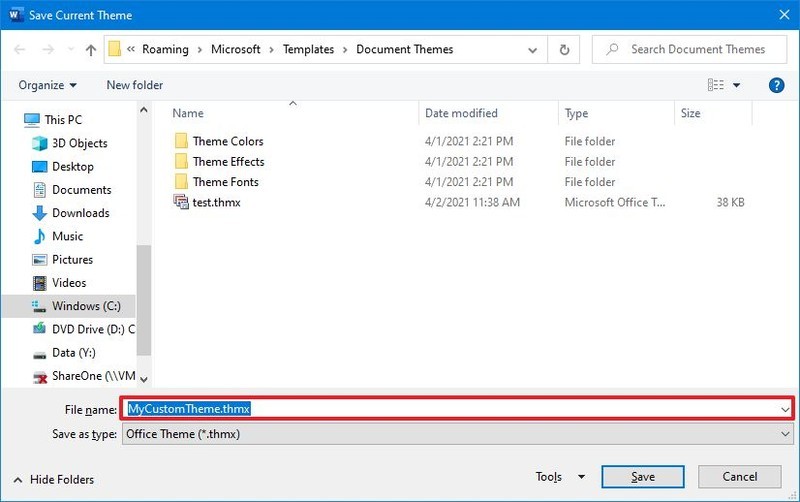
- 單擊節省按鈕。
完成步驟後,新主題將在“個人”部分的“主題”菜單中可用。
。
。