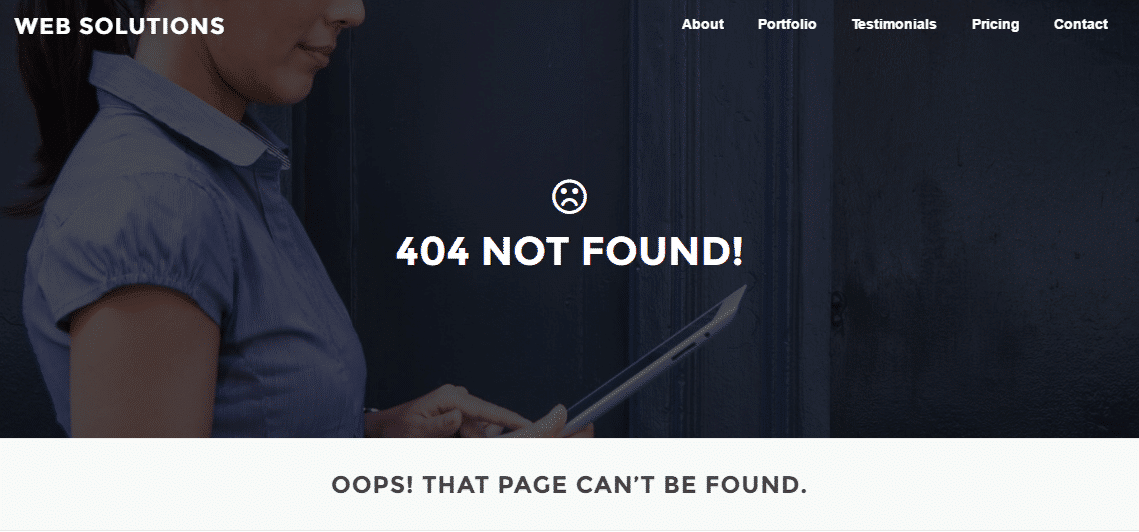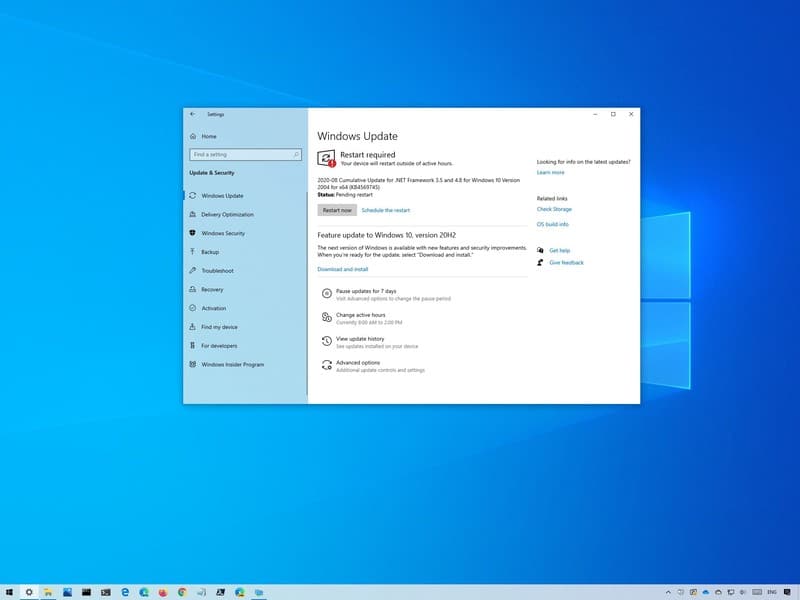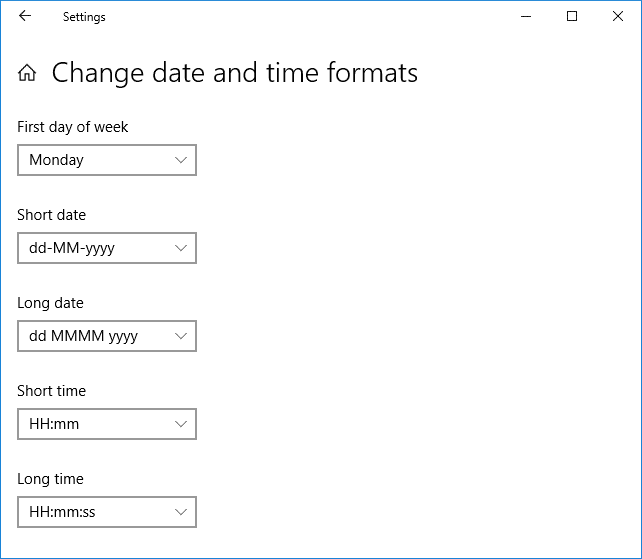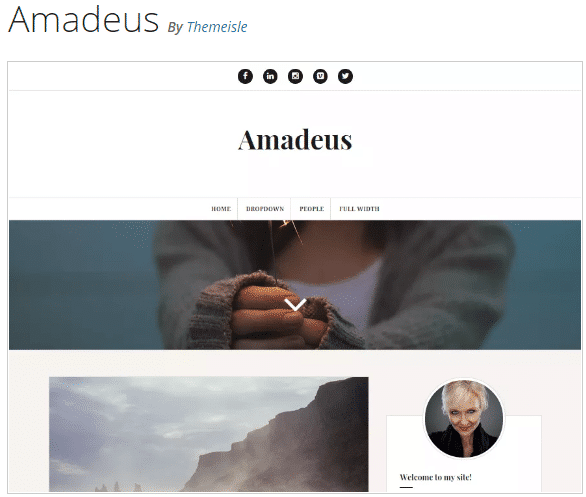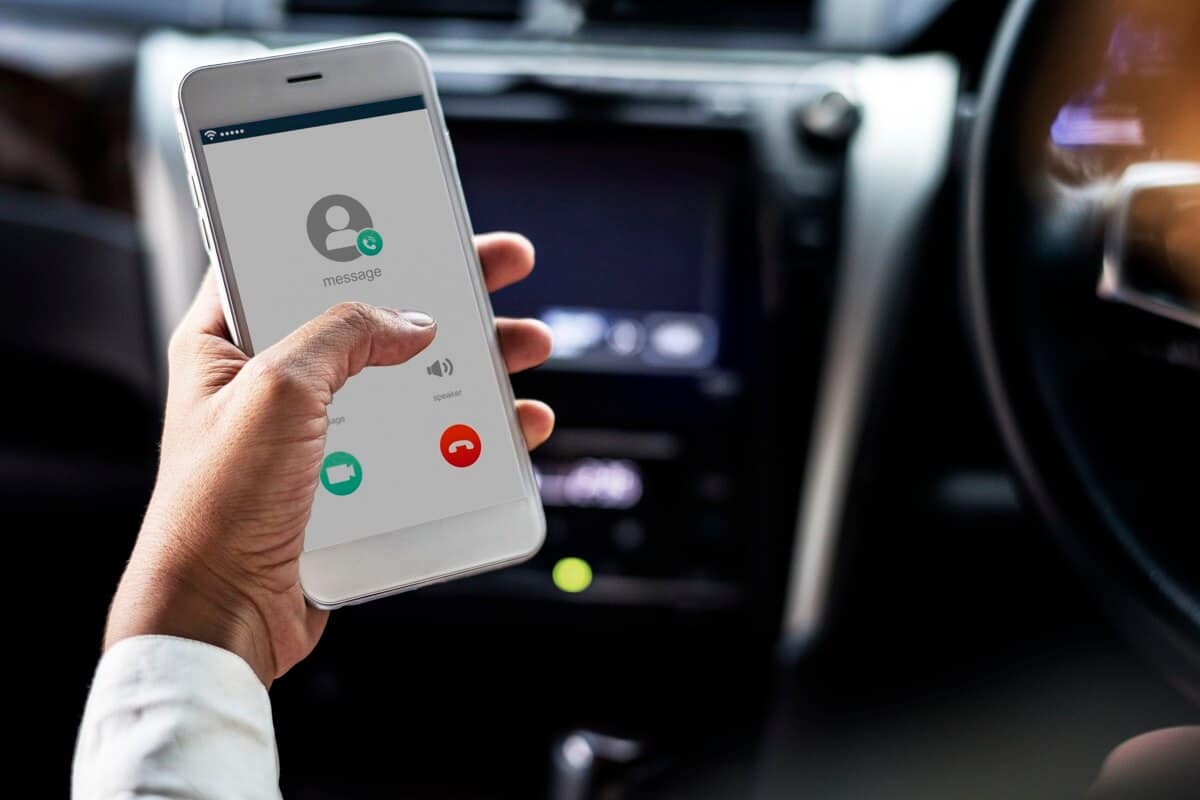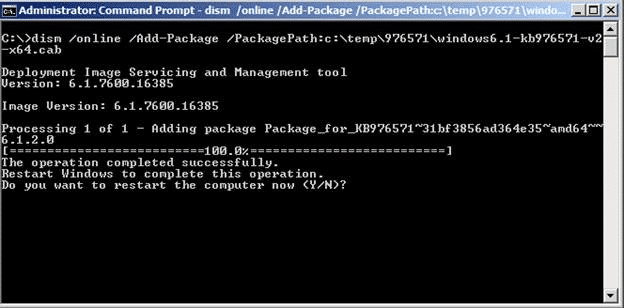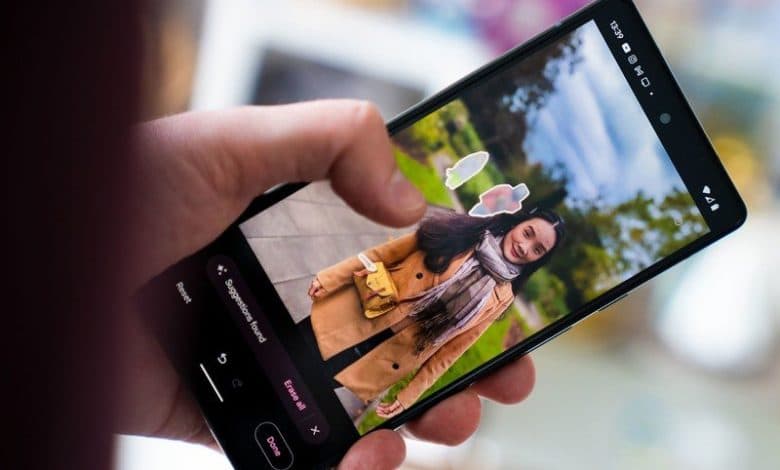
Google Pixel 6 內建的 Google Tensor 機器學習 Moxie 提供了極其快速的語音輸入、即時翻譯和令人驚嘆的照片處理功能,但它所實現的最佳功能之一根本不在相機上。它被稱為“Magic Eraser”,目前是 Google Photos 中 Pixel 6 獨有的功能。
這種類型的元素刪除功能以前是為 Photoshop 和其他桌面照片編輯套件保留的,但近年來三星和蘋果的智慧型手機上出現了更基本的版本。然而,該功能在檢測要刪除的人物方面速度更快、更準確,並且可以用於您拍攝或下載到 Pixel 6 的每張照片,使其成為當今最好的 Android 手機之一。
以下是如何在 Pixel 6 上找到和使用它。
- 打開Google照片。
- 選擇照片想要編輯。 (如果您的照片沒有出現在備份的照片來源中,請點擊底部欄中的「圖庫」標籤。)
- 輕敲編輯。
- 沿著底部功能區向右滑動即可儀器儀表。
- 輕敲魔術橡皮擦。
- Google 使用 Tensor 處理影像。等待提供建議。
- 輕敲全部刪除如果您想要刪除所有突出顯示的障礙物。它並不總是完美的,但它是一個很好的起點。
- 如果效果不佳,請觸摸重新啟動然後點擊個別建議。
- 若要放大影像以進行更精確的擦除,請使用兩根手指放大並移動影像。用一根手指點擊或滑動,您將刪除該行。
- 畫一個圓形、橢圓形或梯形在要擦除的物件或區域周圍。如果該區域位於螢幕邊緣,請靠近一些,這樣您就不太可能在邊緣上繪圖並觸發後退手勢。
- 如果橡皮擦沒有按照需要擦除,請點擊撤銷更精確地再循環或塗抹該區域。
- 根據需要重複步驟 9-11。
- 根據您的喜好清除影像後,點擊製成。
- 在點擊之前進行更多手動編輯,例如裁剪未擦除的區域儲存副本。
照片保存後,它將與您的 Google 相簿帳戶同步,您可以在任何地方共享它。雖然「魔術抹除」鏡頭對於社群媒體來說品質很好,但如果您夠接近,您仍然會注意到演算法無法在繁忙的環境中重新創建一些細節。
由於 Magic Eraser 不依賴額外的感測器資料來刪除元素,因此您可以在下載的任何照片上使用它,無論是要重複使用的迷因還是鏡頭上有灰塵的活動照片。