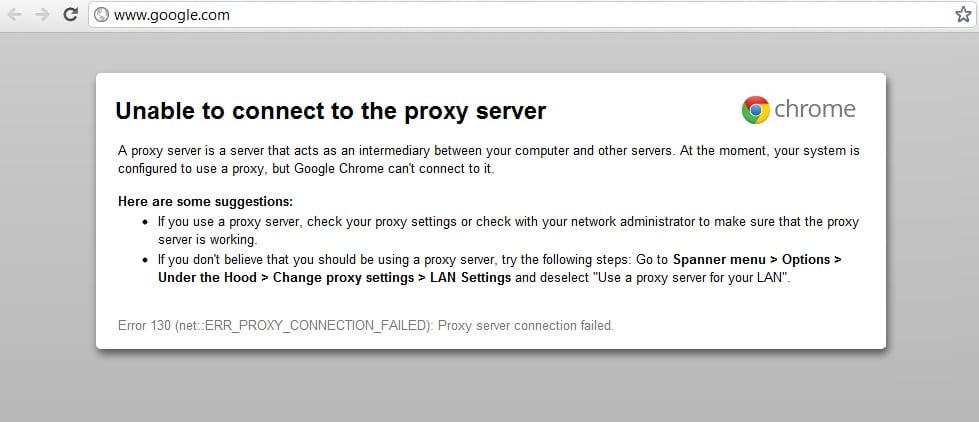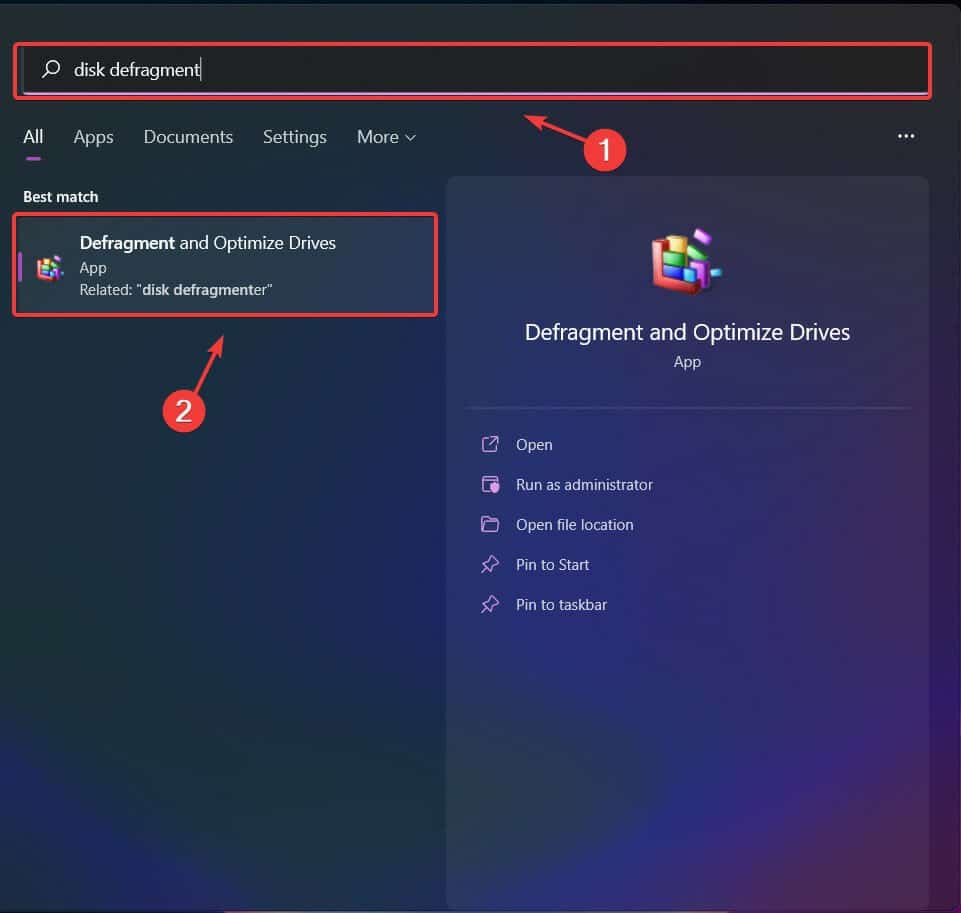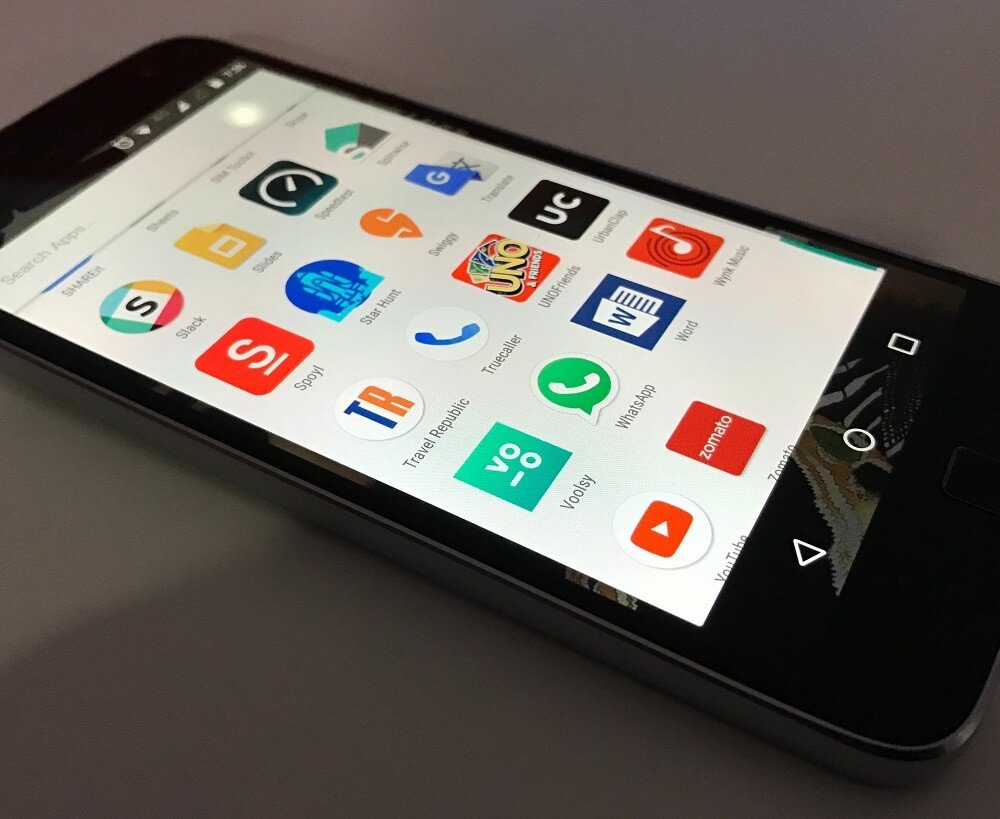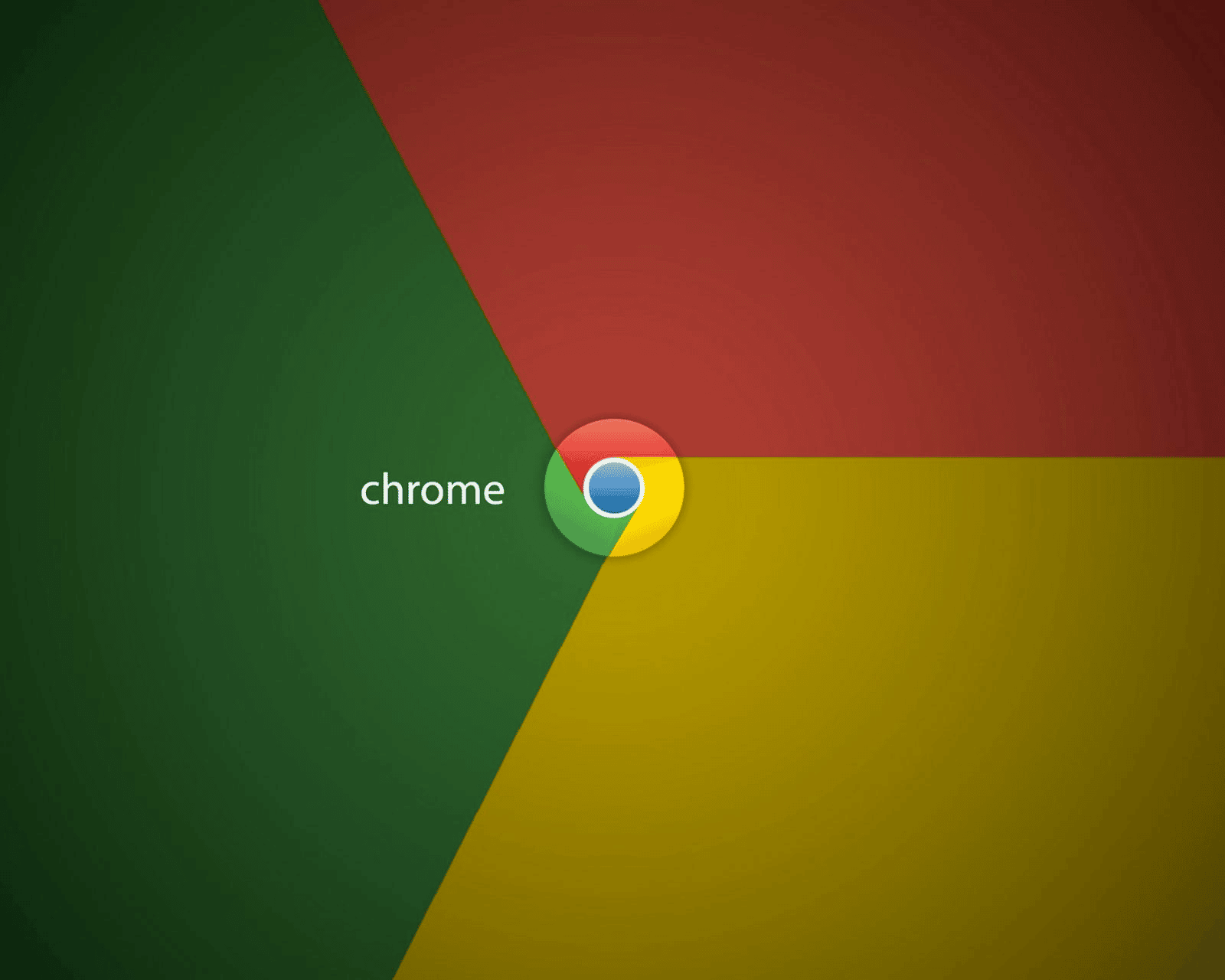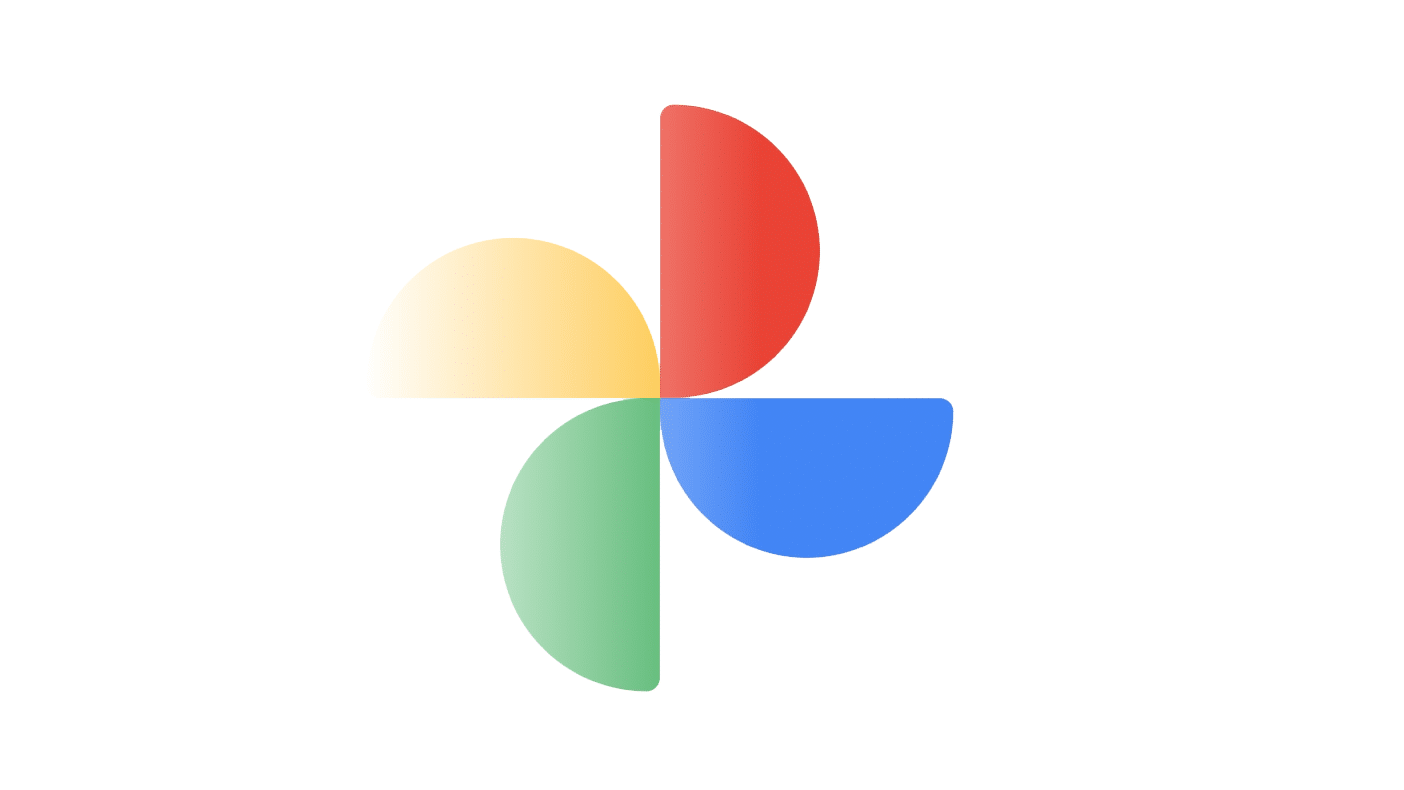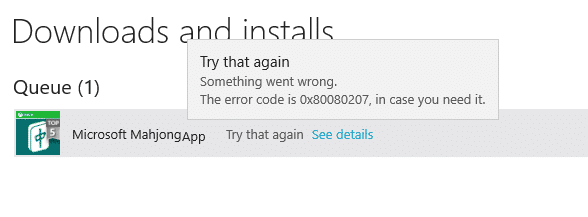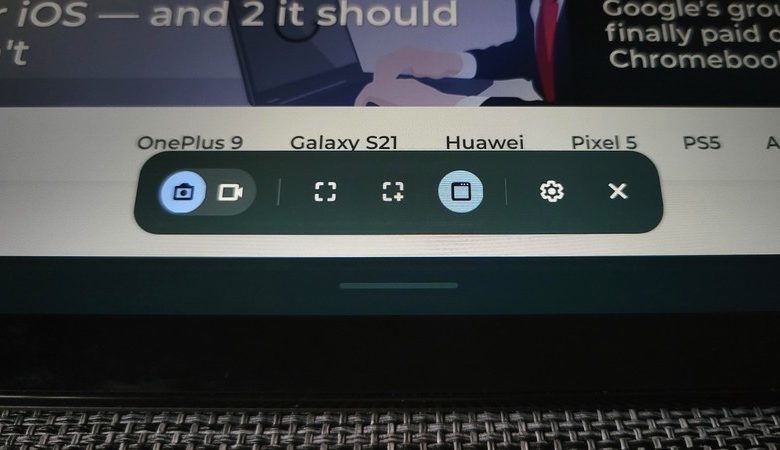
有時,您只需要向其他人展示Chromebook屏幕上的內容即可。在這種情況下,拍攝屏幕截圖是最簡單的。有一些不同的方法可以在Chromebook中拍攝屏幕截圖,或者既然Chrome OS 89都可以廣泛使用屏幕記錄,但是您需要捕獲什麼,但我們在這裡解釋瞭如何做。
在大多數情況下,在Chromebook中拍攝屏幕截圖的最簡單方法是使用按鈕組合。您想記住的三個鍵盤快捷鍵可用於屏幕截圖:
- 點火 +音量降低從整個屏幕上進行屏幕截圖。當它處於平板電腦模式時,這是唯一可以使用屏幕截圖的按鈕組合。
- CTRL +摘要(右上圖的圖像中的符號?||)從整個屏幕上刪除屏幕截圖。
- Ctrl + Capitals +? ||使用單個窗口屏幕捕獲模式打開屏幕捕獲工具欄。
Ofertas de Black Chring Chromebook
作為Chromebooks專家,我們正在訪問互聯網,以尋找黑色星期五的最佳Chromebook優惠。這並不總是關於省錢,而是要找到巨大的價值。讓我們幫助您在一本出色的Chromebook中找到最佳報價。
對於第三個命令,您將使用鼠標 /觸控板 /觸摸屏來選擇要捕獲的打開Chrome窗口或Android應用程序。對於那些只有要保存的屏幕的一部分的時刻,它非常有用,但是您還可以使用屏幕快照工具欄激活屏幕錄製或手動選擇屏幕截圖。
現在,您可以使用靜態屏幕截圖和屏幕錄製視頻,Google已智能地為我們提供了專用的屏幕截圖工具欄,您可以使用上面提到的第三個鍵盤快捷鍵或從快速配置菜單中訪問它:
- 觸摸他時間在屏幕右下角。
- 輕敲屏幕捕獲在快速交替的配置中。
- 如果要進行屏幕錄製而不是屏幕截圖,請觸摸備用相機在屏幕捕獲欄的左側。
- 如果您想記錄麥克風,請觸摸配置裝備在酒吧的右側。
- 輕敲麥克風記錄激活它。
- 要進行全屏幕捕獲,請觸摸光滑的矩形在相機開關旁邊。
- 輕敲屏幕上的任何地方捕獲它。
- 要進行部分屏幕截圖,請觸摸矩形最大的象徵酒吧死亡中心。
- 拖您要記錄的屏幕周圍的矩形。
- 輕敲捕獲。
- 要進行一次窗口捕獲,請觸摸瀏覽器窗口圖標在配置齒輪旁邊。
- 觸摸他Ventana您想捕獲。
- 要關閉屏幕捕獲工具欄而無需捕獲任何內容,請觸摸x在酒吧的右側。
如何使用Chromebook光學鉛筆拍攝屏幕截圖
曾幾何時,只有幾本Chromebook支持光學鉛筆,因此,使用光學鉛筆捕獲了屏幕捕獲功能,但是如今,來自Lenovo Chromebook Duet的Usi Opical Pencile有大量且越來越多的Chromebook,並支持Usi Opical Pencil從$ 250到更強大的Chromebook,例如Acer Chromebook Spin 713-以及所有支持光學鉛筆的Chromebook可以選擇用鉛筆進行屏幕截圖。
- 觸摸他鉛筆圖標在碼頭上。
- 輕敲屏幕捕獲。
- 觸摸他矩形最大的象徵酒吧死亡中心。
- 拖您要記錄的屏幕周圍的矩形。
- 輕敲捕獲。
如何錄製您的Chromebook屏幕
如果您想拍攝視頻而不是固定的屏幕截圖,那麼在Chromebook中,Chrome OS 89已為每個人實施,這在Chromebook中非常容易。在Chrome OS 89之前,我們必須依賴於第三部分Chrome Extensions進行屏幕錄製,但是現在我們將其集成了。
- 觸摸他時間在屏幕右下角。
- 輕敲屏幕捕獲在快速交替的配置中。
- 如果要進行屏幕錄製而不是屏幕截圖,請觸摸備用相機在屏幕捕獲欄的左側。
- 如果您想記錄麥克風,請觸摸配置裝備在酒吧的右側。
- 輕敲麥克風記錄激活它。
- 要進行全屏幕捕獲,請觸摸光滑的矩形在相機開關旁邊。
- 輕敲屏幕上的任何地方開始錄製。
- 經過3秒的回歸帳戶後,錄音將開始。要完成您的錄製,請觸摸紅色停止圖標在Tot文檔中心旁邊的碼頭上。
通知將出現在其下載文件夾中的新錄音中識別,如果您偶然錄製了視頻,則可以快速更改它。 Chrome的屏幕截圖是基本的錄音機,但對於我們90%的錄音機,這足夠了,但是如果您需要更多選擇和工具,請考慮屏幕截圖,根據您需要的功能數量具有免費的付款版本。