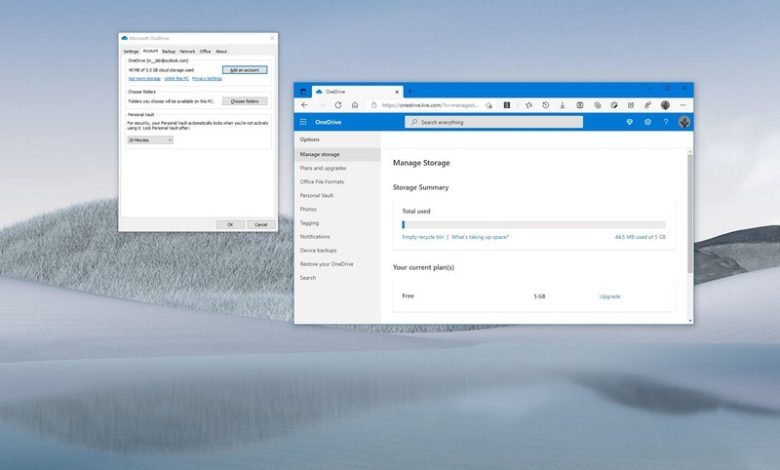
如今,幾乎每家大型科技公司都擁有雲端儲存服務。例如,谷歌有“Google One”,蘋果有“iCloud”,亞馬遜有“Amazon Drive”,微軟有“OneDrive”。與其他公司一樣,OneDrive 還提供一項服務,將您的所有文件安全地儲存在一個地方,然後您可以從任何地方存取這些文件。不同之處在於,與其他服務不同,OneDrive 或許是 Windows 10 用戶的最佳雲端儲存體驗,提供與作業系統的深度整合以及與其他微軟服務的無縫連接。
但是,無論您選擇哪種服務,儲存都不是無限的,這意味著您需要不時檢查儲存使用情況,以了解帳戶中有多少空間以及剩餘多少空間。您可以使用此資訊來刪除不需要的檔案以騰出更多空間,或確定是否需要升級 OneDrive 儲存空間或註冊 Microsoft 365 計劃以存取 1TB 套件以及 Office 應用套件。
在本 Windows 10 指南中,我們將向您展示兩種檢查 OneDrive 儲存空間使用量的方法。
如何在 Windows 10 中檢查 OneDrive 儲存空間使用量
若要檢查您的儲存使用情況以及 OneDrive 上剩餘的空間,請按照以下步驟操作:
- 點選雲端硬碟右下角的圖示。
- 點選幫助和設置。
點選設定。
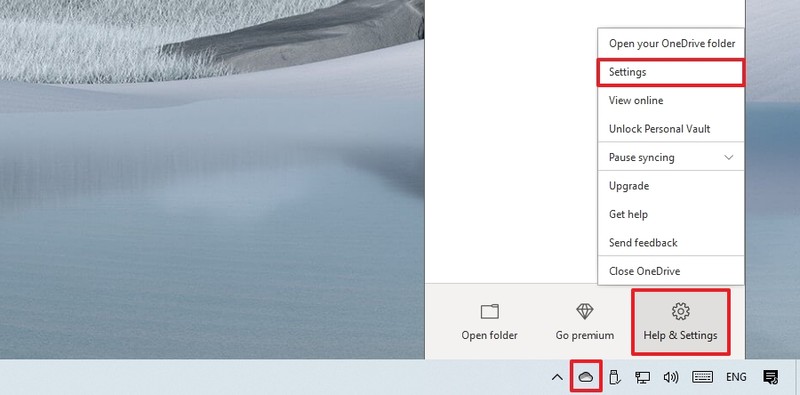
- 點選帳戶睫毛。
在「OneDrive」部分中,查看您有多少空間以及儲存使用量。
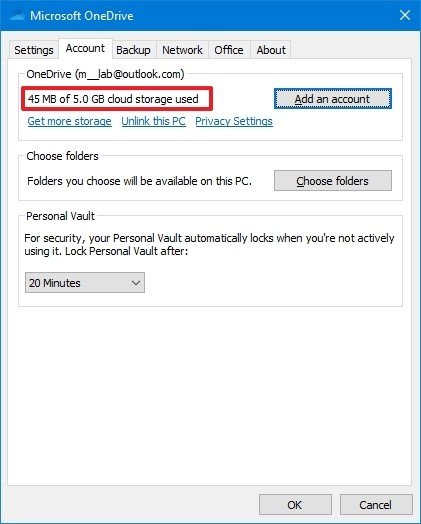
完成這些步驟後,您將了解雲端儲存帳戶中的空間使用情況。
在網路上,您可以查看有關 OneDrive 儲存使用情況的更多詳細資訊。您可以查看快速或完整的摘要。您可以查看哪些檔案佔用了最多的儲存空間並釋放空間。您還可以存取推薦計劃,透過邀請其他人使用該服務來獲得額外的儲存空間。
快速使用總結
若要查看 OneDrive 儲存空間的快速摘要,請依照下列步驟操作:
- 打開雲端硬碟在網路上。
- 使用您的憑證登入(如果適用)。
在左下角檢查您有多少空間和儲存使用情況。
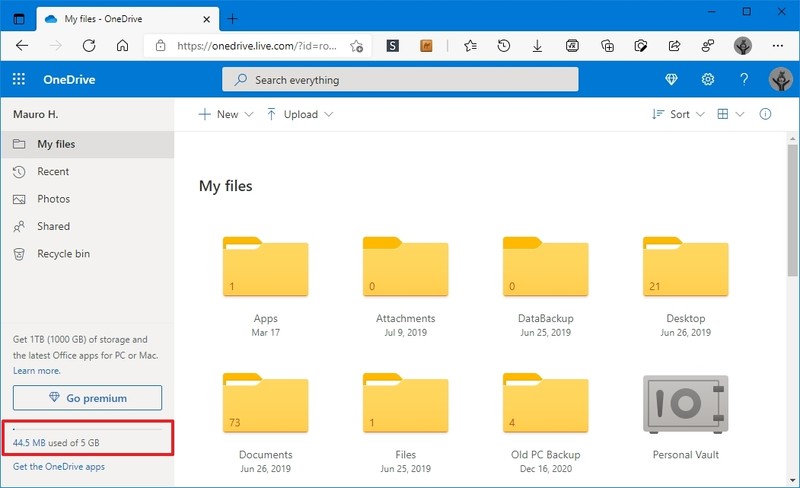
完成這些步驟後,與 Windows 10 中提供的選項類似,您很快就會知道帳戶中使用了多少空間。
完整的使用詳情
若要查看 OneDrive 儲存空間使用情況的完整摘要,請執行下列步驟:
- 打開雲端硬碟在網路上。
- 使用您的憑證登入(如果適用)。
- 點選設定右上角的按鈕(齒輪)。
點選選項關聯。
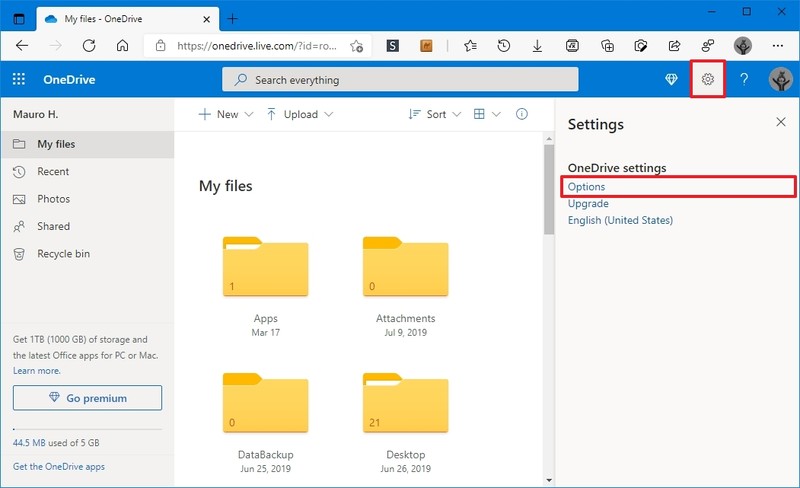
- 點選管理儲存從左側面板。
在「儲存摘要」部分中,確認您的 OneDrive 空間使用情況。
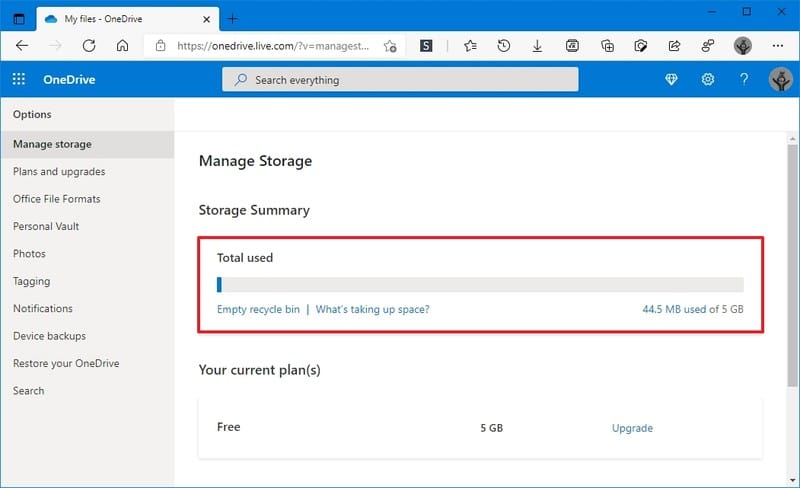
- (可選)單擊清空回收站釋放空間的選項。
完成這些步驟後,您將知道您正在使用多少空間以及帳戶中剩餘多少空間。
除了儲存使用情況摘要之外,您還可以查看帳戶詳細資訊並存取升級到更多雲端容量以儲存更多文件的選項。
如果你的空間不足,我們建議你註冊其中一個 Microsoft 365 計劃,因為它附帶 1,000GB 的 OneDrive 儲存空間和額外的福利。例如,透過訂閱,您可以存取 Office 應用程式、Microsoft Family Safety、Microsoft Teams(消費者)以及 Microsoft 編輯器、PowerPoint Presenter Coach、Money in Excel 等其他功能。
此外,透過訂閱,您還可以額外購買 1TB 的儲存空間,總計 2TB。
查看佔用空間最多的文件
若要查看 OneDrive 上佔用空間的最大文件,請按照以下步驟操作:
- 打開雲端硬碟在網路上。
- 使用您的憑證登入(如果適用)。
- 點選設定右上角的按鈕(齒輪)。
點選選項關聯。
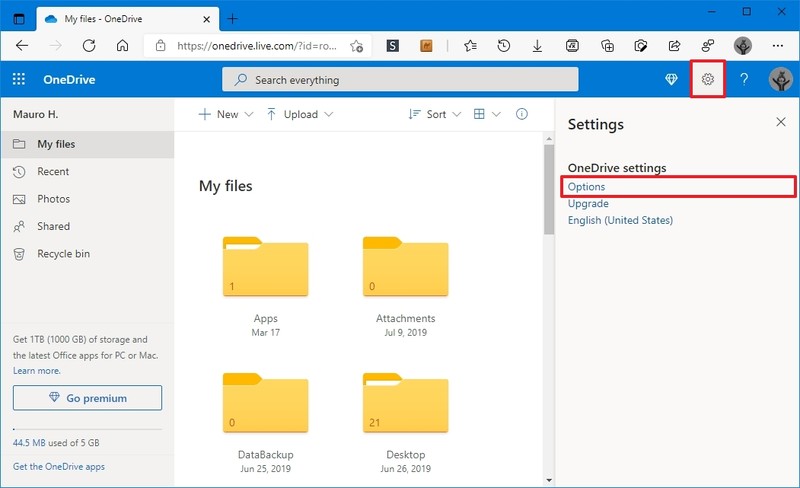
- 點選管理儲存從左側面板。
在「儲存摘要」部分中,按一下什麼東西佔空間?選項。
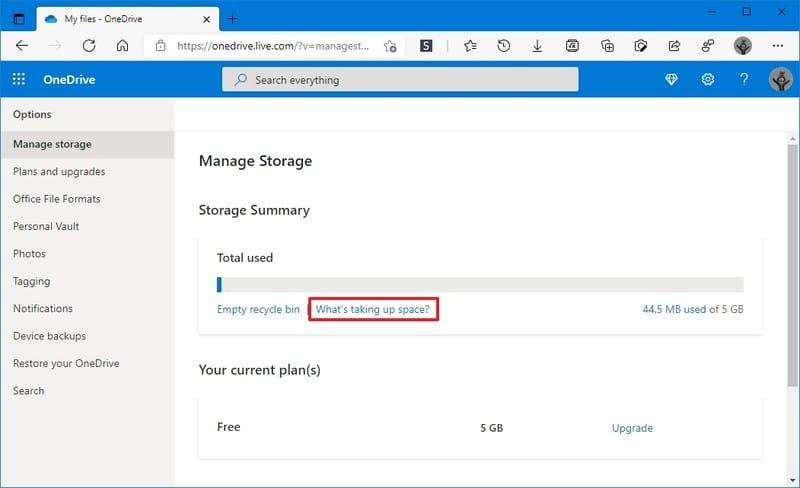
確認佔用最多空間的文件。
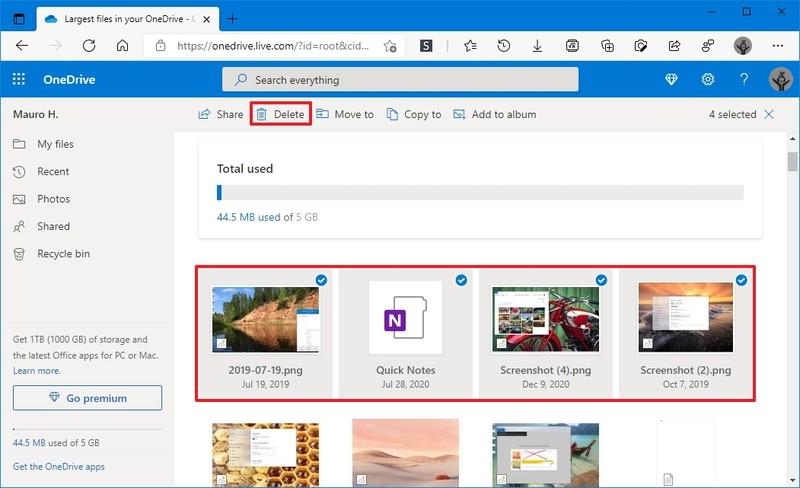
- (可選)選擇檔案並點擊刪除從工具列釋放空間。
完成這些步驟後,您將能夠識別佔用最多空間的文件,您可能需要考慮刪除這些文件或將其轉移到其他儲存空間以釋放服務空間。
免費取得更多 OneDrive 儲存空間
Microsoft 還有一個推薦計劃,可讓您透過邀請其他人使用雲端服務來獲得額外的儲存空間。透過使用該計劃,每個透過推薦連結註冊 OneDrive 的人都將獲得額外 500 GB 的空間,透過該方法,您最多可以獲得 10 GB 的額外儲存空間。
若要使用推薦計劃,請按照下列步驟操作:
- 打開雲端硬碟在網路上。
- 使用您的憑證登入(如果適用)。
- 點選設定右上角的按鈕(齒輪)。
點選選項關聯。
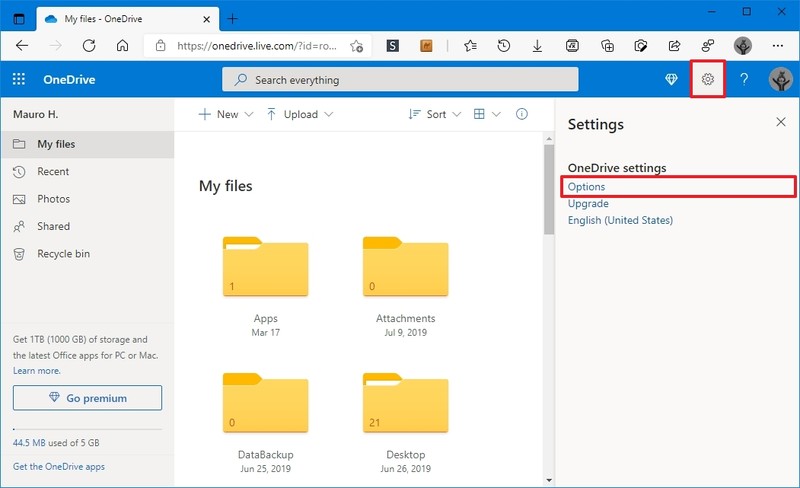
- 點選管理儲存從左側面板。
在您的額外儲存空間部分中,按一下賺取更多選項。
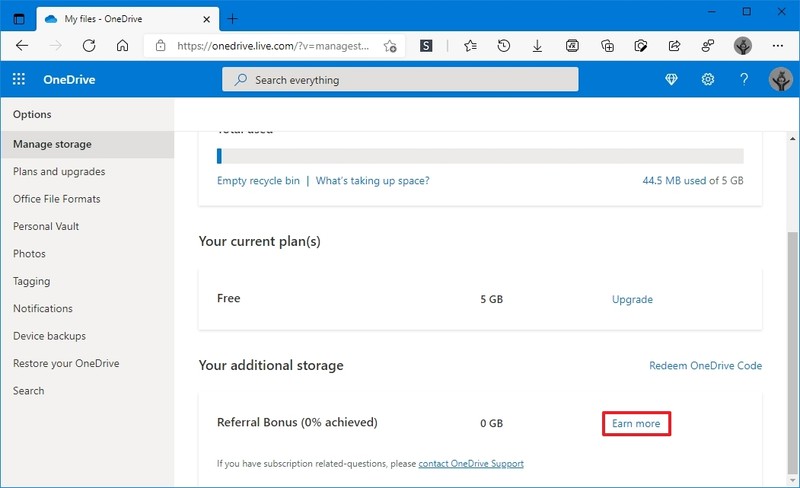
複製連結並與您想要的任何人分享。
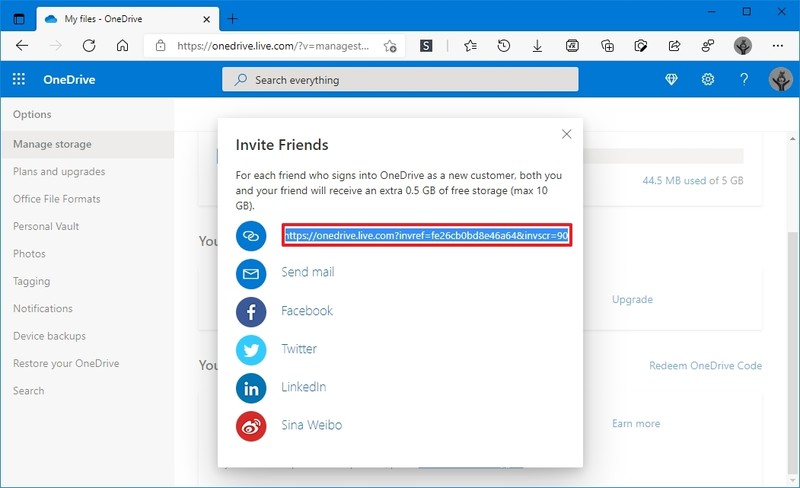
完成這些步驟後,您和其他人將獲得 500 MB 的額外儲存空間。
。
。

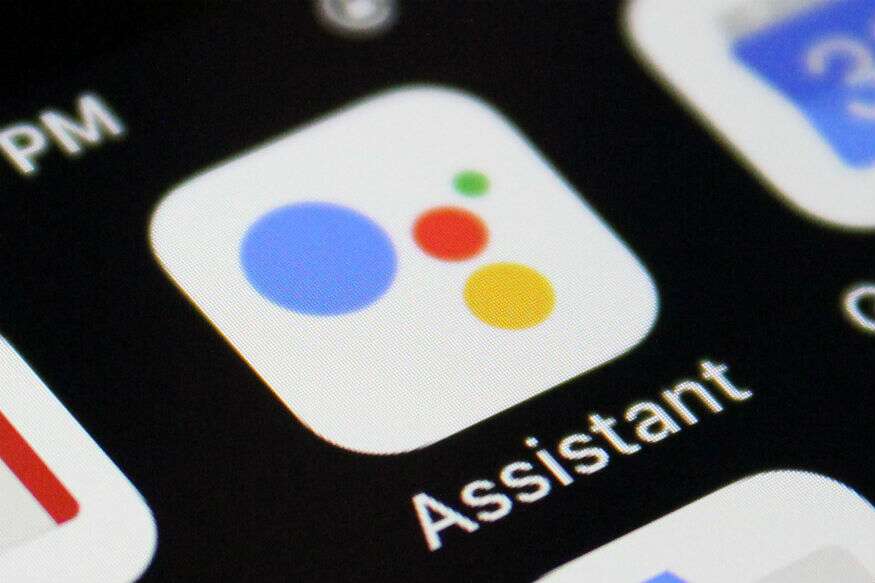
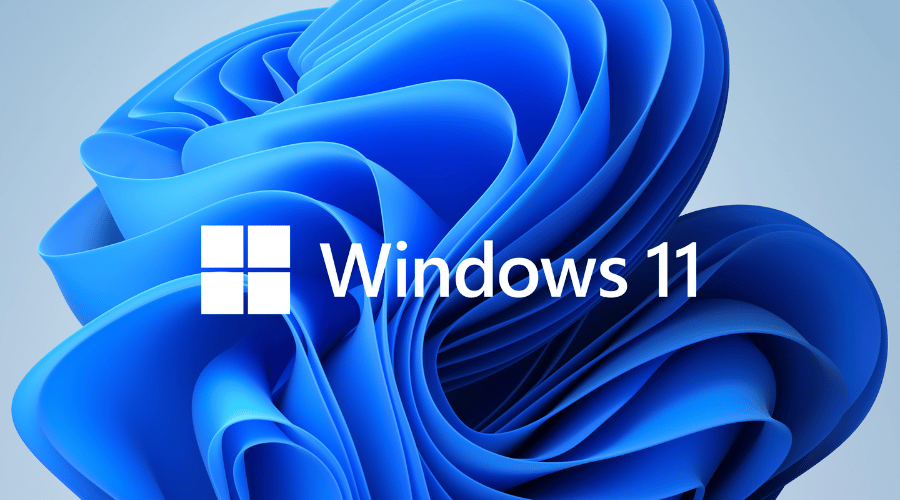
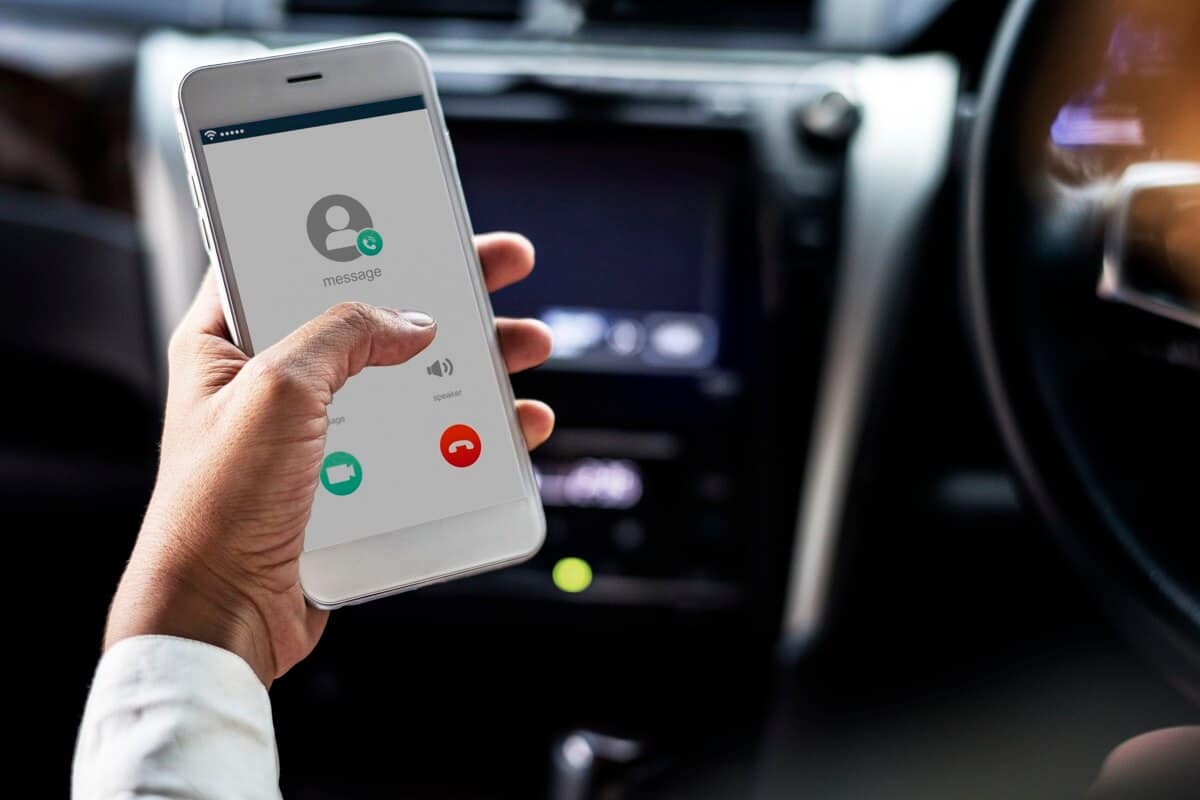
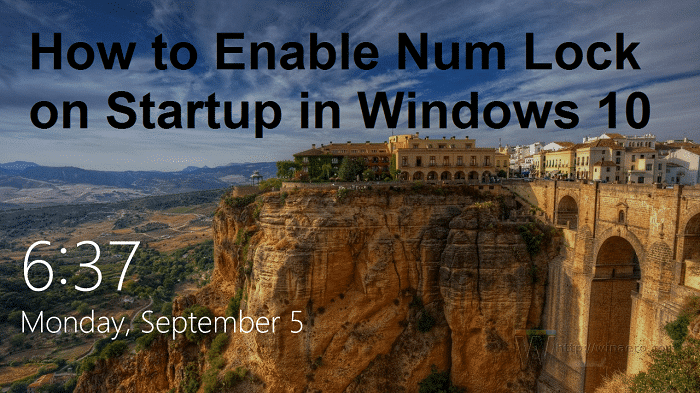
![Windows 體驗指數凍結 [已解決]](https://guid.cam/tech/johnnie/wp-content/uploads/2022/01/1641962170_Congelacion-del-indice-de-experiencia-de-Windows-SOLVED.png)