此頁面的方法適用於Microsoft Windows 10和11以及所有Android手機。
有一些公司,廣告網絡和隸屬網絡,要求您在PDF中放鬆身心,公司的形式和文檔,然後通過電子郵件發送它們。
通常,您必須填寫有關您的各種信息,例如您的姓名,國籍,出生日期,電話號碼,電子郵件地址,地址,郵政代碼,城市或人,州,國家,國家,等等。
您可以打印文檔,填寫,簽名,掃描並通過電子郵件發送。
幸運的是,有一種簡單,更快的方式。
最快,最簡單的方法是填充和簽署電子形式和PDF文檔,以免打印和掃描它們。
您可以使用電子簽名(也稱為e-Firma)簽署文檔,這是您簽名的圖像,將其疊加在表單或PDF文檔上。
如何在Windows中填寫和電子簽名表格和PDF文檔?
如何使用Adobe Acrobat Reader DC在Windows中以電子方式填充和簽名?
您可以從您的網站下載Adobe Acrobat Reader DC,這裡。注意:在單擊下載按鈕之前,請不要忘記取消標記可選優惠。
提示:在開始之前對文件進行備份。
1。在Adobe Acrobat Reader DC中打開PDF文檔。
2。單擊填充並在右圖上的簽名。
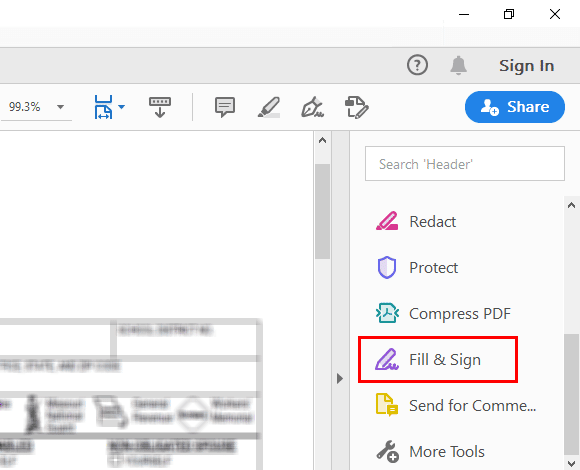
3。當Adobe Acrobat Reader DC問他要做什麼時,請單擊“填充”和“簽名”按鈕。
您現在可以填寫並簽署表格或文檔。
4。要填寫表單或文檔,請單擊字段(行),然後輸入您的信息(例如,名稱,地址等)。
5。要簽署表單或文檔,請單擊PDF文件上的登錄。
6。單擊添加簽名或添加首字母。
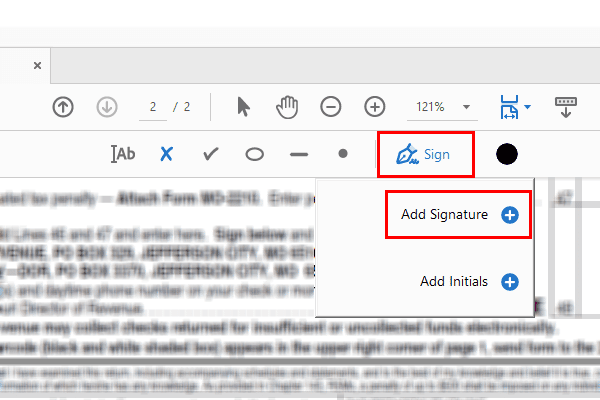
將出現一個窗口。
7。在此窗口中,您將有以下選項:
- 寫你的名字
- 畫用計算機鼠標吸引公司
- 圖像使用帶有簽名的圖像
8。準備就緒時,單擊“應用”按鈕。
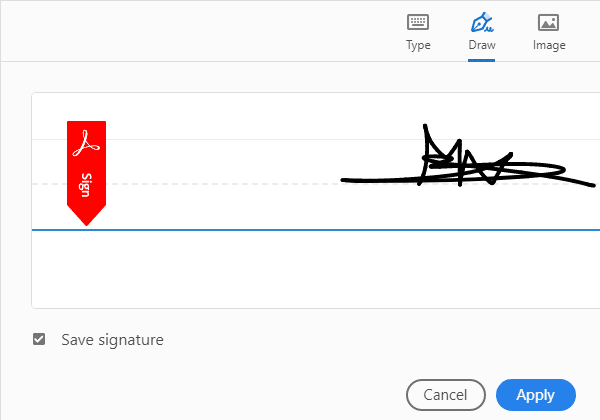
9.將簽名拖到表單或文檔的簽名字段(行)。
10。單擊簽名字段,將公司放置在該字段中。
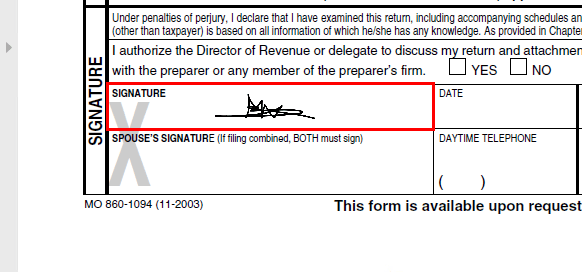
11。如果需要,也可以更改簽名大小。如果您看不到該選項,請單擊公司。
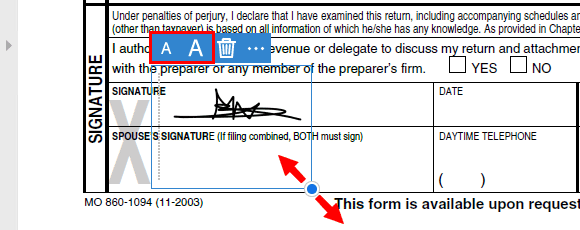
12.完成填充並簽署表格或PDF文檔後,單擊位於左上角的保存按鈕。
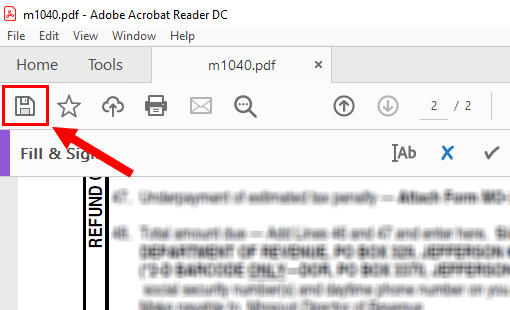
您也可以單擊左上角的文件,然後保存。
將出現一個“保存為”窗口。
13。選擇要保存PDF文件的計算機上的位置。
14。在文件名中,您可以更改PDF文件的名稱。
15。單擊“保存”按鈕。
Adobe Acrobat Reader DC現在將保存其PDF文檔已完成並簽名。
如何使用Foxit Reader在Windows上填寫和簽名PDF文檔?
您可以從其網站下載Foxit讀者這裡。注意:像其他免費程序一樣,該軟件可以隨附其他程序。因此,安裝此軟件並取消選中/拒絕任何其他優惠時要小心。
提示:在開始之前對文件進行備份。
1。在Foxit Reader中打開PDF文檔。
2。單擊填充並簽名,位於上菜單中。
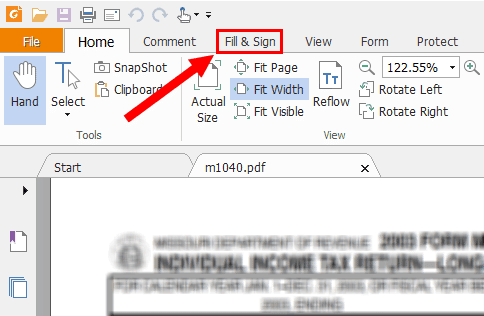
3。要填寫表單或文檔,請單擊左上角的添加文本。
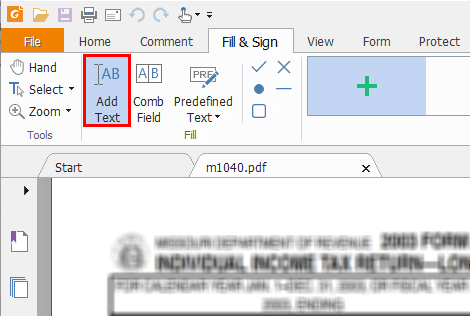
4。單擊字段(行)並輸入您的信息(例如,國家,州等)。
5。要簽署表單或文檔,請單擊PDF文件上方工具欄上的[ +]按鈕。
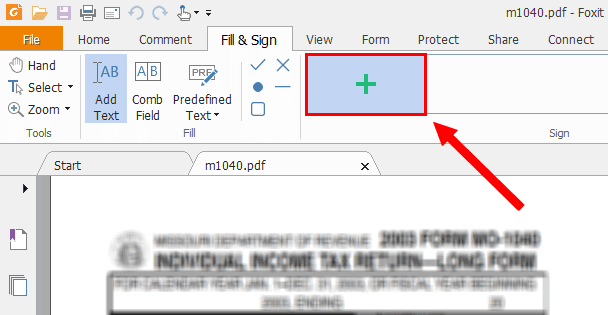
將出現“創建簽名”。
6。在此窗口中,您將有以下選項:
- 畫一個簽名來用計算機鼠標吸引公司
- 導入文件與您的公司使用圖像
- 粘貼
- 簽名類型
- 在線簽名
7。準備好簽名後,按窗口底部的保存按鈕。
8。將您的簽名拖到其表單或文檔的簽名字段(行)。
9。單擊簽名字段以將公司放置在該字段中。
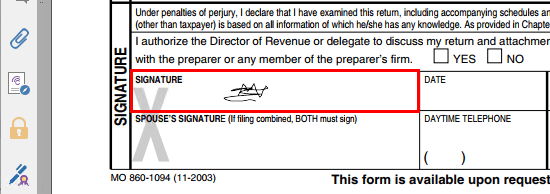
10。如果需要,也可以更改簽名大小。如果您看不到該選項,請單擊公司。
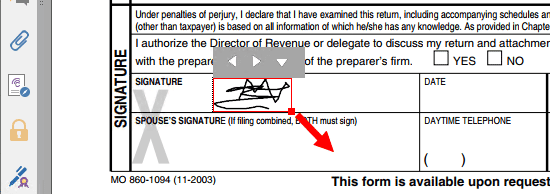
11。單擊上部工具欄上的所有公司。
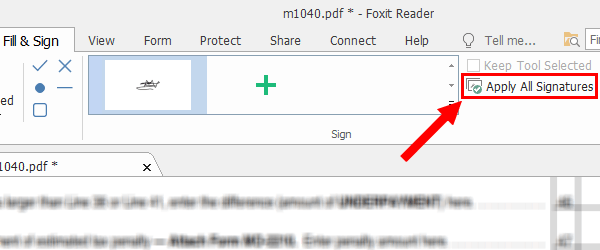
一個小的“ Foxit Reader”窗口將出現在消息中:“所有公司,文本對象和其他註釋都將集成到文檔中。此操作無法擺脫。你想繼續嗎?
12。單擊“是”按鈕。
13。完成填充並簽署表格或PDF文檔後,單擊位於左上角的保存按鈕。
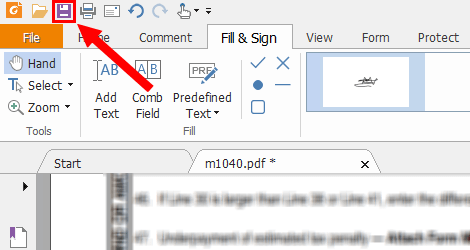
您也可以單擊左上角的文件,然後保存。
將出現一個“保存為”窗口。
14。選擇要保存PDF文件的計算機上的位置。
15。在文件名中,您可以更改PDF文件的名稱。
16。單擊“保存”按鈕。
Foxit Reader現在將保持其PDF文檔完成並簽名。
如何在Android上填充和電子簽名表格和PDF文檔
下面的步驟將適用於所有Android手機,例如三星,摩托羅拉,聯想,OnePlus,Huawei,Sony,Sony,小米,Oppo,HTC,LG,LG和所有其他Android手機。
如何用Adobe Acrobat讀取器在Android上以電子形式填充和Sigrate
您可以從Google Play下載Adobe Acrobat閱讀器,這裡。
提示:在開始之前對文件進行備份。
1。打開Adobe Acrobat讀取器應用程序。
2。打開PDF文檔。
3。按下右下角的鉛筆按鈕。
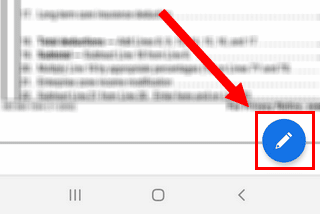
注意:如果看不到鉛筆按鈕,則必須單擊文檔。
4。按填充並簽名。
5。要填寫表格或文檔,請按字段(行),然後輸入您的數據(例如,名稱,出生日期等)。
6。要簽署表單或文檔,請按位於下部工具欄右側的簽名圖標(PEN)。
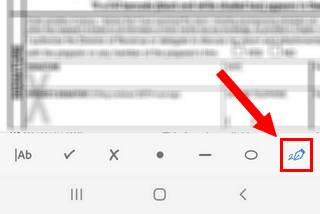
7。按創建簽名。
將出現一個窗口。
8。在此窗口中,您將有以下選項:
- 吸引您的公司
- 圖像使用帶有簽名的圖像
- 用手機照相機拍攝公司的照片
提示:如果您對簽名不滿意並想重新開始,請按位於簽名窗口右下角的刪除。
9。準備就緒時,單擊簽名窗口的右上角。

10。再次將簽名圖標(PEN)按在下部工具欄的右側。
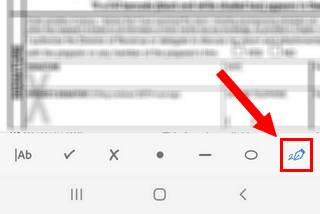
11。按您創建的公司。
12.將您的簽名拖到其表格或文檔的簽名字段(行)。
13。如果需要,您也可以更改公司的規模。
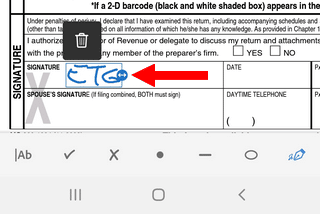
14。完成填充並簽署表格或PDF文檔後,請觸摸手機屏幕左上角的驗證品牌圖標。
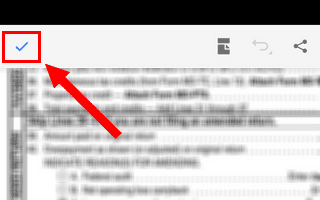
Adobe Acrobat Reader應用程序現在將保持其PDF文檔完成並簽名。
如何在Android上用Adobe Filt&Sign填充和簽名以電子方式和PDF文檔
您可以從Google Play下載Adobe填充和簽名,這裡。
提示:在開始之前對文件進行備份。
1。打開Adobe填充和簽名申請。
2。按 + +文件圖標。
3。pdf文件按。
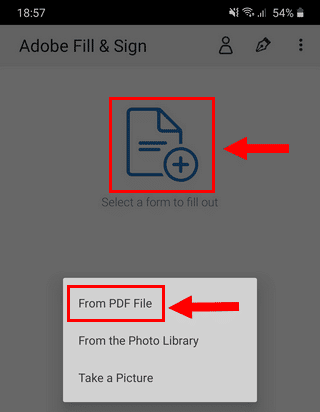
4。Adobe填充和標誌申請書可以要求訪問設備的照片,媒體和文件。如果是這樣,請按允許。
5。導航到您要填寫或簽名的表格或PDF文檔的位置。
6。按PDF文件。
7。要填寫表格或文檔,請按字段(行),然後輸入您的數據(例如,電話號碼,電子郵件地址,地址等)。
8。要簽署表單或文檔,請按頂部的筆圖標。
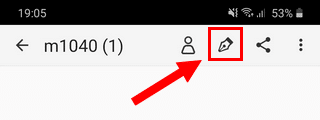
9。按創建簽名。
10。在屏幕上繪製簽名。
提示:如果您對簽名不滿意並想重新開始,請按簽名窗口的右下角刪除。
11。準備就緒時,請單擊簽名窗口的右上角。
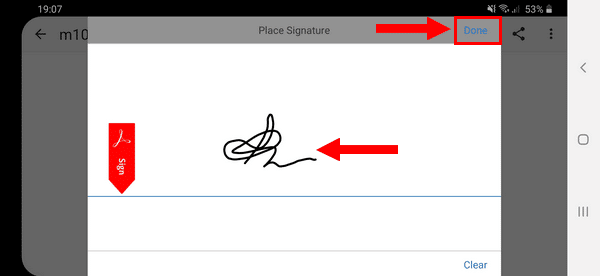
12。再次按上部的圖標。
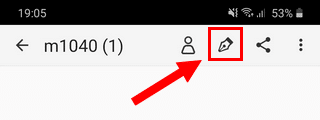
13.按您創建的公司。
14.將您的簽名拖到其表格或文檔的簽名字段(行)。
15。如果需要,您也可以更改公司的大小。
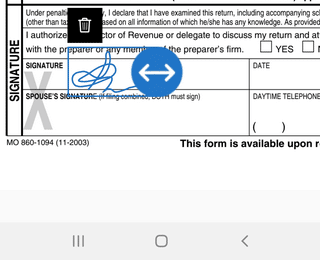
16.完成填充並簽署表格或PDF文檔後,按手機屏幕右上角的共享圖標。
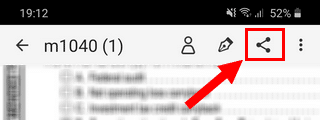
現在,Adobe Fill&Sign申請將保持其PDF文檔完成並簽名。
Adobe Fill&Sign應用程序還將顯示一些共享的選項,例如WhatsApp,保存在驅動器,藍牙和其他共享選項中。
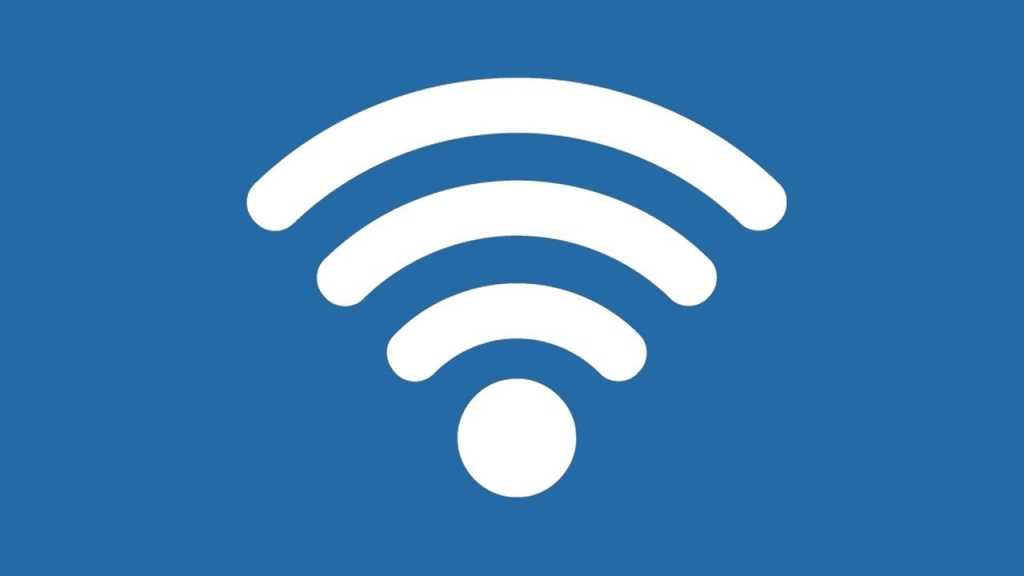
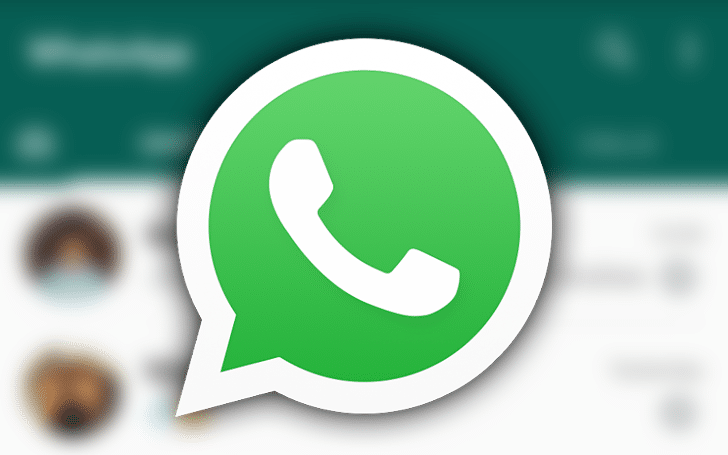
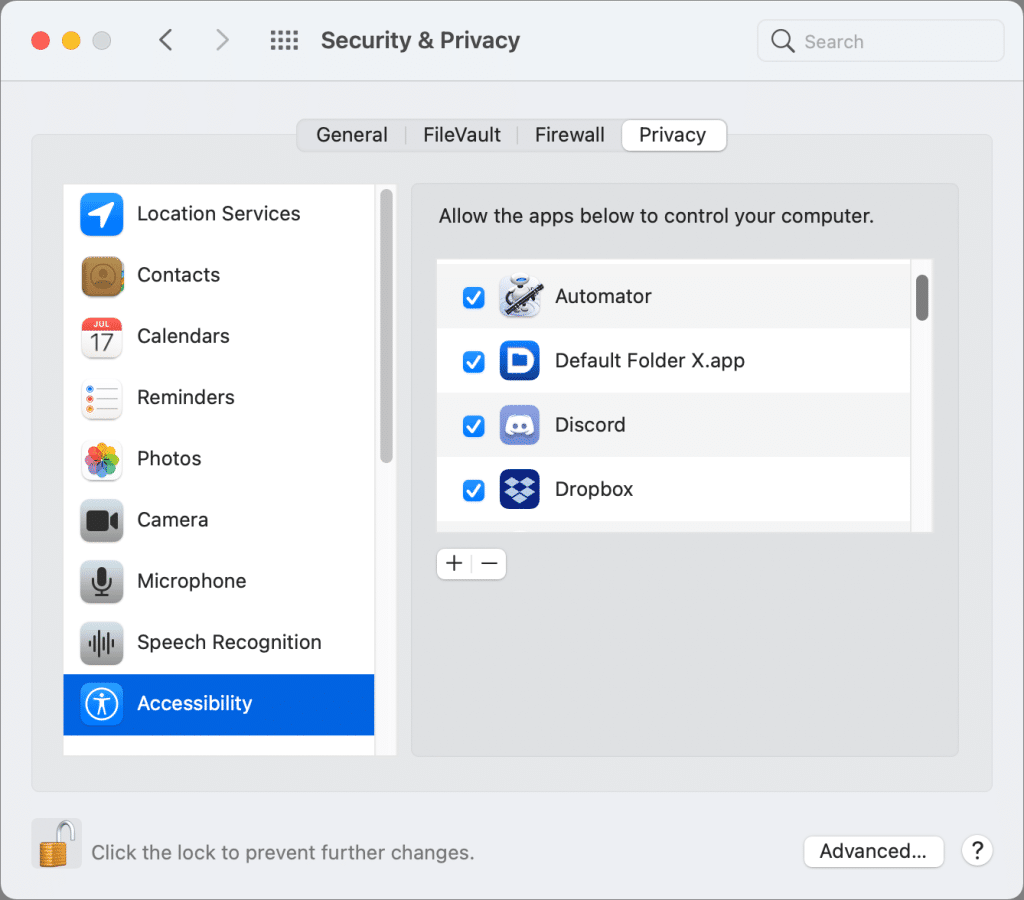
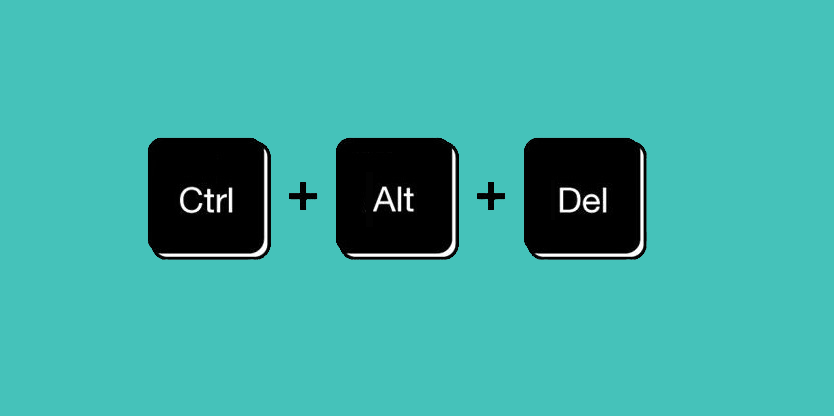
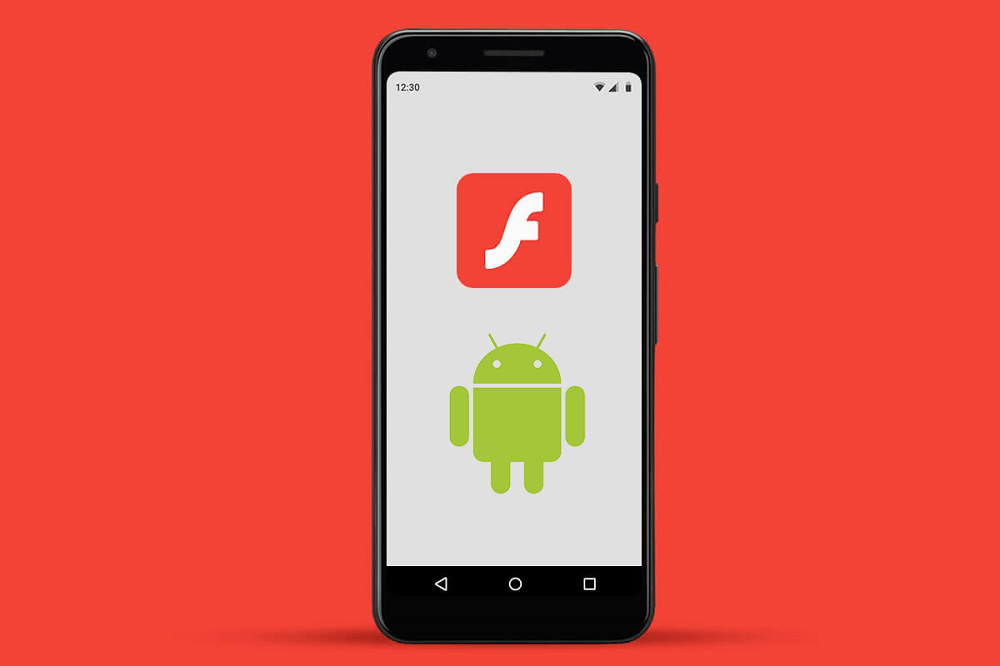
![修正我們無法更新系統保留分割區的問題 [已解決]](https://guid.cam/tech/johnnie/wp-content/uploads/2022/01/Arreglar-No-pudimos-actualizar-la-particion-reservada-del-sistema-SOLVED.png)