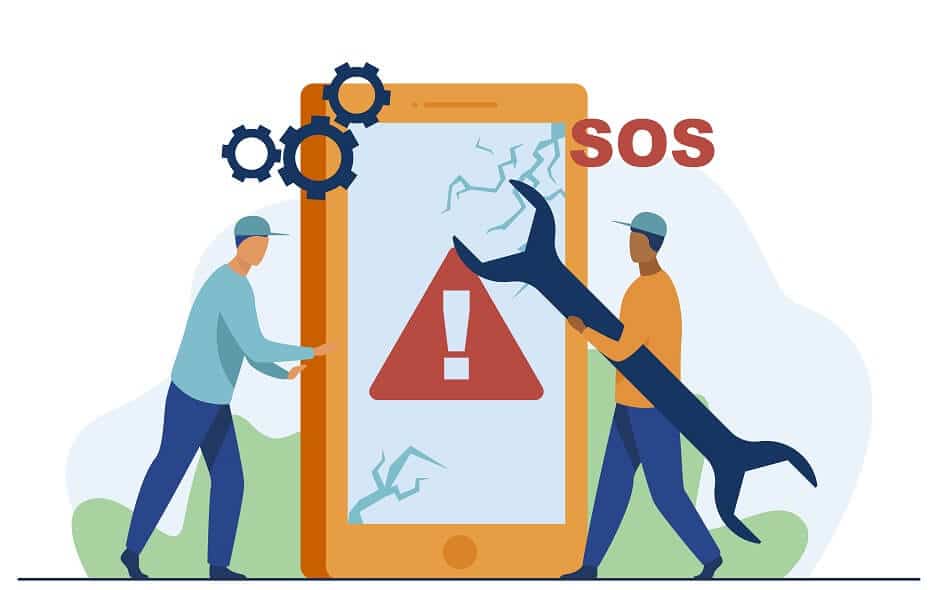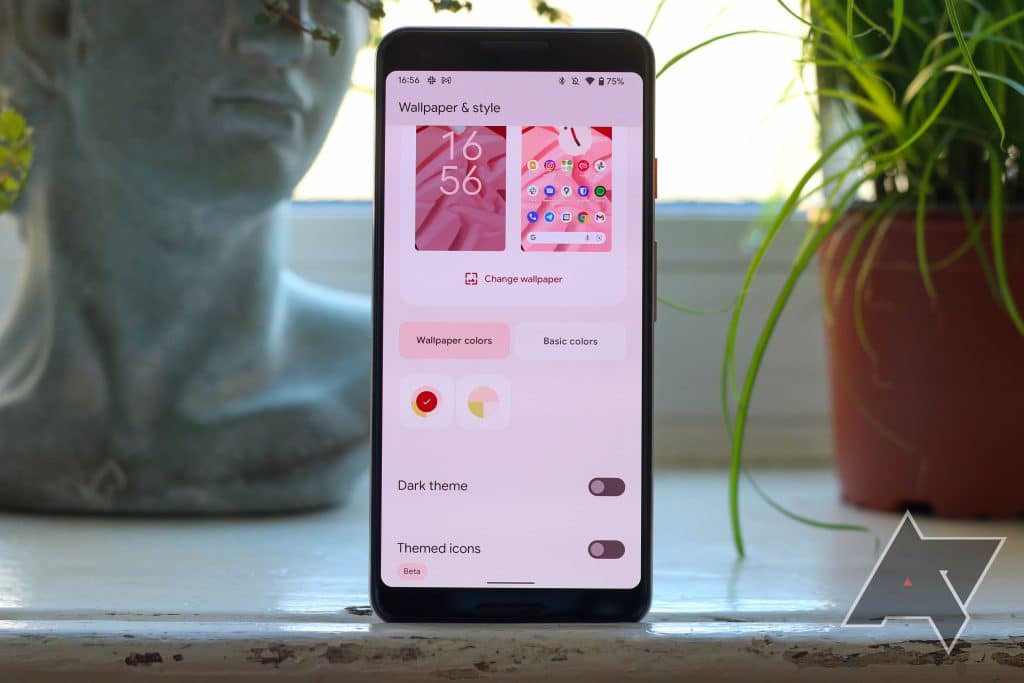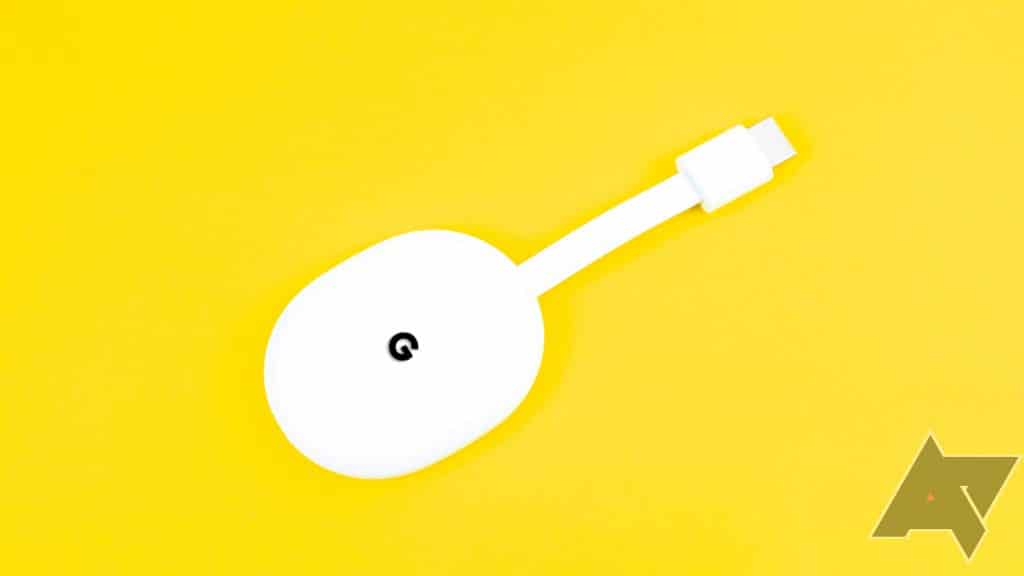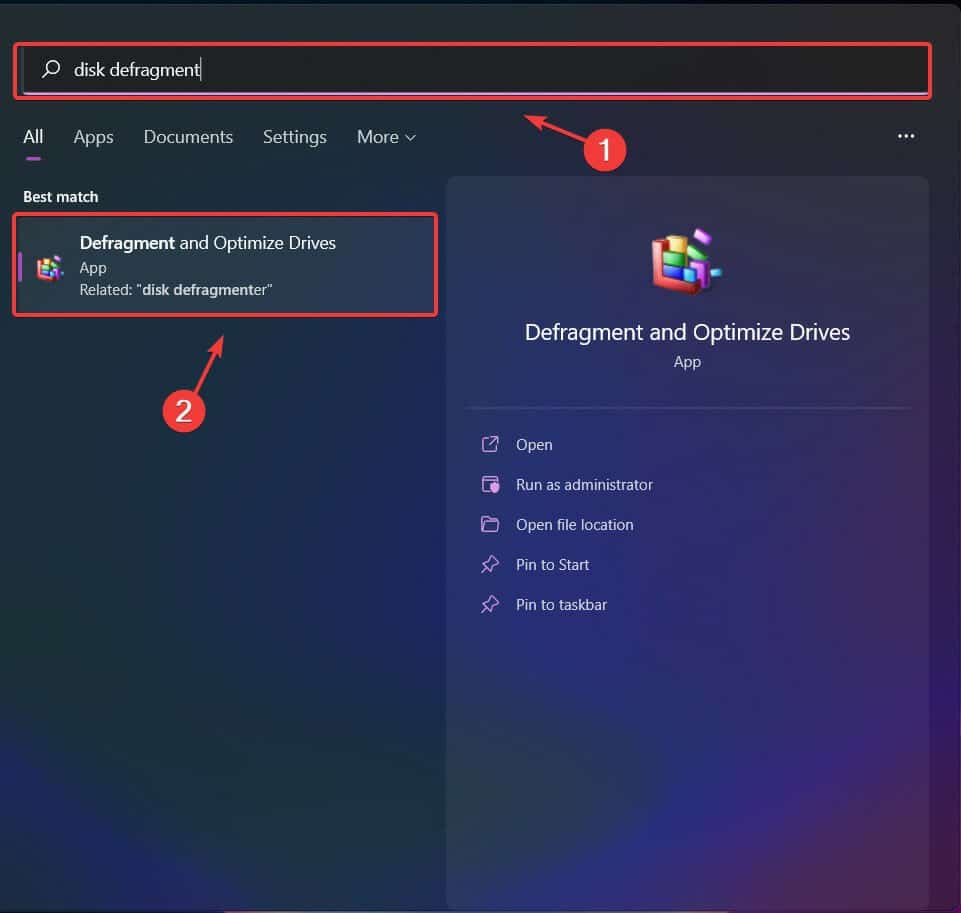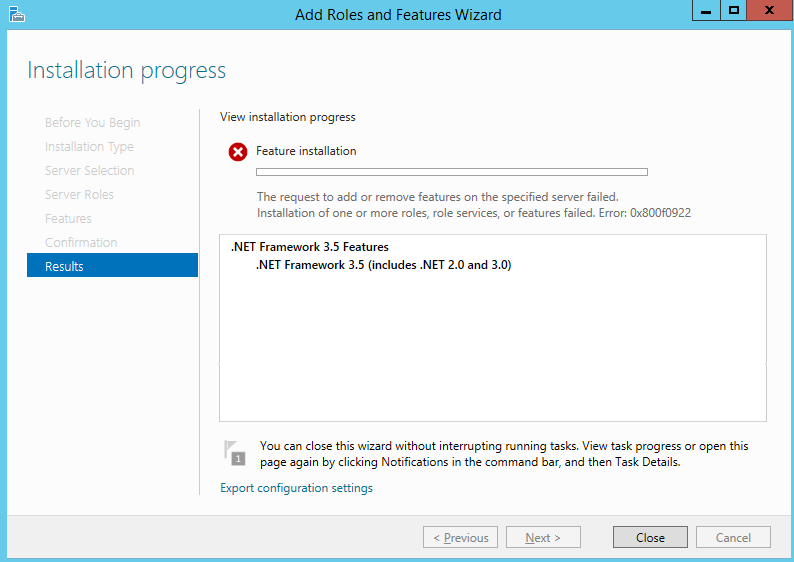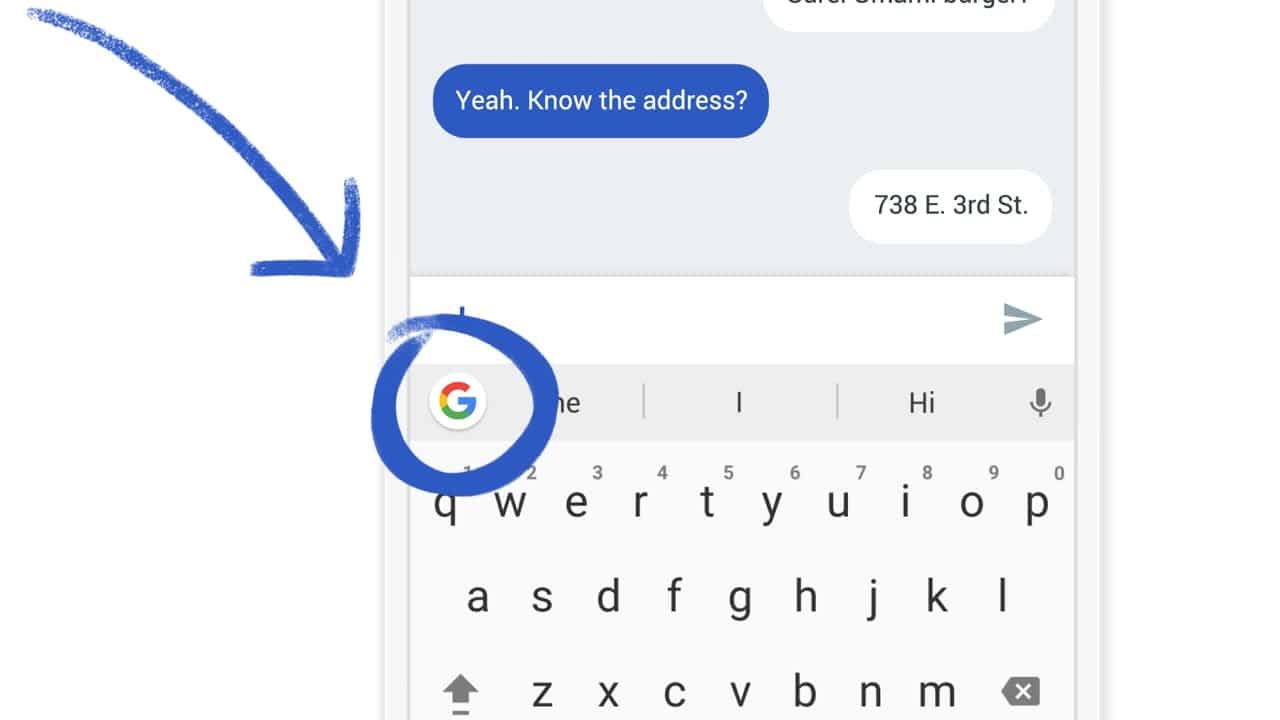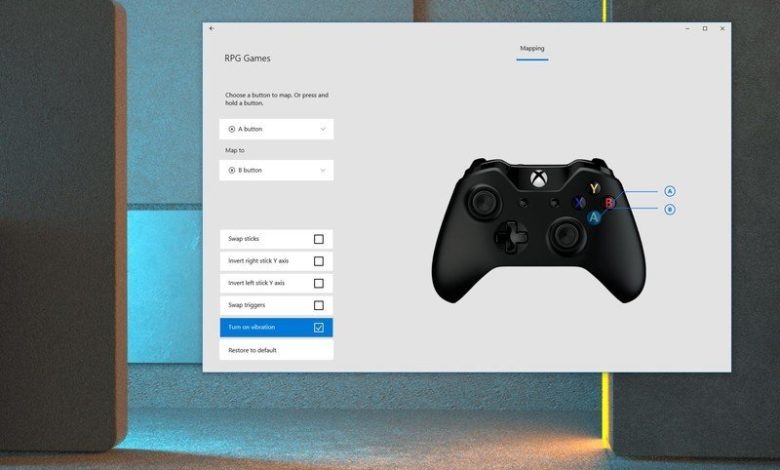
儘管 Xbox 控制器為遊戲玩家提供了最優化的按鈕佈局,但它並不是適合所有遊戲的完美配置。有時,您可能需要不同的映射,這取決於遊戲、個人或所需的偏好,因此一種快速、簡單的方法來重新映射控制器上的按鈕至關重要。
如果您使用的是Windows 10,則可以使用Microsoft Store 中提供的Xbox Accessories 應用程序,該應用程式提供了一個易於使用的介面來重新映射每個控制器按鈕,無論您擁有標準Xbox 無線控制器、Xbox Elite 無線控制器(或系列 2)或 Xbox 自適應控制器。
在本 Windows 10 指南中,我們將引導您完成重新對應 Xbox 控制器上的按鈕以使用自訂按鈕佈局來玩遊戲的步驟。
如果您想在使用 Xbox 控制器玩遊戲時使用自訂按鈕佈局,您首先需要從 Microsoft Store 安裝 Xbox Accessories 應用程式。 (這適用於 Windows 10、Xbox Series X 和 Series S 以及 Xbox One。)
安裝 Xbox 配件應用程式
若要安裝 Xbox Accessories 應用程式以重新對應 Xbox 控制器,請依照下列步驟操作:
- 打開微軟商店。
點選獲得按鈕。
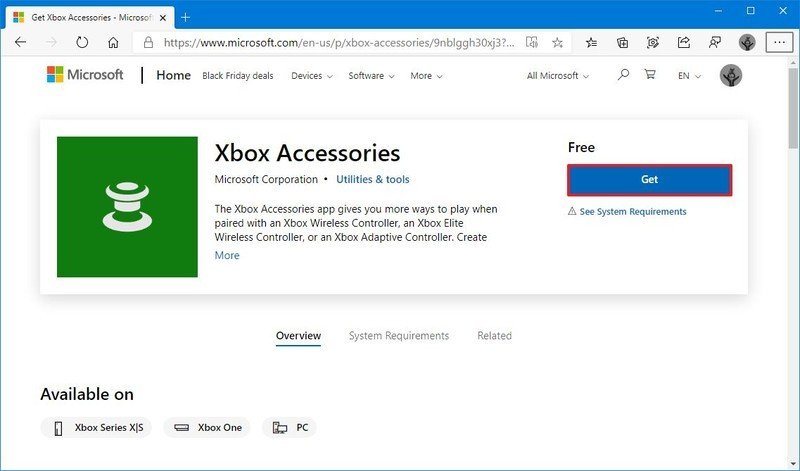
- 點選打開按鈕。
- 點選獲得(o在電腦上安裝) 對於 Xbox Accessories 應用程式。
完成這些步驟後,應用程式將出現在「開始」功能表中,用於重新映射 Xbox 無線控制器、Xbox Elite 無線控制器或 Xbox Adaptive Controller 上的按鈕。
重新映射控制器按鈕
若要重新對應 Xbox 按鈕,請使用以下命令將控制器連接到您的裝置:Xbox 無線 USB 轉接器、藍牙或 USB 電纜,然後按照以下步驟操作:
- 打開Xbox 配件應用。
點選配置按鈕。
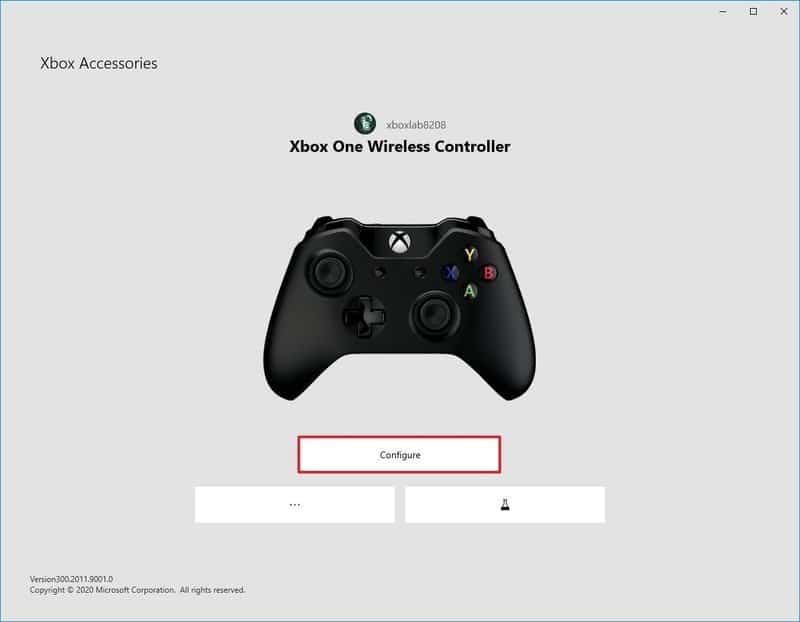
點選新的個人資料左側導覽面板中的選項。
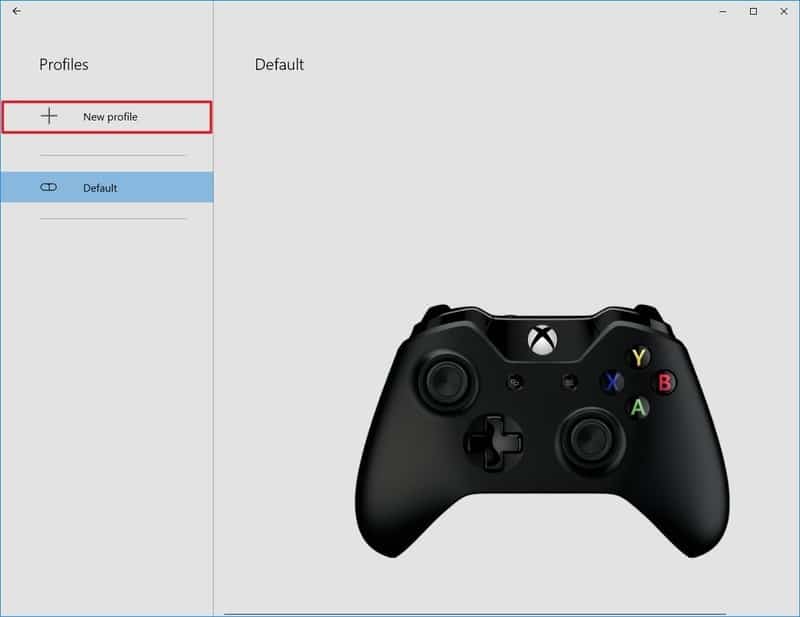
確認設定檔的友善名稱。 (您可以使用遊戲名稱或遊戲類別來描述設定檔名稱。)
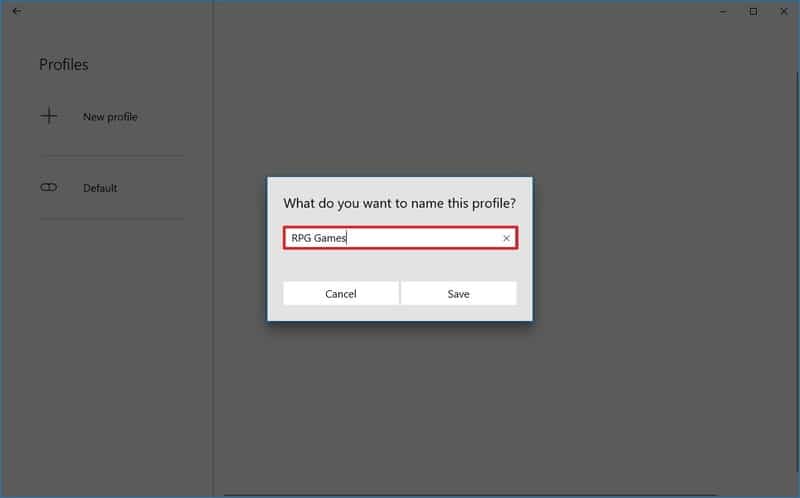
- 點選節省按鈕。
使用下拉式選單並選擇要變更的按鈕(例如,A、B、X、Y、保險桿、搖桿點擊和方向鍵)。
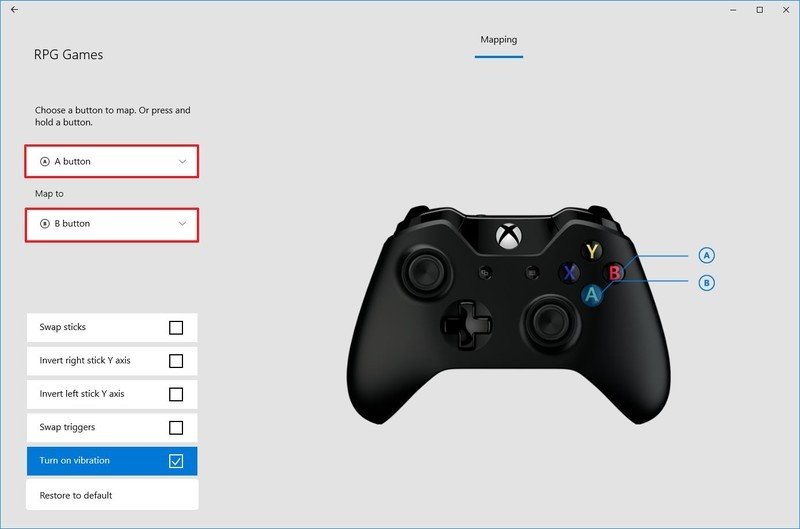
- 使用“分配給”下拉式選單並選擇要重新分配的按鈕。
重複步驟 6y7重新映射其他按鈕。
快速說明:當您重新映射按鈕時,右側將顯示預覽。
(可選)檢查一個或多個預先定義的重新映射選項:
- 交換棍子。
- 反轉右搖桿的 Y 軸。
- 反轉左操縱桿的 Y 軸。
- 交換觸發器。
- (可選)刪除開啟震動停用 Xbox 控制器上的震動馬達。
- 點選“後退”按鈕儲存變更。
使用下拉式選單並選擇插槽1使該設定檔成為您的新預設值。
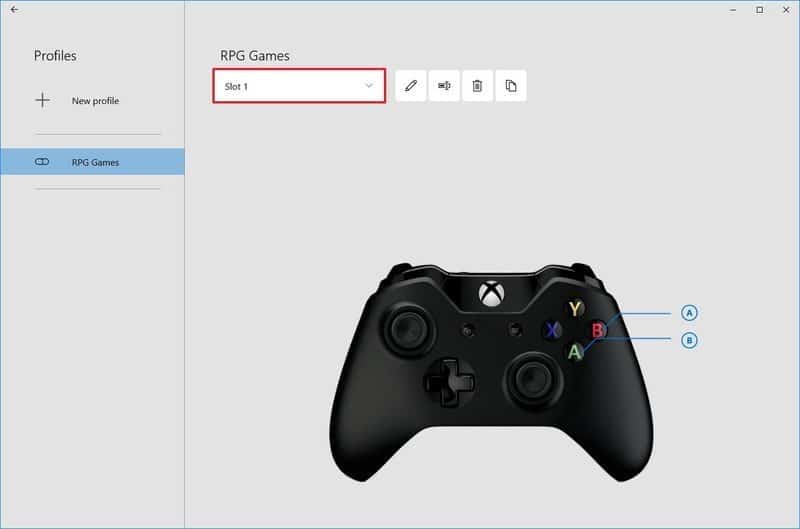
快速提示:如果您使用的是 Xbox Elite 控制器,您將能夠為每個可用插槽設定預設值。
完成這些步驟後,新的按鈕重新映射將自動儲存,您現在可以開始使用新佈局。
或者,您也可以按住按鈕、搖桿或觸發器並按下要對應的按鈕來重新對應按鈕。
如果您認真玩遊戲但仍在使用標準控制器,那麼 Xbox Elite 控制器系列 2 是一個重大進步。
完善的 Xbox 控制器

Xbox Elite 系列 2 控制器
您可以獲得的最佳遊戲配件。時期。
除了優質的設計和優質的功能外,Series 2 的價格也很高。但是,如果你能負擔得起,你就不會失望。這也許是最好的控制器。
如何編輯 Xbox 控制器按鈕設定檔以重新映射
該應用程式允許您隨時修改按鈕佈局、重新命名或刪除設定檔。
若要編輯 Xbox 控制器的重新映射按鈕設定文件,請按照下列步驟操作:
- 打開Xbox 配件應用。
點選配置按鈕。
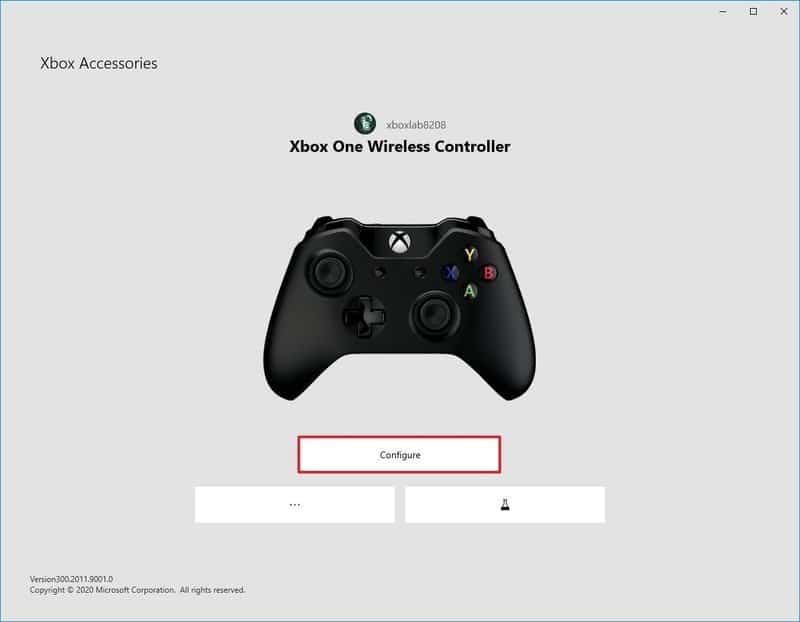
- 選擇您要編輯的個人資料。
點選鉛筆按鈕修改重新映射。
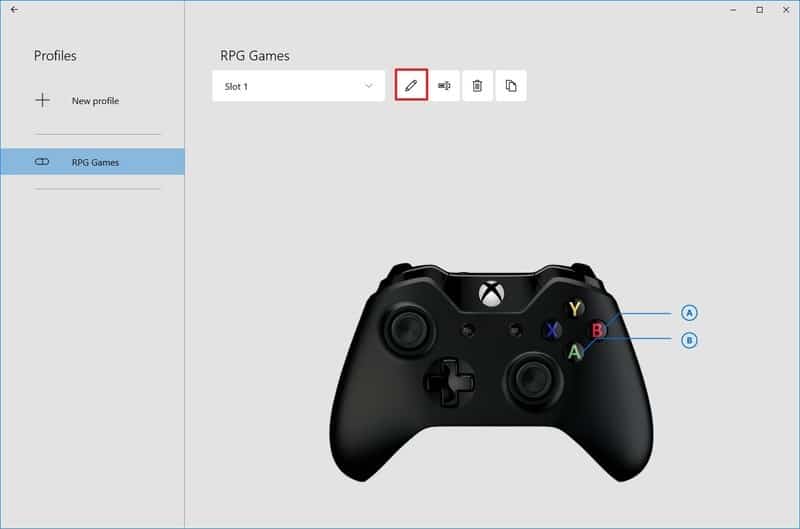
點選重新命名按鈕更改設定檔名稱。
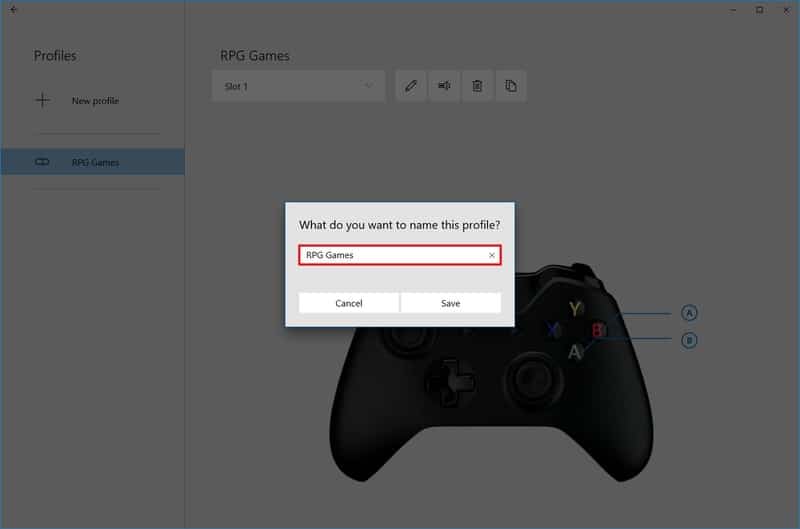
點選垃圾桶按鈕刪除設定檔。
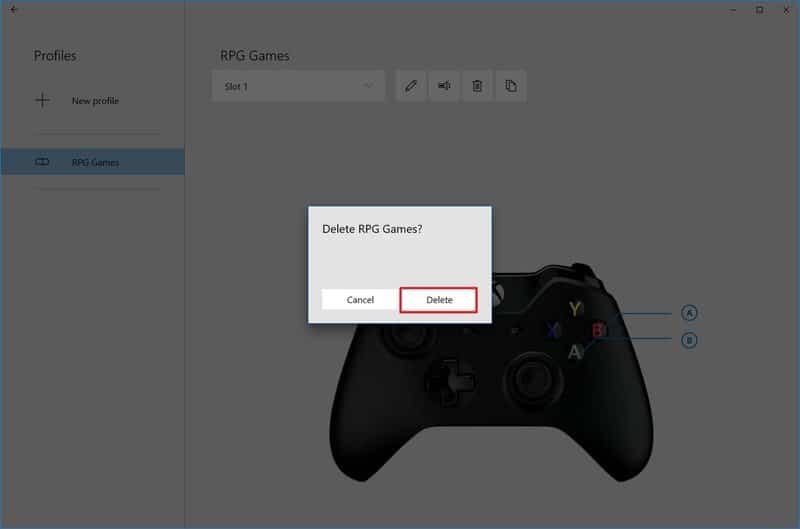
完成這些步驟後,設定檔將儲存新的變更或從應用程式中刪除。
根據另一個設定檔建立重新映射配置文件
如果您想要建立具有相似設定的多個設定文件,則無需從頭開始,因為 Xbox Accessories 具有將設定複製到新設定檔的選項,然後您可以修改該設定檔以使其有所不同。
若要基於現有的重新映射配置建立新的設定文件,請執行下列步驟:
- 打開Xbox 配件應用。
點選配置按鈕。
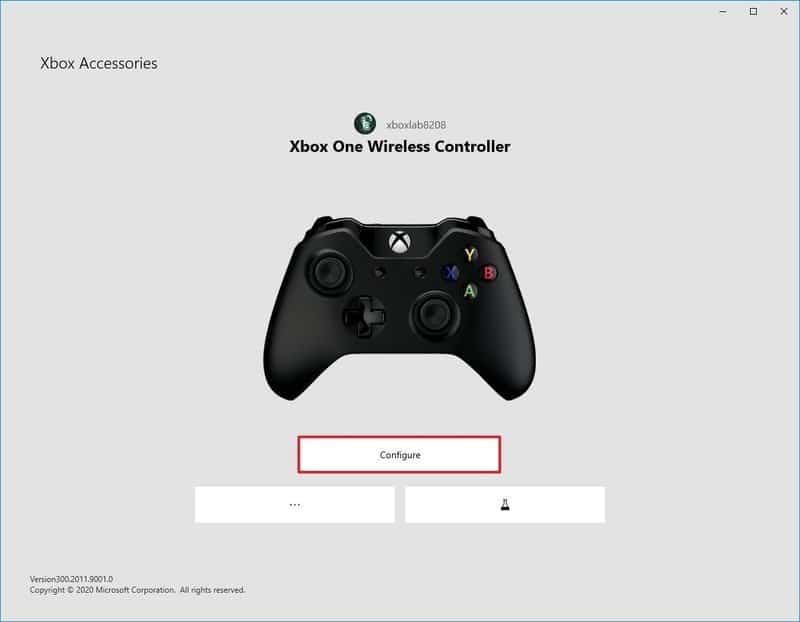
- 選擇您要複製的設定檔。
點選杜普多按鈕。
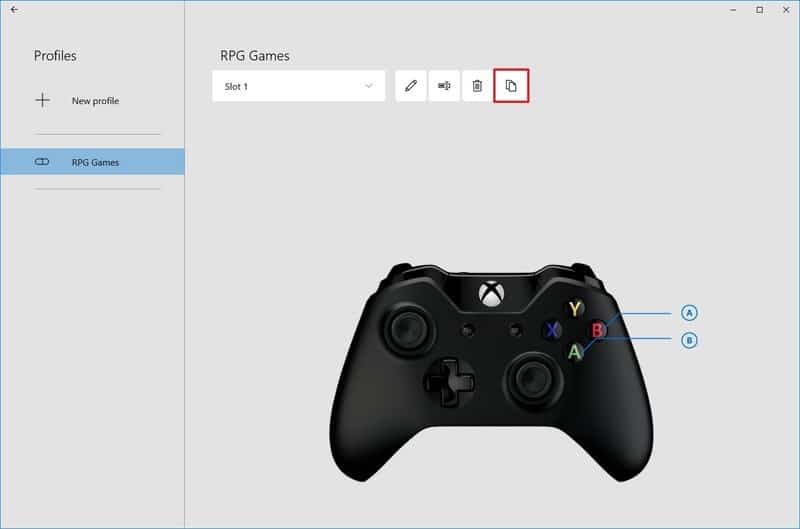
- 確認新設定檔的名稱。
- 點選節省按鈕。
- 點選鉛筆按鈕。
重新映射 Xbox One 控制器按鈕。
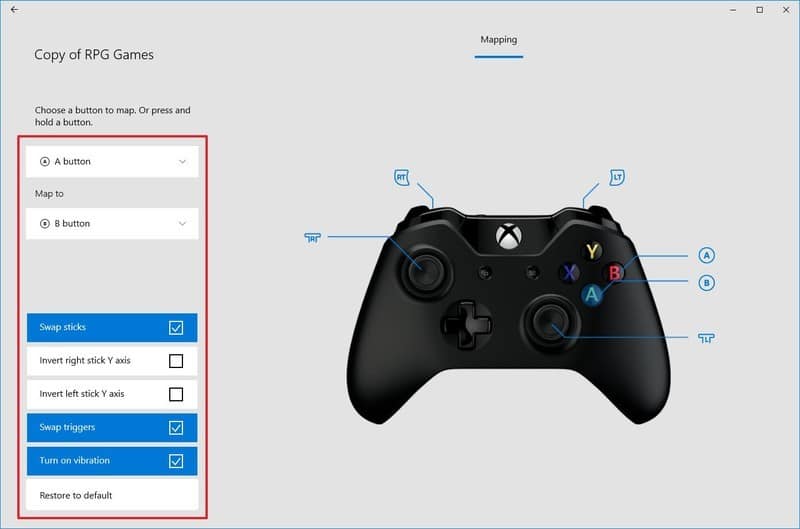
- 點選“後退”按鈕。
使用下拉式選單並選擇設定檔應可用的插槽。
快速提示:如果您使用的是標準 Xbox 控制器,請選擇「插槽 1」以將其設為新的預設控制器。
完成這些步驟後,將根據先前的配置儲存新的設定檔。
如何恢復 Xbox 控制器的預設按鈕設定
如果您不想再在 Xbox 控制器上使用自訂重新映射,則需要將其從插槽中刪除。
- 打開Xbox 配件應用。
- 點選配置按鈕。
- 選擇目前按鈕以重新指派設定檔。
使用下拉式選單並選擇不含插槽選項。
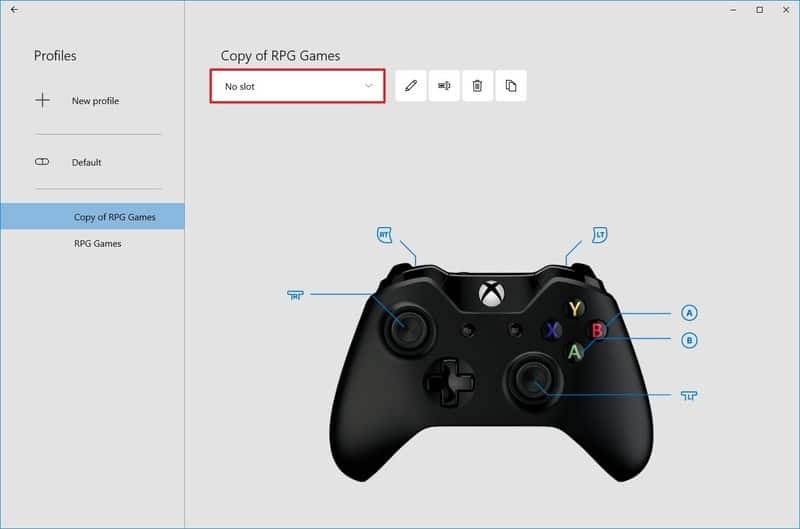
- (可選)選擇您不再需要的設定檔。
- 點選刪除按鈕。
- 點選刪除再次按鈕。
完成這些步驟後,控制器將返回原始按鈕配置。或者,如果您想重置特定設定檔的設置,請在設定檔編輯頁面上按一下恢復預設值選項。
我們將本指南重點介紹標準版本的 Xbox 無線控制器。如果您使用的是 Xbox Elite 或 Series 2 無線控制器或自適應控制器,您將可以存取大量其他自訂選項。例如,您將能夠調整 Xbox 按鈕的亮度、更改控制器名稱、儲存多達 256 種不同的設定、交換操縱桿的 X 和 Y 軸、指定 Shift 輸入等等。
。
。