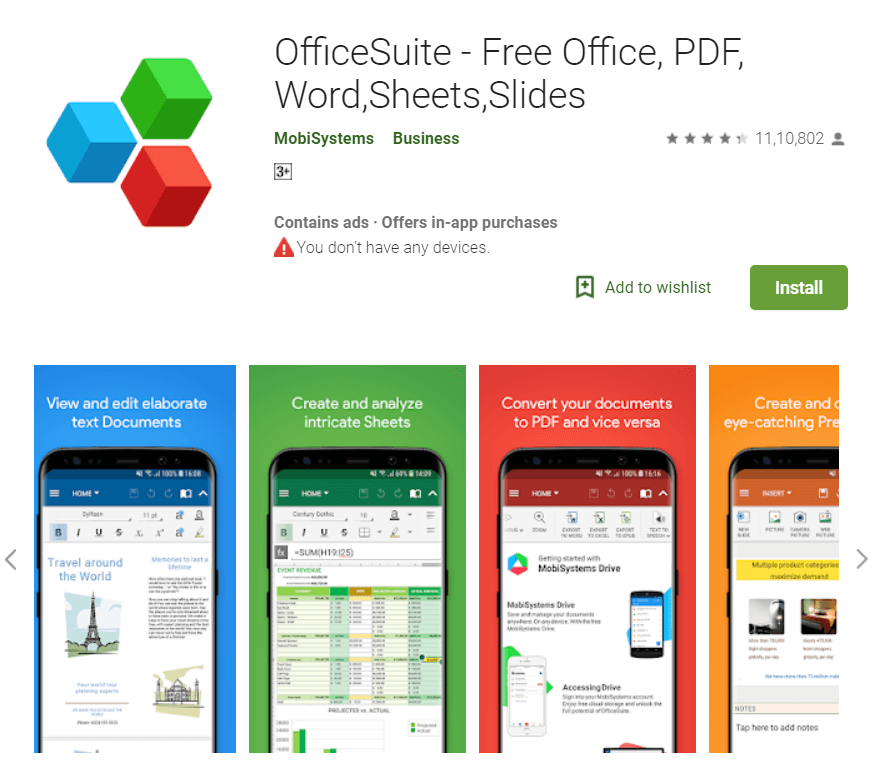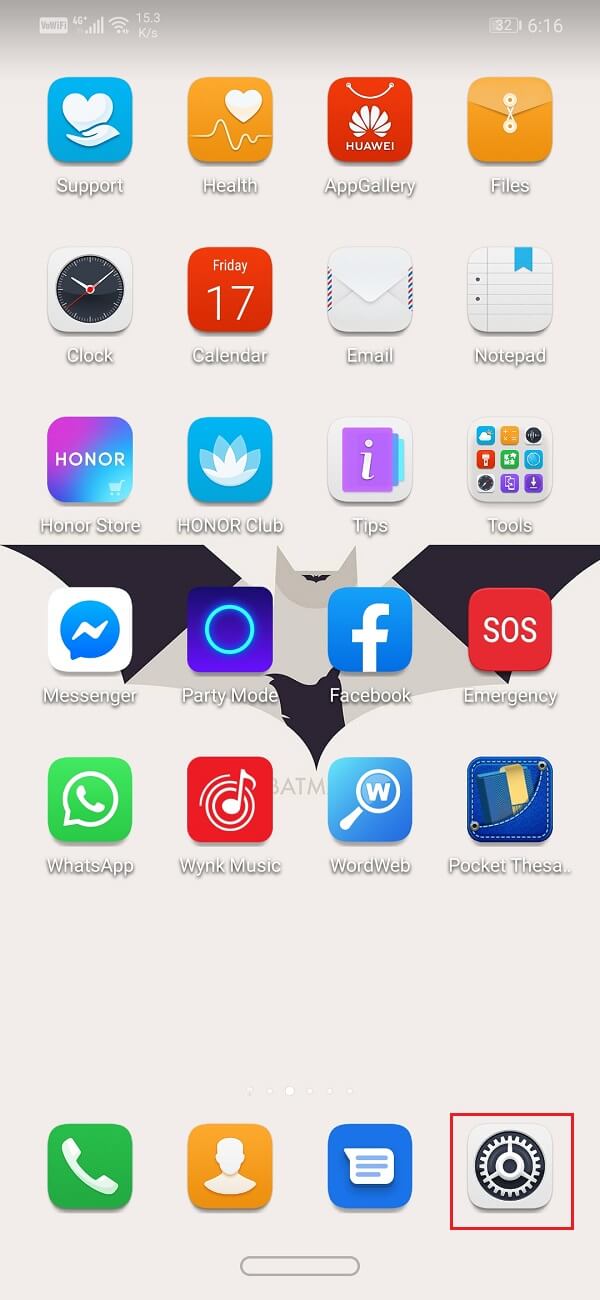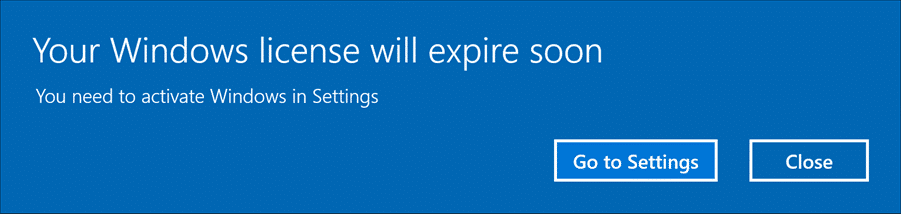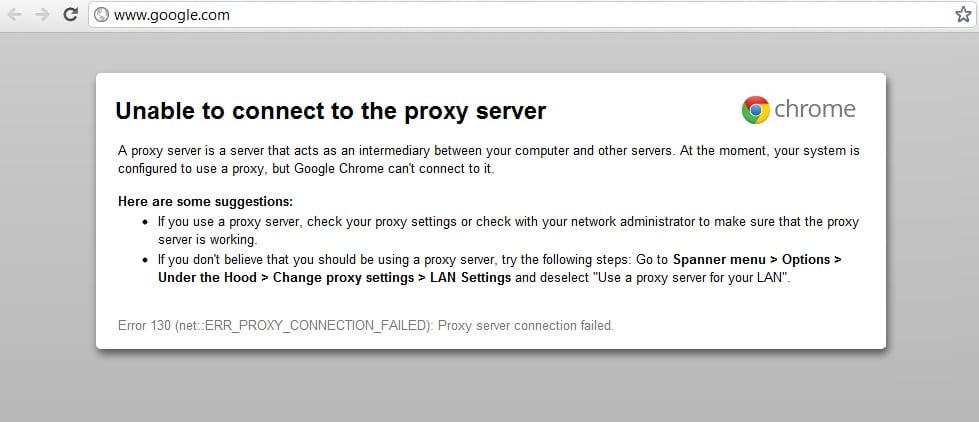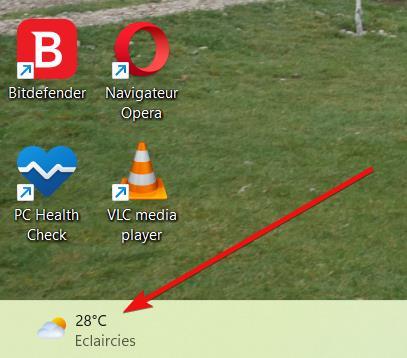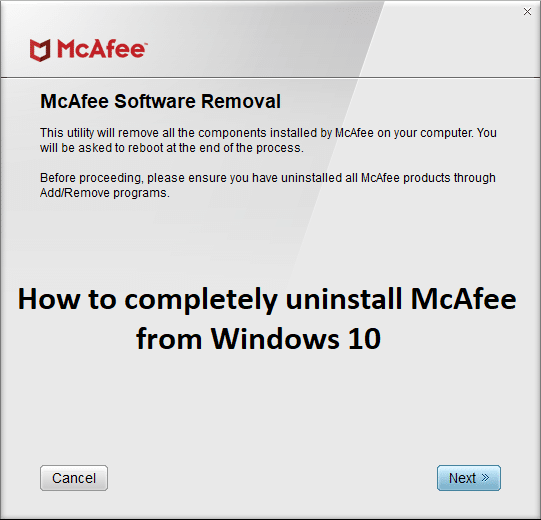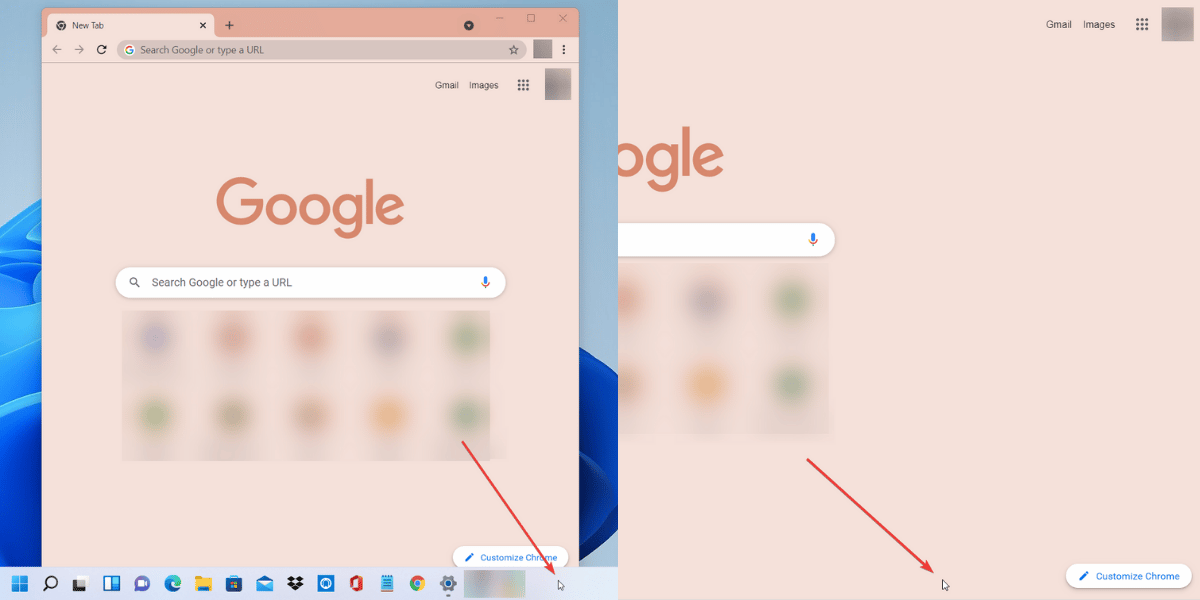
- Windows 11 配備了新設計的工作列,其中「開始」功能表和其他應用程式固定在中間。
- 如果您在全螢幕工作時喜歡乾淨的外觀,您應該只需啟用即可擺脫工作列自動隱藏該工作列選項。
- 讓我們向您展示在通知區域中隱藏工作列圖示是多麼容易。
X點擊下載檔案進行安裝
該軟體將修復常見的電腦錯誤,保護您免受檔案遺失、惡意軟體、硬體故障的影響,並優化您的電腦以獲得最佳效能。立即透過 3 個簡單步驟解決 PC 問題並清除病毒:
- 下載 Restoro PC 修復工具擁有專利技術(已取得專利這裡)。
點選開始掃描尋找可能導致 PC 問題的 Windows 問題。
點選修理一切修復影響電腦安全和效能的問題
- Restoro 已被下載0這個月的讀者。
Windows 11 帶來了新的外觀。正如預期的那樣,微軟對該作業系統進行了多項更改。
其中之一是在使用者介面中加入了一個有趣的 macOS 風格的 Dock,將所有應用程式以及開始功能表帶到螢幕中央。
然而,這種新的工作列設計並沒有受到所有使用者的讚賞,因為與 macOS 不同,當您全螢幕使用應用程式時,Windows 11 不會自動隱藏工作列。
因此,如果您在全螢幕運行應用程式時喜歡乾淨、無幹擾的窗口,則應該使用 PC 上的工作列自動隱藏選項。
為什麼我的工作列沒有自動隱藏?
許多 Windows 11 使用者抱怨工作列自動隱藏功能在他們的系統上不起作用。嗯,預設情況下不啟用自動隱藏功能。
如果您自上次作業系統更新後尚未啟動它,則它根本無法運作。除此之外,該作業系統的預覽版還包含一些錯誤,這些錯誤在啟用該功能時會導致臨時問題。
在這種情況下,你只能等待微軟發布下一個更新。
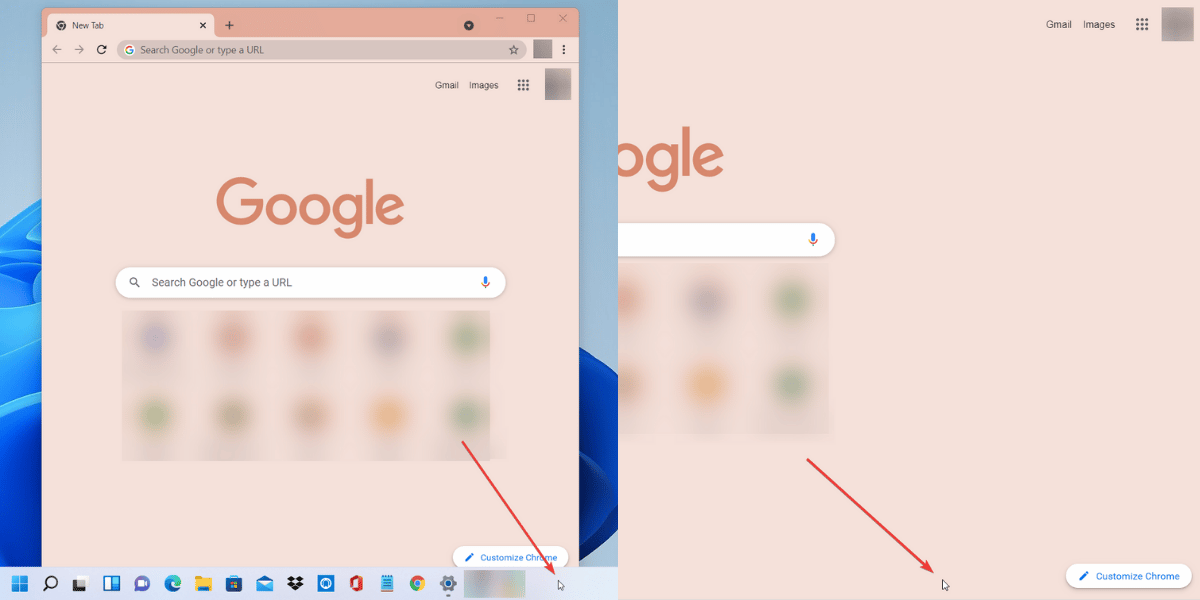
但是,如果您使用的是最新版本的 Windows 11 作業系統,請隨時按照下面提到的程序開啟自動隱藏功能。
1.啟用自動隱藏該工作列選項
- 首先,在桌面空白處右鍵單擊Windows 11 工作列然後選擇工作列設定彈出視窗的。
- 現在,從選項清單中,點擊旁邊的下拉式選單工作列行為。
- 最後,在工作列行為選取該選項旁邊的方塊自動隱藏工作列。
如您所見,您必須手動啟動自動隱藏功能才能使該功能發揮作用。但是,如果您已經這樣做了,但自動隱藏仍然不起作用,這可能是暫時的問題。
只需關閉然後再次打開該功能即可幫助許多用戶,因此也可以隨意應用此技巧。
如果您改變主意,只需取消選取旁邊的方塊即可自動隱藏工作列低選擇工作列行為。
2.隱藏通知區域中的Windows 11工作列圖標
- 按視窗+右打開跑步對話框。
- 現在,將以下命令複製並貼上到給定的搜尋框中,然後按進入或點擊好的:
孔查:::{05d7b0f4-2121-4eff-bf6b-ed3f69b894d9} - 像他一樣通知區域圖標視窗打開,取消選取該選項旁邊的框始終在工作列上顯示所有圖示和通知然後單擊好的。
您可以從相同通知區域圖示視窗手動選擇工作列上應顯示哪些圖示和通知。
- 點選 關於他下拉式選單旁邊的顯示圖示和通知每個應用程式旁邊的選項。
- 然後選擇 選項隱藏圖示和通知隱藏特定應用程式的圖示和通知。
我可以永久隱藏工作列嗎?
Microsoft 不允許您在任何 Windows 作業系統上永久隱藏工作列,Windows 11 也不例外。
但是,您可以透過將 Windows 11 工作列設定為透明來使其在系統上不那麼明顯。不僅如此,還可以顯示或刪除通知區工作列上的圖示。
微軟始終重視使用者體驗,並根據使用者回饋採取可衡量的行動。最近的累積更新已經允許您將「開始」功能表移至左側,就像其他版本的 Windows 中的情況一樣。
即便如此,您仍然必須強制將工作列固定在螢幕底部。希望當我們獲得 Windows 11 的穩定版本時,通用工作列問題不會出現。
現在可以自動隱藏Windows 11工作列嗎?請在下面的評論部分告訴我們。